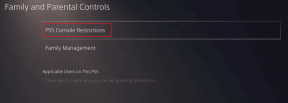Parandage Windows 10 kaardistatud draivid, mida programmides ei kuvata – TechCult
Miscellanea / / April 06, 2023
Andmete jagamine ühest arvutist teise on üsna lihtne. Lisaks sellele saate nüüd hõlpsalt jagada andmeid süsteemist kaugarvutisse. See on võimalik kaardistatud draiviga, mis on põhimõtteliselt otsetee kaugarvuti või serveri jagatud kausta juurde, mis muudab failidele juurdepääsu nagu kõvaketta kasutamisel. Vastandatud draivi nimetatakse ka võrgudraiviks, mis hõlmab Windowsi arvutis kaustade, failide ja isegi terve salvestusseadme vastendamist. Kui teil on aga draivi kaardistamisega probleeme olnud, olete jõudnud õigesse kohta. Meil on täna teile täiuslik juhend, mis aitab teil parandada Windows 10 kaardistatud draive, mida programmides ei kuvata. Võrgudraivi mitteilmumine on Windowsi kasutajate jaoks tavaline probleem ja seda saab mõne lihtsa lahendusega parandada. Kui te ei saa Windows 10 draivi kaardistada, tutvustame teile ka selle põhjuseid. Alustame kohe meie informatiivse dokumendiga ja tutvuge sellega, kuidas saate Windows 10 võrguketta kaardistamise probleemi lahendada.
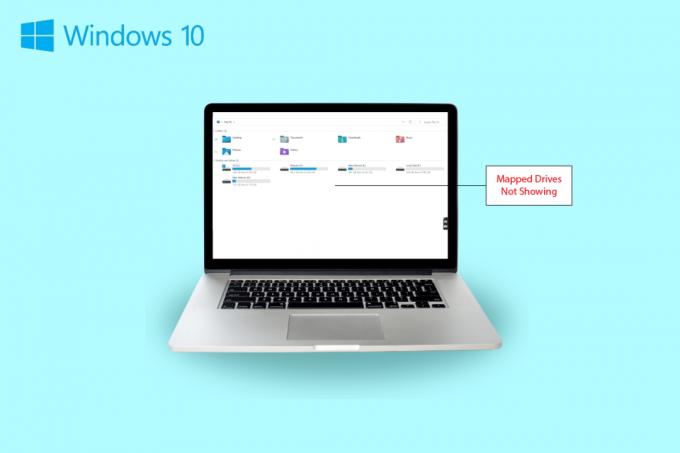
Sisukord
- Kuidas parandada Windows 10 kaardistatud draive, mida programmides ei kuvata
- Võrguketta mitteilmumise sümptomid
- Mis põhjustab seda, et Windows 10 kaardistatud draive ei kuvata programmides?
- 1. meetod: muutke registrivõtmeid
- 2. meetod: konfigureerige võrgupuhverserveri sätted
- 3. meetod: lülitage sisse SMB funktsioonid
- 4. meetod: lubage peidetud üksused
- 5. meetod: kasutage kolmanda osapoole tarkvara
Kuidas parandada Windows 10 kaardistatud draive, mida programmides ei kuvata
Jätkake lugemist, et leida lahendusi, kui võrgudraivi ei kuvata Windows Arvuti probleem.
Võrguketta mitteilmumise sümptomid
Tavaliselt tekivad probleemid draivi kaardistamisega andmete jagamisel või teise seadmesse salvestamisel. Vaatame mõningaid levinumaid sümptomeid, mis võivad ilmneda kaardistatud draividel, mida ei kuvata:
- Windowsi kasutajad võivad andmeid jagades kohata draivi kadumist kaardistatud asukohast.
- Mõnikord ei kuvata kaardistatud draivi ka Windows Exploreris ja XYploreris.
- Võrgudraivi kuvamisprobleeme võib esineda ka mitmetes muudes rakendustes, näiteks Primavera P6 Enterprise Project Portfolio.
- Selle probleemi teine sümptom ilmneb Windowsi tarkvarast PDF-failide genereerimisel.
- Samuti tekib Windowsil see probleem, kui kasutajakonto kontroll on lubatud.
Mis põhjustab seda, et Windows 10 kaardistatud draive ei kuvata programmides?
On mõned põhjused, mis põhjustavad kaardistatud draivide mittekuvamise probleemi:
- Selle probleemi üks peamisi põhjuseid on selle kasutamine Kasutajakonto kontroll (UAC). Kasutajad, kes kipuvad draivi ilma administraatoriõigusteta kaardistama, on haavatavamad, kui võrgudraiv ei loo seadmega ühendust.
- Järgmine põhjus, mis antud juhul silmapaistev, on kasutamine File Explorer. Draivi kaardistamisel administraatorina ei jagata kõiki standardseid kasutusõigusi.
- Probleem võib tekkida ka siis, kui võrgudraivid on kaardis kaardistatud kasutaja seanss (GPO kaudu või käsitsi võrgu kasutamise kaudu).
- Probleemi saab käivitada ka siis, kui praegusel kasutajal on kohaliku administraatori õigused ja proovige rakendust rakenduses käivitada Käivitage administraatorina režiimis.
Enamasti tekib võrguketta kuvamise probleem selle juurdepääsu tõttu. Selle probleemi lahendamiseks on mõned meetodid, sealhulgas administraatoriõigused, failiuurija ja palju muud.
1. meetod: muutke registrivõtmeid
Microsofti kasutajakonto kontrolli (UAC) abil teavitatakse kasutajaid, kas kasutada rakenduste jaoks süsteemifailide autoriseerimist või kõvaketast. Kui kasutate Shelli käitamiseks tavalisi kasutajaõigusi, ei näe te vastendatud draive. Selle põhjuseks on administraatori õigused, mida konfigureerimisel kasutati. Selle probleemi lahendamiseks võite proovida alltoodud samme.
1. Vajutage nuppu Windows + R klahvid koos avada Jookse Dialoogikast.
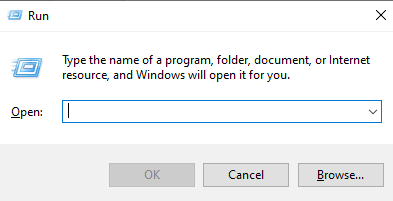
2. Seejärel tippige regedit ja vajuta Sisestage võti käivitada Registriredaktor.
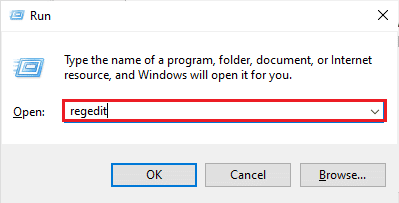
3. Liikuge järgmise võtmekausta asukohta tee.
Arvuti\HKEY_LOCAL_MACHINE\SOFTWARE\Microsoft\Windows\CurrentVersion\Policies\System.
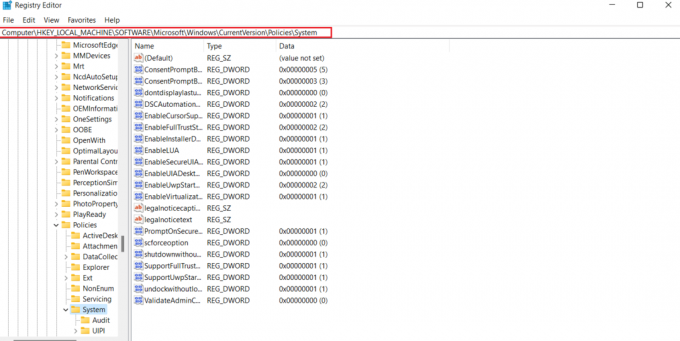
4. Nüüd looge sellel aadressil a DWORD väärtus paremklõpsates ja valides a võti.

5. Nüüd nimetage uus väärtus kui Luba LinkedConnections ja määrake Väärtusandmed nagu 1. See toiming aitab teil lubada administraator administraatori kinnitusrežiimis kasutaja vorm ja Kasutajakonto kontroll (UAC).
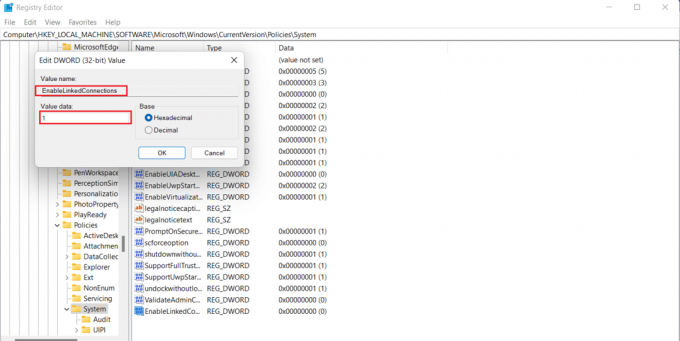
6. Lõpuks klõpsake nuppu Okei uue väärtuse salvestamiseks väljuge Registriredaktorja Taaskäivita teie seadet.
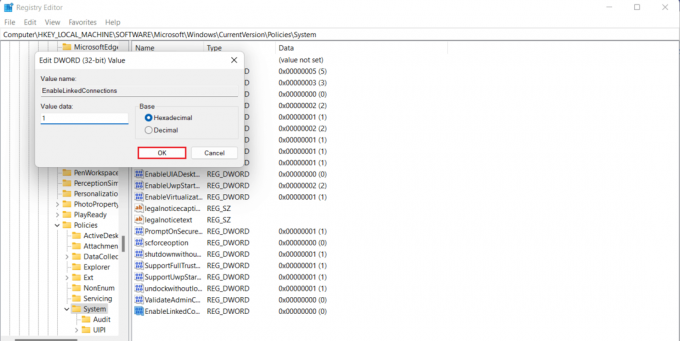
Loe ka:Windows 10-s ei leitud parandusserveri IP-aadressi
2. meetod: konfigureerige võrgupuhverserveri sätted
Kui olete UAC administraatoriõiguste probleemi lahendanud, hõlmab järgmine lahendus võrgu puhverserveri sätete konfigureerimist ja abi Windows tunneb ära võrgudraivi ühenduse, mis lõpuks aitab teil lahendada, et Windows 10 võrgudraivi ei saa kaardistada probleem.
1. Lööge Klahvid Windows + I koos käivitada Seaded rakendus.
2. Nüüd vali Võrk ja Internet valik sisse Seaded.

3. Järgmisena klõpsake nuppu Muutke adapteri sätteid vasakust paneelist.
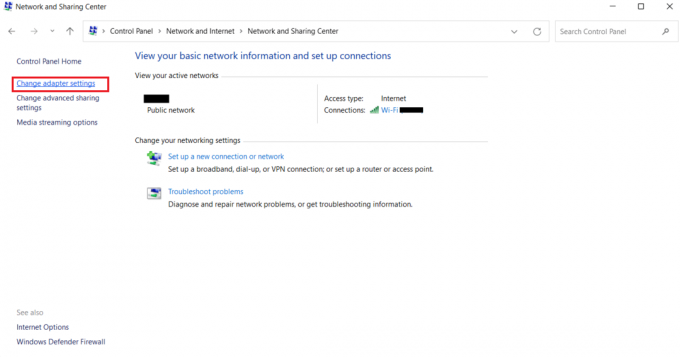
4. Paremklõpsake Ethernet 2 valik ja valige Omadused.
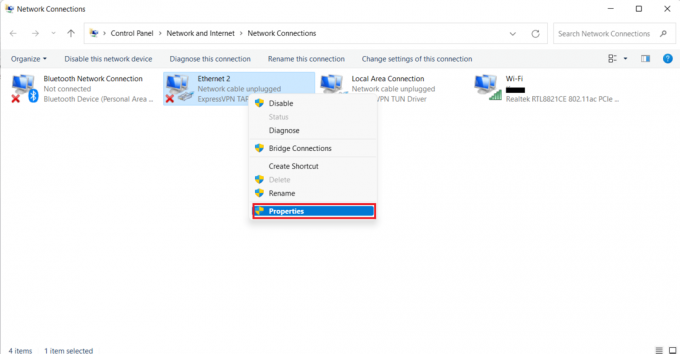
5. Nüüd, Võrgustiku loomine vahekaarti, klõpsake nuppu Interneti-protokolli versioon 4 (TCP/IPv4)ja valige Omadused.
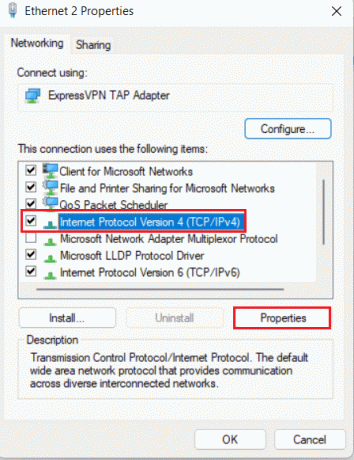
6. Nüüd tehke kindlasti valik Hankige IP-aadress automaatselt ja Hankige DNS-serveri aadress automaatselt.
7. Nüüd minge tagasi veebisaidi avalehele Võrgu- ja Internetikeskus ja klõpsake edasi Muutke täpsemaid jagamisseadeid.
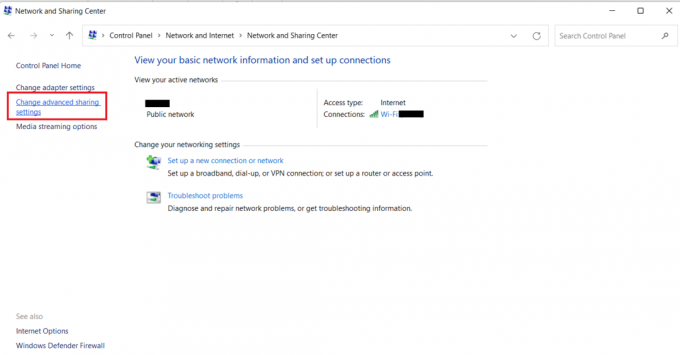
8. Järgmisena all Privaatne jaotis, Lülitage võrgutuvastus sisse variant on sisse lülitatud.
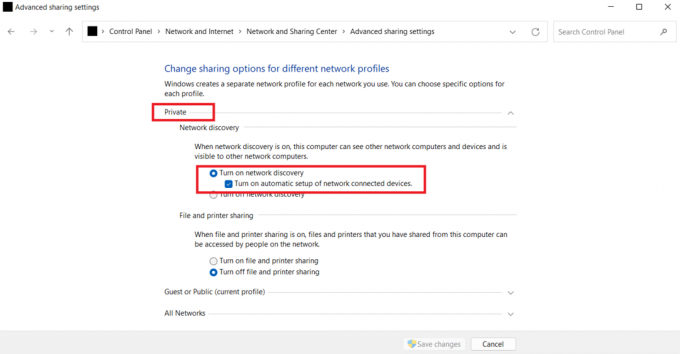
9. Kui ei, lülitage see sisse ja klõpsake nuppu Salvesta muudatused põhjas.
Loe ka:WSUS-i halduskonsooli parandamine. WSUS-serverit ei saa kaug-API kaudu ühendada
3. meetod: lülitage sisse SMB funktsioonid
Järgmine meetod võrgudraivi mitteilmumise parandamiseks on Windows 10 arvutis SMB funktsioonide sisselülitamine.
1. Vajutage nuppu Windowsi võti, tüüp Kontrollpaneel, seejärel klõpsake nuppu Avatud.

2. Käivitage Programmid ja funktsioonid alates Kontrollpaneel arvutist.
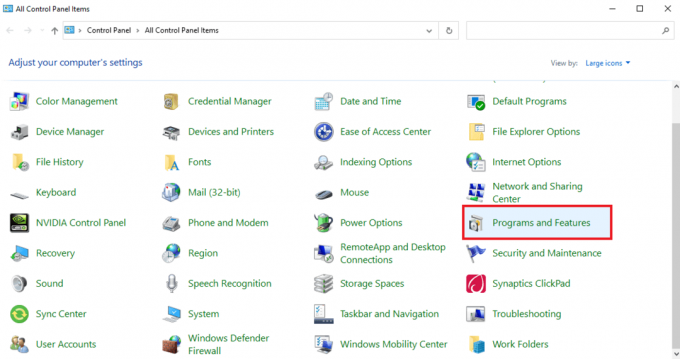
3. Klõpsake nuppu Lülitage Windowsi funktsioonid sisse või välja valik külgpaneelilt.
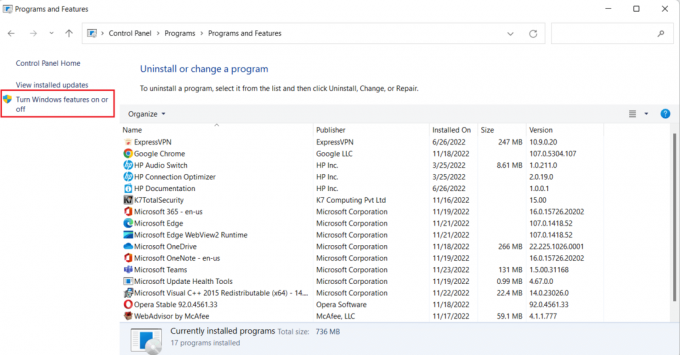
4. Nüüd vali SMB 1.0/CIFS failijagamise tugi valik ja klõpsake nuppu Okei.
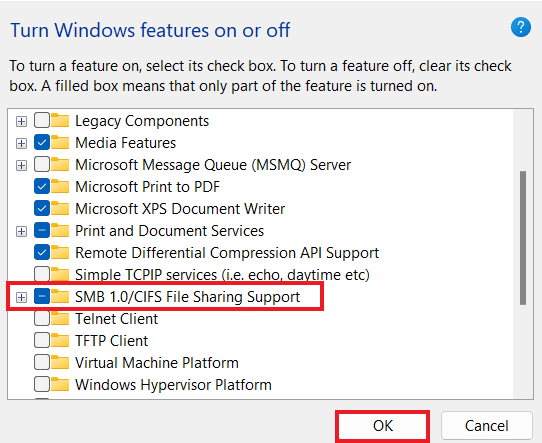
5. Muudatuste rakendamise tagamiseks Taaskäivita sinu arvuti.
4. meetod: lubage peidetud üksused
Võite proovida ka arvutis peidetud üksusi lubada juhuks, kui teie failid ja kaustad on NAS-draividel peidetud. Kui jah, ei pruugi teie võrk neid kõiki kuvada. Seega, et tühjendada NAS-draiv, mida võrguühenduses ei kuvata ja kaardistatud draiv nähtavaks teha, lülitage sisse Peidetud üksused.
1. Käivitage File Explorer rakendust arvutis, vajutades Windows + E klahvid koos.
2. Nüüd klõpsake nuppu Vaade vahekaart ülaosas.
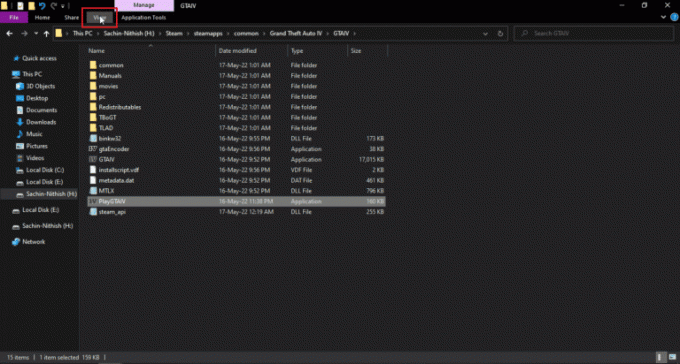
3. Seejärel märkige ruut Peidetud esemed.
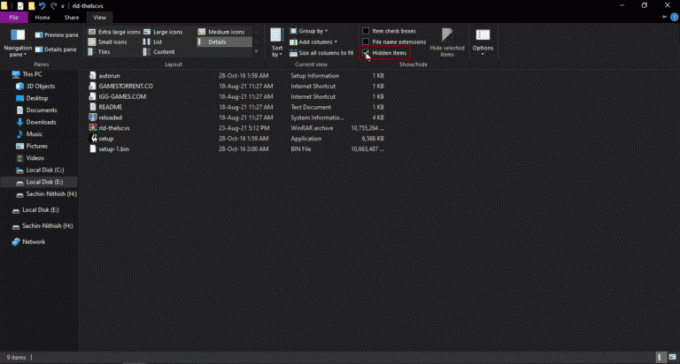
Loe ka:Windows ei suutnud selle võrgu puhverserveri sätteid automaatselt tuvastada
5. meetod: kasutage kolmanda osapoole tarkvara
Viimane meetod, mis on usaldusväärne ja aitab teil parandada Windows 10 vastendatud draive, mida programmides ei kuvata, hõlmab kolmanda osapoole tarkvara kasutamist. Kui ükski ülalmainitud meetoditest ei aita, võite proovida kõiki kõvakettal olevaid andmeid vormindada. Kolmanda osapoole tarkvara või rakendus aitab teil kõik kaotatud andmed ilma täiendavate pingutusteta taastada. Selleks võite kasutada meie juhendit 9 parimat tasuta andmete taastamise tarkvara (2022).
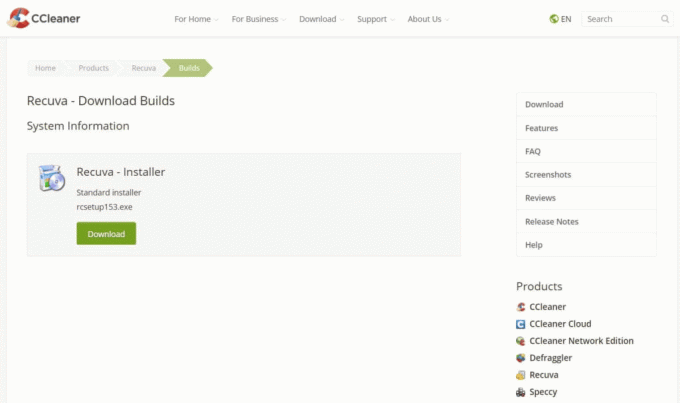
Korduma kippuvad küsimused (KKK)
Q1. Miks enamik vastendatud draive ei kuvata kõigis kaustades?
Ans. Peamine põhjus, miks kaardistatud draive kõigis kaustades ei kuvata, on see, et kõik kaustad on peidetud NAS ja muud seadmed.
Q2. Miks võrguketast minu Windows 10-s ei kuvata?
Ans. Kui teie Windowsi arvutis võrgudraivi ei kuvata, võib selle põhjuseks olla peidetud kaustad NAS.
Q3. Miks võrgukettad ei ühenda?
Ans. Ühendusprobleemid võrgudraividega tekivad seetõttu Kasutajakonto kontroll (UAC) mis takistab draivi ilmumist, et kaitsta seadet pahatahtlike programmide eest.
Q4. Kuidas saan võrguühendust taastada?
Ans. Võrguühenduse saate hõlpsalt taastada erinevatel viisidel. Võite alustada füüsiliste takistuste kõrvaldamine ja siis Interneti-ruuteri taaskäivitamine. Võite ka proovida Windowsi värskendamine ja optimeerimine a DHCP seaded.
K5. Kuidas saab kaardistatud draivi parandada?
Ans. Saate parandada kaardistatud sõitu arenev ja kahe skripti käivitamine kaudu Käivituskaust. Kui teil on vaja juurdepääsu aktiivse kataloogi domeenile, saate rühmapoliitika sätted ümber konfigureerida.
Soovitatav:
- Parandage probleem Skype'i ei helise sissetulevate kõnede korral
- Parandage Google Chrome'i ketta täieliku allalaadimise tõrge
- Parandage süsteemiteenuse erand opsüsteemis Windows 10 või 11
- Kinnijäänud arvuti parandamine võimaldab teil võrku ühendada
Loodame, et meie juhend selle kohta, kuidas seda parandada Windows 10 kaardistatud draivid, mida programmides ei kuvata aitas teil välja selgitada selle probleemi põhjused ja selle lahendamise viisid. Oleme püüdnud dokumendis käsitleda kõiki võimalikke lahendusi kaardistatud draivi probleemile. Kui teil on muid küsimusi või soovite anda soovitusi, jätke need allpool olevasse kommentaaride jaotisse.
Elon on TechCulti tehnikakirjanik. Ta on kirjutanud juhendeid umbes 6 aastat ja käsitlenud paljusid teemasid. Talle meeldib käsitleda Windowsi, Androidiga seotud teemasid ning uusimaid nippe ja näpunäiteid.