Parandage USB-mälupulga vormindamise viga – TechCult
Miscellanea / / April 06, 2023
Diskpart on Windowsi sisseehitatud utiliit, mida kasutatakse peamiselt arvutisse sisestatud ketaste haldamiseks. Võimalik on ka salvestusseadme, näiteks USB- või HDD-seadme puhastamine või vormindamine. Kasutajad vormindavad salvestusseadmed tavaliselt Windows Exploreri abil, mõnikord võib see protsess ilmneda tõrkega, mistõttu proovivad nad tõrke parandada vormindades käsuga Diskpart. Diskpart on CMD-käsk ja väga võimas tööriist mis tahes salvestusseadme vormindamiseks. Mõnikord seisavad kasutajad silmitsi probleemidega ka käsuga Diskpart ja välkmäluseadme vormindamisel ilmneb tõrge. Diskpartiga seoses on mitut tüüpi vigu. Selles artiklis käsitleme kõiki parandusi ükshaaval, sealhulgas kettaparti veataset. Niisiis, alustame.
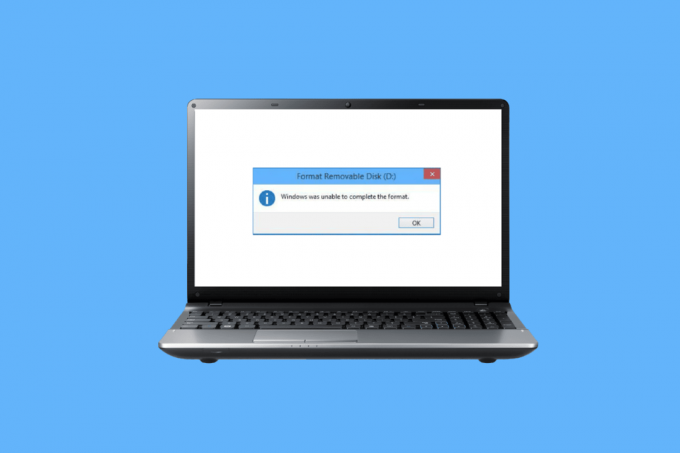
Sisukord
- Kuidas parandada USB-mälupulga vormindamise tõrget
- 1. meetod: ühendage seade uuesti
- 2. meetod: sisemise vea parandamiseks kontrollige USB-d
- 3. meetod: käivitage pahavara kontroll
- 4. meetod: värskendage kettadraivereid
- 5. meetod: käivitage chkdsk Scan
- 6. meetod: kasutage süsteemisündmuste vaaturit
- 7. meetod: veenduge, et USB-seade poleks lukustatud
- 8. meetod: käivitage Diskparti käsk
- 9. meetod: kasutage tõrkeotsinguks Windowsi installiketast
- 10. meetod: installige USB-hostikontroller uuesti
- USB-mäluseadme vormindamine Diskparti abil
Kuidas parandada USB-mälupulga vormindamise tõrget
Enne tõrkeotsingu meetodite läbimist on allpool toodud välkmäluseadme vormindamise tõrke võimalikud põhjused.
- Lukustatud USB
- USB-seade rikutud
- USB on kirjutuskaitsega
- Süsteemifailid on USB-mälupulgal olemas
- Viirus USB-draivi
- Vigane sektor USB-s
- Kettadraiver on rikutud
Siin on meetodid Diskparti veataseme parandamiseks USB-draivi vormindamisel.
1. meetod: ühendage seade uuesti
Kui USB-seade või salvestusseade pole korralikult ühendatud, võivad Diskpartiga tekkida probleemid. Seda saab lahendada seadme uuesti ühendamisega. Eemaldage seade arvutist ja ühendage seade uuesti, veenduge, et arvuti oleks administraatorina ühendatud, ja kontrollige, kas probleem püsib.
2. meetod: sisemise vea parandamiseks kontrollige USB-d
Windowsis on veautiliit. Saate seda kontrollida, et näha, kas Windows tuvastab tõrkekontrollid.
1. Vajutage Windows + Evõtmed koos avada File Explorer.
2. Nüüd avatud See arvuti ja paremklõpsake USB-draiv ja klõpsake edasi Omadused.

3. Navigeerige lehele Tööriistad vahekaarti ja klõpsake nuppu Kontrollima draivi võimalike vigade kontrollimiseks.

Loe ka:Tundmatu USB-seadme parandamine operatsioonisüsteemis Windows 10
3. meetod: käivitage pahavara kontroll
Mõnikord võib viirusprobleem põhjustada tõrke välkmäluseadme vormindamisel, nii et selle saab parandada viirusekontrolliga. Soovitame teil oma arvutit skannida vastavalt meie juhendis toodud juhistele Kuidas käivitada arvutis viirusekontroll?

4. meetod: värskendage kettadraivereid
Vigane või vale kettadraiver võib draiveriga probleeme põhjustada, isegi kui kettapartii tööriista kasutatakse õigesti või muid meetodeid kasutatakse õigesti, võib vale draiver põhjustada erinevaid tõrkeid. Lugege meie juhendit Värskendage draivereid Windows 10 arvutis Diskparti veataseme parandamiseks.
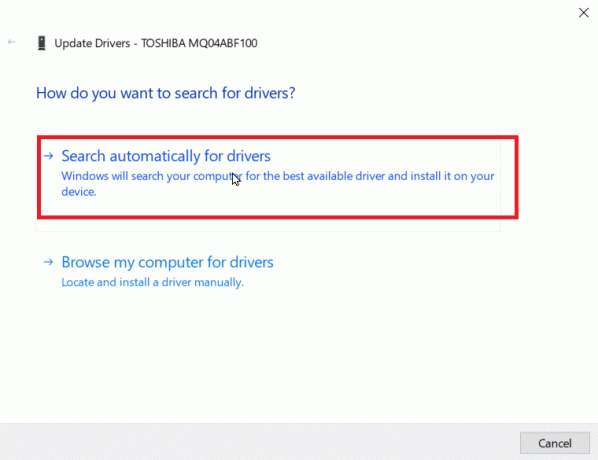
5. meetod: käivitage chkdsk Scan
Sektorid on USB- või kettaseadme jaotis, mis on andmete salvestamiseks väike üksus. Mõnikord salvestatakse failid juhuslikesse sektoritesse, mis põhjustavad failide kahjustamist. Neid kahjustatud sektoreid ei saa lugeda ega kirjutada ning seetõttu on vormindamisprotsess häiritud. Lugege meie juhendit Kontrollige ketast chkdski abil vigade suhtes.
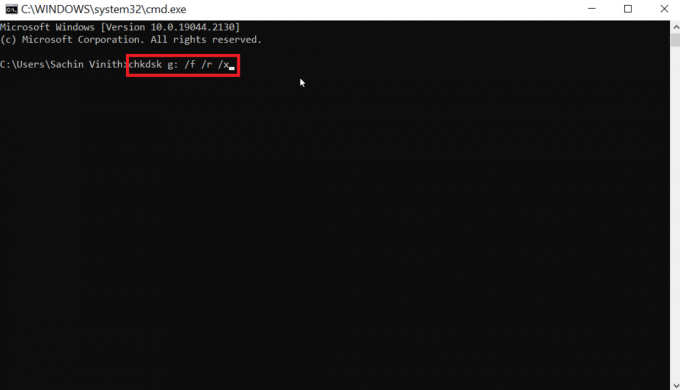
Loe ka:Parandus USB jätkab lahtiühendamist ja uuesti ühendamist
6. meetod: kasutage süsteemisündmuste vaaturit
Mõnikord teatavad kasutajad, et kettaosal on tõrge nimega juurdepääs keelatud. Juurdepääsu keelamise tõrge ilmneb tavaliselt seetõttu, et USB-draiv leitakse olevat volitamata või blokeeritud. Vea parandamiseks järgige alltoodud samme.
1. Vea tõrkeotsinguks proovige kontrollida süsteemisündmuste logi, süsteemisündmuste logi logib kõik arvutis esinevad probleemid.
2. Vajutage nuppu Windowsi võti, tüüp eventvwr ja klõpsake edasi Käivita administraatorina, avab see Windowsi sündmustevaaturi.
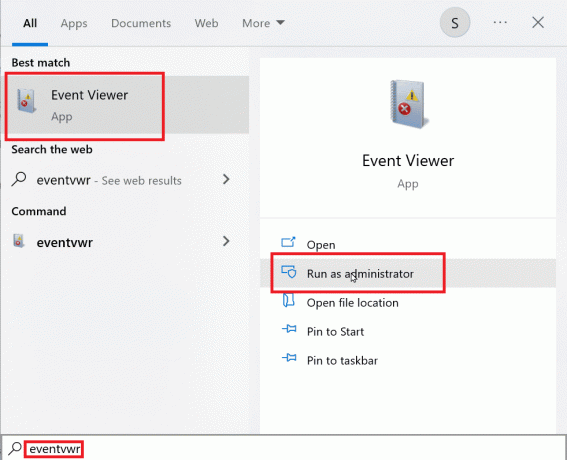
3. Kliki Windowsi logid vasakpoolsel paanil.

4. Klõpsake nuppu Süsteem, nüüd on paremas servas tohutu vigade loend, topeltklõpsake viimastel vigadel, millel on punane märk.
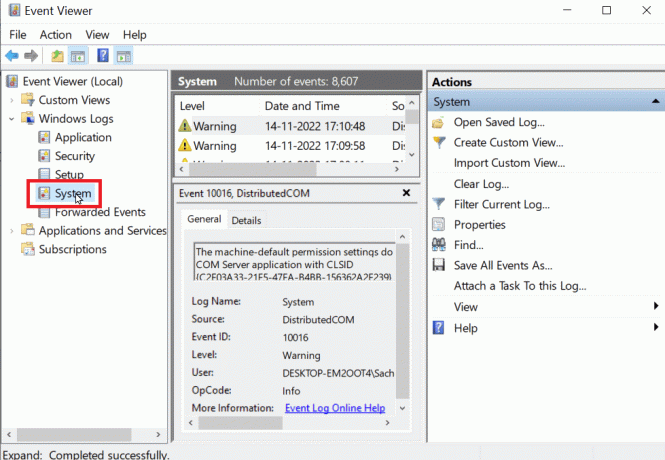
5. Paremklõpsake USB-ga seotud sündmusel ja klõpsake nuppu Sündmuse omadused.
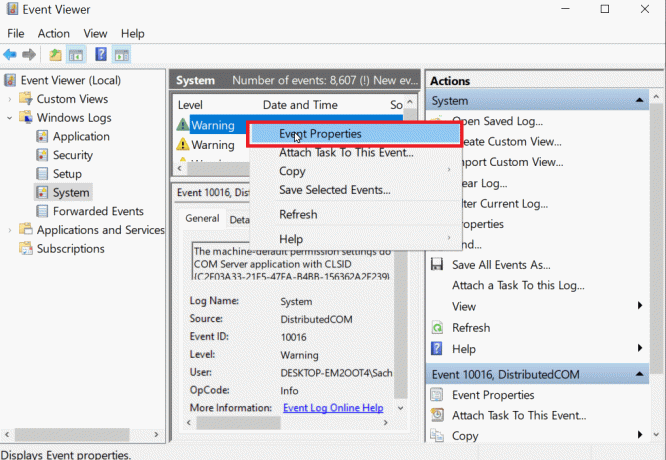
6. Nüüd saate vaadata vea üksikasju. Vea üksikasjade abil saate hõlpsalt tõrkeotsingut teha. Enamasti on see probleem põhjustatud administraatoriõiguste puudumisest.
7. Selle parandamiseks lugege meie juhendit parandada süsteemifaile.
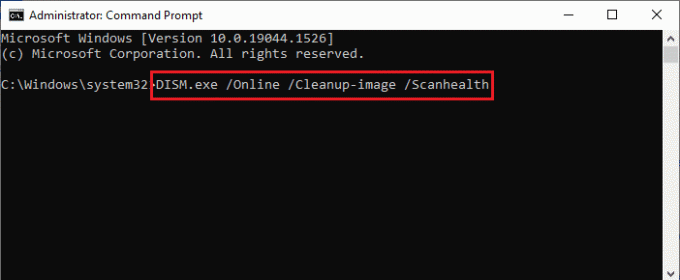
7. meetod: veenduge, et USB-seade poleks lukustatud
Kui olete seadme õigesti ühendanud, peate kontrollima, kas draiv pole lukus. Kui see on nii, võib tekkida tõrge välkmäluseadme vormindamisel.
1. Ühendage uuesti USB-seadmesse ja avage File Explorer, kontrollige, kas USB-seadme failid on File Exploreri kaudu juurdepääsetavad.

2. Juurdepääs andmeid USB-seadmel ja kontrollige, kas andmed on terved ja juurdepääsetavad.
3. Kui see on juurdepääsetav, võite jätkata draivi puhastamist utiliidi Diskpart abil, kui mitte, võib tekkida tõrge kui seade on praegu hõivatud mõne muu programmi või failiga, taaskäivitage Windowsi süsteem ja proovige utiliiti Diskpart uuesti.
8. meetod: käivitage Diskparti käsk
Kui mäluseade, nagu USB või HDD, on kirjutuskaitsega, võib ilmneda tõrge nimega Seade on kirjutuskaitsega. Kui kõvaketas või USB-seade on kirjutuskaitsega, ei saa te seadet, sealhulgas USB-mäluseadme sisu, vormindada. Võimalik, et peate enne diskparti utiliidi kasutamist USB-seadme lukust lahti võtma, dekrüpteerides selle. Järgmised sammud lahendamiseks Diskpart veataseme probleem.
1. Vajutage nuppu Windowsi võti, tüüp Käsuridaja klõpsake nuppu Käivita administraatorina.
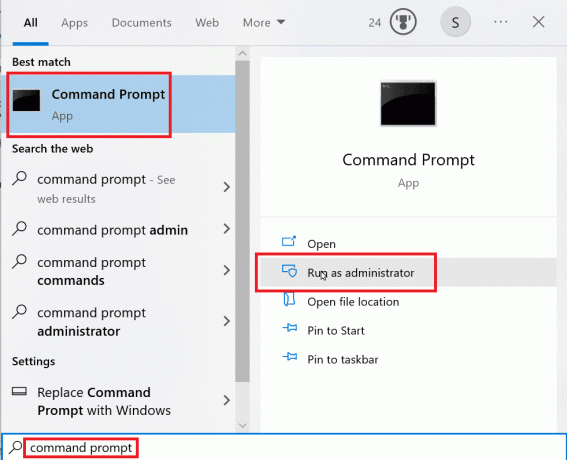
2. Tüüp Diskpart käsk ja löö Sisenemavõti.
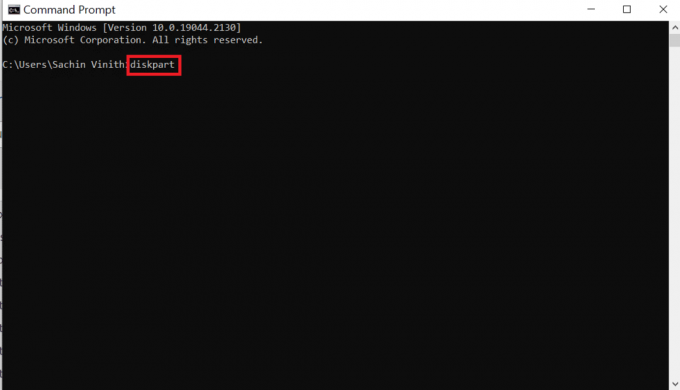
3. Nüüd sisestage loendi ketas ja vajuta Sisenemavõti, loetleb see käsk kõik teie arvutis olevad kettad, sealhulgas kõik irdkandjad.
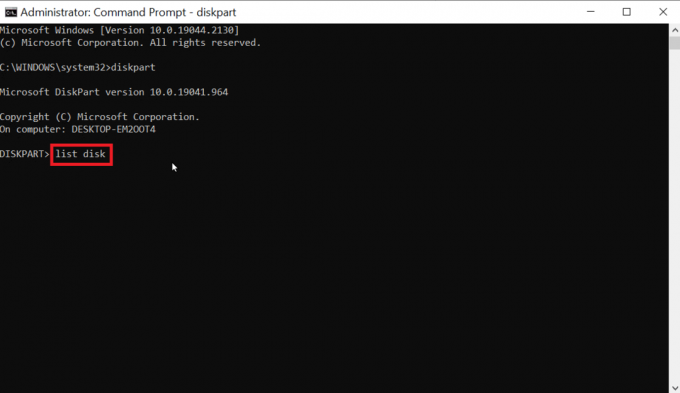
4. Sisestage Valige ketas X, X on ketta number, kontrollige veel kord, kas valitud draiv on teie USB-draiv.

5. Kui soovite kettakaitset kinnitada, sisestage käsk atribuudi ketas et kontrollida, kas valitud ketas on Loe ainult, pealkiri Loe ainult hakkab lugema jah kui kirjutuskaitstud on sisse lülitatud.

6. Tippige käsk atribuudi ketas puhas kirjutuskaitstud ja vajuta Sisenema võti. Pärast protseduuri seatakse olekuks Praegune kirjutuskaitstud olek ja Kirjutuskaitstud olek Ei.

7. Pärast toimingute sooritamist võite proovida ja kasutada kettaosa, et näha, kas tõrge välkmäluseadme vormindamisel on parandatud.
Loe ka:Kuidas kasutada Rufust Windows To Go USB-draivi loomiseks
9. meetod: kasutage tõrkeotsinguks Windowsi installiketast
Juurdepääs on keelatud, kui ketas sisaldab süsteemifaile, kui seal on süsteemifaile. Kui Windows on aktiivne, ei saa irdkandjat puhastada, nii et peate võib-olla failid Windowsi installikettalt pühkima. See protsess toimub käivitamise ajal, nii et irdkandjale ei pääse juurde, keelatakse viga. Diskparti tõrketaseme lahendamiseks järgige neid samme.
Märge: järgmised toimingud viidi läbi HP 15s (2020) mudel.
1. Sisestage oma Windowsi installiketas draivis ja käivitage draivist.
2. Draivilt käivitamiseks peate määrama alglaadimise eelistuse BIOS/UEFI süsteemi, kui arvuti käivitub.
3. Kui arvuti käivitub, vajuta Esc-klahv ja tabas Klahv F10 juurdepääsuks BIOS/UEFI.

4. Navigeerige lehele Alglaadimisvalikud.

5. Under UEFI alglaadimisjärjekord, toimub riistvara alglaadimise järjekord, vajutage F5 või F6võti ja teisaldage nimega riistvara USB CD/DVD ROM draiv nimekirja tippu.

6. Lõpuks navigeerige lehele Välju vahekaarti ja klõpsake nuppu Salvestage muudatused ja väljuge.
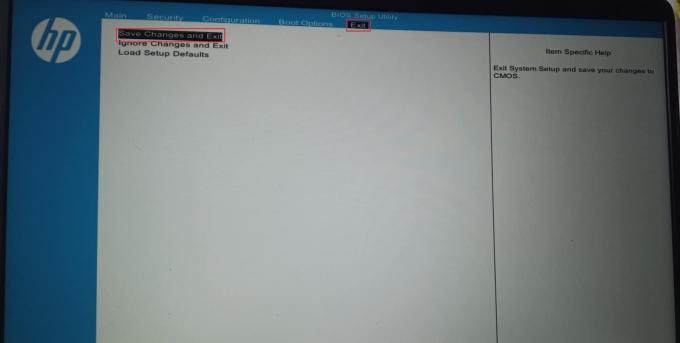
7. Pärast seda protsessi käivitub teie arvuti nüüd seadmel Windowsi installiketas.
8. Käivitamisel klõpsake nuppu Parandage oma arvuti.
9. Nüüd klõpsake nuppu Veaotsing.
10. Klõpsake Täpsemad valikud ja lõpuks klõpsake nuppu Käsurida.
11. Nüüd sisestage järjekorras järgmine diskparti käsk ja vajutage Sisenemavõti pärast iga käsu sisestamist.
DiskpartLoendi ketasValige ketas (ketta number)Puhastage kõik
12. See on üks lahendusi inimestele, kes kogevad välkmäluseadme vormindamisel viga.
Märge: Enne ketta puhastamist olge ettevaatlik, kontrollige kettaseadet alati enne puhastamist, kuna arvuti kõvaketta puhastamine võib põhjustada Windowsi mittekäivitamist.
10. meetod: installige USB-hostikontroller uuesti
Võite proovida USB-hostikontrolleri seadet uuesti installida, et näha, kas see parandab välkmäluseadme vormindamise vea.
1. Lööge Windowsi võti, tüüp Seadmehaldus ja klõpsake edasi Avatud.

2. Topeltklõpsake Universaalsed jadasiini kontrollerid.

3. Nüüd paremklõpsake Inteli kontroller (või AMD kontroller AMD protsessori puhul) ja klõpsake nuppu Desinstallige seade.

4. Taaskäivita seade. Windows installib draiveri taaskäivitamisel automaatselt.
Loe ka:USB-seadete muutmine Android 6.0-s
USB-mäluseadme vormindamine Diskparti abil
Pärast ülaltoodud lahenduse järgimist oleksite leidnud, kuidas viga parandada, nüüd vaadake, kuidas Diskpart Format USB Stick õigesti kasutada.
1. Ava Käsurida alates Windowsi otsing baar.
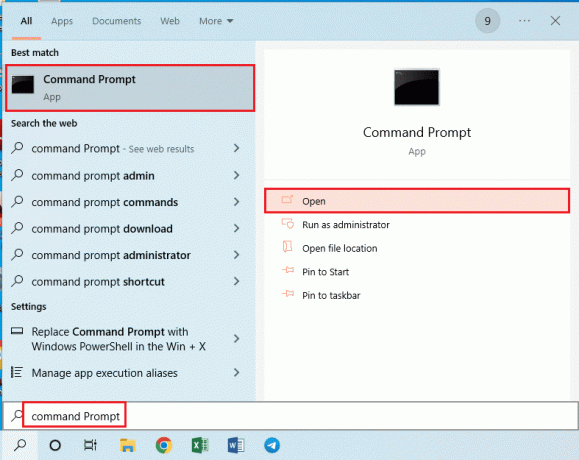
2. Tüüp kettaosa käsk ja vajuta nuppu Sisenemavõti.

3. Tüüp loendi ketas ja vajuta Sisenemavõti, kuvatakse arvutis olevad kettad.
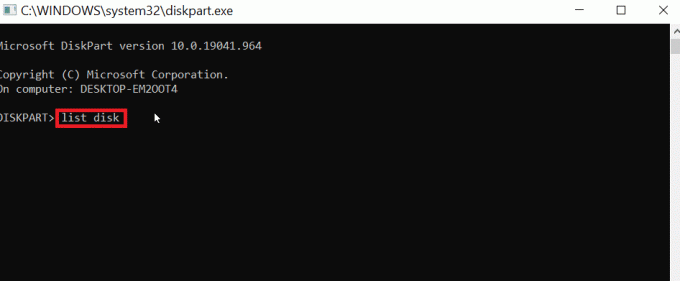
4. Tippige käsk vali ketas (ketta number) ja vajutage nuppu Sisenemavõti ketta valimiseks.
Märge: ketta number on teie ketta number, kontrollige veel kord ja veenduge, et ketta number on teie USB-number
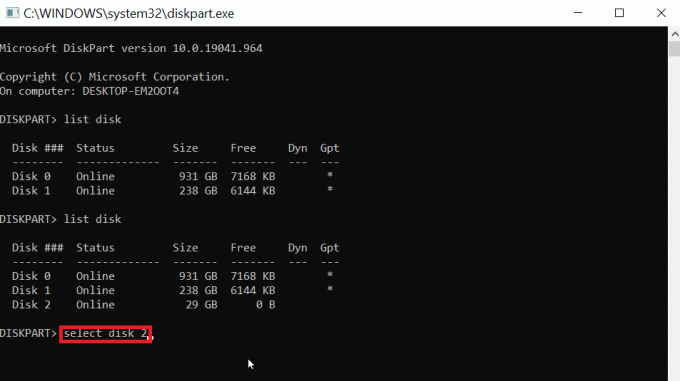
5. Tüüp puhas ja tabas Sisenemavõti, kustutab see USB-lt kõik partitsioonid ja eemaldab kõik lukud.

6. Nüüd tippige loo esmane partitsioon ja vajutage nuppu Sisenemavõti.
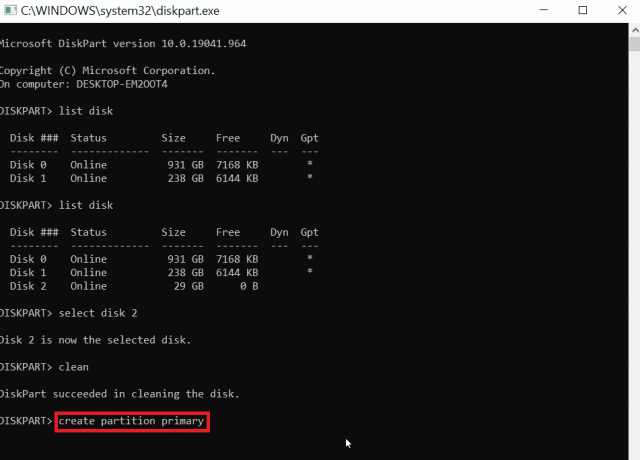
7. Lõpuks tippige vorming fs=fat32 kiire käsk vormindamiseks FAT32 või tüüp vorming fs=ntfs kiire käsk vormindamiseks NTFS.
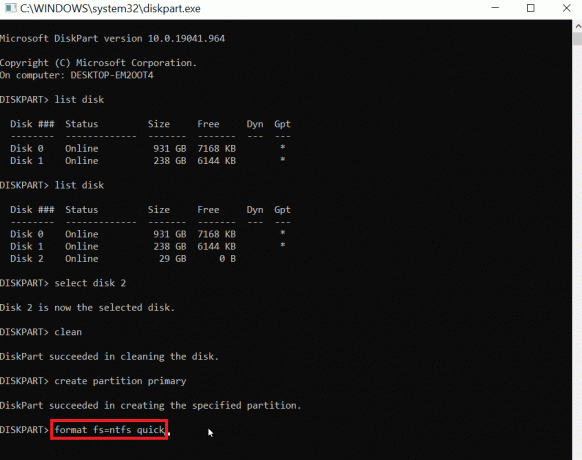
8. Draivitähe tüübi määramiseks määrama ja tabas Sisenemavõti.

9. Lõpuks tippige väljuda utiliidist diskpart väljumiseks. See on usaldusväärne samm Diskpart Format USB Sticki teostamiseks.
Korduma kippuvad küsimused (KKK)
Q1. Kuidas saan lahendada probleemi, et USB ei vorminda?
Ans. Lülitage USB-l olev USB-lukk VÄLJA, muutke USB-draivi tähte, puhastage USB-seadmest viirused ja pahavara ning käivitage probleemi lahendamiseks CMD-i kirjutuskaitstud valik.
Q2. Kuidas USB-vormingut sundida?
Ans. Saate sundida USB-vormingut kahel viisil, st avage File Exploreri kaudu See arvuti ja paremklõpsake USB ja klõpsake Vorming. Teine võimalus on kettahaldustööriist, paremklõpsake USB-l ja klõpsake nuppu Helitugevuse vormindamine valik.
Q3. Miks ma ei saa USB-d vormindada FAT32-ks?
Ans. USB võib olla rikutud või kirjutuskaitsega. The USB-draiv võib olla 64 GB või suur. Windows ei toeta vormindamist, mille suurus on suurem kui 32 GB.
Soovitatav:
- 10 võimalust Spotify sisselogimisvea parandamiseks
- Kuidas muuta pildi DPI-d Windowsis
- USB-seadme puhverserveri loomine ebaõnnestus
- Parandage Windows 10 USB-pordi toitepinge
Loodame, et ülaltoodud artikkel Kuidas seda parandada, kui välkmäluseadme vormindamisel ilmneb tõrge oli teile abiks ja suutsite kettaparti veataseme probleemi lahendada, andke meile kommentaaride jaotises teada, milline meetod teie jaoks töötas, aitäh
Elon on TechCulti tehnikakirjanik. Ta on kirjutanud juhendeid umbes 6 aastat ja käsitlenud paljusid teemasid. Talle meeldib käsitleda Windowsi, Androidiga seotud teemasid ning uusimaid nippe ja näpunäiteid.



