Parandage alglaadimisseadme probleem operatsioonisüsteemis Windows 10 – TechCult
Miscellanea / / April 06, 2023
BIOS tähistab põhilist sisend-/väljundsüsteemi ja on arvuti mikroprotsessori programm. Seda kasutatakse arvuti käivitamiseks pärast selle sisselülitamist ning see haldab andmevoogu operatsioonisüsteemi ja ühendatud seadmete vahel. Siiski võib alglaadimisseadme probleem olla häiriv, kuna arvuti funktsioone ei pruugita õigesti kasutada. Sel juhul peate leidma meetodi Biosi probleemi lahendamiseks Windowsi arvutis. Artiklis on loetletud kõik probleemi tõenäolised põhjused ja meetodid probleemi lahendamiseks alglaadimisega. Võimalik, et arvutis probleemi hõlpsaks lahendamiseks tuleb tugikäivitust pisut kohandada.
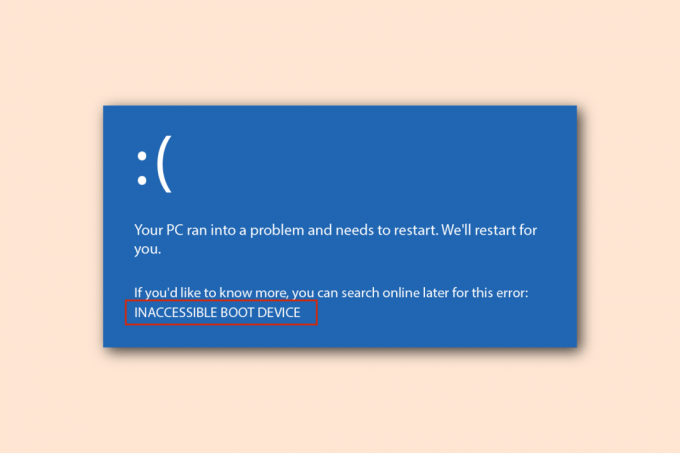
Sisukord
- Kuidas parandada alglaadimisseadme probleemi Windows 10-s
- 1. meetod: põhilised tõrkeotsingu meetodid
- 2. meetod: kasutage käsku Diskpart
- 3. meetod: taastage kadunud EFI-sektsioon
- 4. meetod: määrake BIOS-i vaikesätted
- 5. meetod: taastage MBR (päris BIOS-i kasutajatele)
- 6. meetod: keelake pärandkäivitus (ainult UEFI jaoks)
- 7. meetod: teostage süsteemitaaste
- 8. meetod: installige Windowsi parandamine
Kuidas parandada alglaadimisseadme probleemi Windows 10-s
Selles jaotises on loetletud BIOS-i probleemi võimalikud põhjused.
- Vale algkäivitusjärjekord - Windowsi arvuti alglaadimisjärjekord võib olla vale või BIOS-i seadistustes ei ole valitud õiget kõvaketast.
- Riistvaraprobleemid - Kaablil või SATA-pesal võib olla probleeme ja alglaadimiskettal võib olla kahju.
- Partition Drive ei ole seatud olekusse Aktiivne- Arvuti faile sisaldav partitsioonidraiv ei pruugi olla aktiivseks seatud.
- Pärandrežiim on aktiveeritud - Pärandrežiim võib olla aktiveeritud UEFI tüübi puhul ja see võib probleemi põhjustada.
- Viga kõvakettal - Kõvakettal võib olla riistvaravigu või kõvaketas võib olla rikutud.
- BIOSis on valitud vale kõvaketas BIOS-i seadistustes valitud kõvaketas võib olla vale ja määratud installimeediumipaketti ei pruugita valida.
- Käivitav HDD on tundmatu - Windowsi arvuti ei pruugi HDD-d tuvastada ja te ei pruugi alglaadimisega probleemi lahendada.
- rikutud failid - Arvuti alglaaditavate kõvaketaste alglaadimisfailid võivad puududa või rikutud. Samuti võib MBR või Master Boot Record olla rikutud või kahjustatud.
- rikutud OS- Arvuti operatsioonisüsteem võib olla rikutud ega toeta BIOS-i sätteid.
- Vale BIOS-i seadistus - BIOS-i aku võib olla nõrk või BIOS-i sätted võivad arvutis olla valed. Samuti võib probleem olla arvuti BIOS-i või CMOS-i seadistusega.
- Windowsi alglaadija ei tööta - Arvuti Windowsi alglaadija võib olla rikutud või ei pruugi töötada.
- Pahavara failid- BIOS-i seadistusega seotud probleemi võivad põhjustada arvutis olevad pahavarafailid.
1. meetod: põhilised tõrkeotsingu meetodid
Alglaadimisseadme probleemi lahendamiseks võite proovida probleemi lahendamiseks rakendada põhilisi tõrkeotsingu meetodeid.
1A. Kontrollige riistvaraprobleeme
Probleemi lahendamise lihtsustatud lähenemisviis on kontrollida, kas Windowsi arvutis on riistvaraprobleeme. Peate kontrollima, kas kõvaketas on arvutiga korralikult ühendatud. Võite teha järgmist.
- Eemaldage aku pesast ja asetage see tagasi pessa, kui akut saab eemaldada.
- Kontrollige, kas kõvaketast ühendav toitekaabel pole katki või kulunud.
- Kontrollige, kas ühenduskaablid on korralikult kõvaketta pistikutesse ühendatud.
- Kontrollige, kas saate ühendada kõvaketta toitekaabli abil teise Windowsi arvutiga.
- Vahetage kõvaketast ühendav toitekaabel uue vastu.
1B. Lülitage arvuti sisse
Probleemi lahendamiseks ja tugikäivituse puhtasse olekusse viimiseks on teie toitelülitamine Windows PC. See parandaks kõik arvuti tõrked ja vead ning taaskäivitaks selle uuesti.
1. Vajutage nuppu Alt + F4 klahvid koos valige Lülita välja valik ja vajuta nuppu Sisestage võti.

2. Eemaldage arvuti toitekaabel pistikupesast.
3. Ühendage kõvaketas lahti ja ühendage see pistikute abil uuesti.
4. Ühendage uuesti toitekaabel pistikupessa ja vajutage nuppu võimsus nuppu arvuti sisselülitamiseks.
1C. Kontrollige alglaadimisjärjekorda
Alglaadimisseadme probleemi võib põhjustada see, kui teie arvutis pole alglaadimisjärjekord õige. Probleemi lahendamiseks valige alglaadimise esimeseks valikuks kõvaketas. Lugege artiklit, kasutades siin antud linki, et teada saada alglaadimisjärjestuse kontrollimise meetod teie Windowsi arvutis.
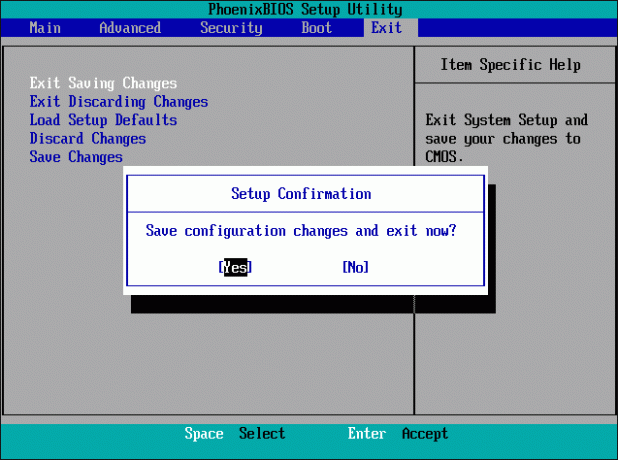
1D. Kontrollige kõvakettal vigu
Kui kõvakettal on tõrkeid, võite selle probleemiga kokku puutuda. Selle probleemi lahendamiseks saate kontrollida, kas kõvakettal on vigu käsu Chkdsk abil. Kasutage siin antud linki, et teada saada meetod HDD-s vigade kontrollimiseks käsu chkdsk abil.
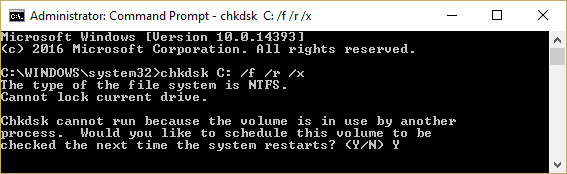
1E. Puhas RAM-i ruum
Kui kõvakettal on vähem ruumi, võite selle alglaadimise probleemiga kokku puutuda. Selle probleemi lahendamiseks saate arvuti RAM-i ruumi puhastada. Saate kasutada siin antud linki, et teada saada meetod RAM-i ruumi puhastamiseks ja ruumi vabastamiseks.

2. meetod: kasutage käsku Diskpart
Üks Biosi probleemi põhjusi võib olla see, kui esmane partitsioon pole aktiivseks seatud. Sel juhul saate alglaadimisseadme probleemi lahendamiseks partitsioonidraivide puhastamiseks kasutada käsku Diskpart. Siin antud linki kasutades saate teada meetod kõvaketta puhastamiseks ja õige partitsioonidraivi aktiveerimiseks käsuga Diskpart.

Loe ka:Kuidas parandada rikutud süsteemifaile Windows 10-s
3. meetod: taastage kadunud EFI-sektsioon
Kui Windowsi arvutis puudub EFI partitsiooni draiv, võite selle probleemiga kokku puutuda. Saate järgida selle meetodi juhiseid, et taastada arvutis kadunud EFI-sektsioon.
I samm: sisenege BIOS-i seadistusse
Selle meetodi esimene samm on BIOS-i seadistusse sisenemine Windowsi installikandja abil.
1. Ühendage Windows 10 käivitatav installimise USB USB-porti ja taaskäivitage arvuti START menüü.
2. Vajutage mis tahes võti alglaadimisaknasse sisenemiseks.

3. Valige eelistustes keel ja klõpsake nuppu Parandage oma arvuti valik.

4. Klõpsake nuppu Veaotsing valik.
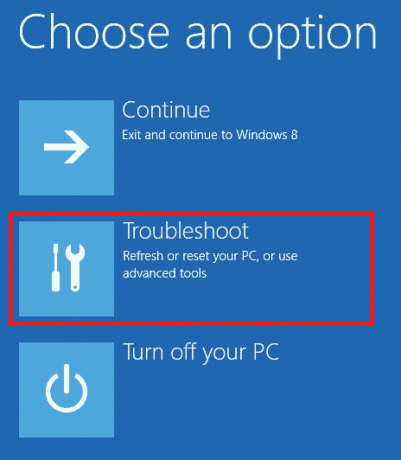
5. Klõpsake valikul Täpsemad valikud.

II samm: valige käsuga Diskpart Command Windows Disk
Selle meetodi teine samm on Windowsi OS-i sisaldava ketta valimine, kasutades BIOS-i sätte käsku Diskpart. See aitaks tuvastada Windowsi sisaldavat ketast Windowsi arvuti tugikäivituse kohandamiseks.
1. Klõpsake nuppu Käsurida valik.

2. Sisestage kettaosa käsk ja vajutage nuppu Sisenemavõti käsu Diskpart kasutamiseks.
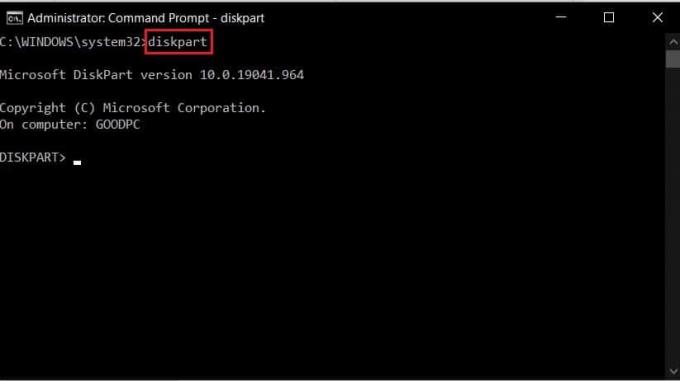
3. Sisestage loendi ketas käsk ja vajutage nuppu Sisenemavõti arvuti partitsioonide vaatamiseks.

4. Sisestage vali ketas 0 käsk ja vajutage nuppu Sisenemavõti Windowsi sisaldava partitsiooniketta valimiseks.

Loe ka:Parandage Windows 10 failisüsteemi tõrge 2147219196
III samm: looge EFI partitsioon
Viimane samm alglaadimisseadme probleemi lahendamiseks selle meetodi abil on BIOS-i sättes EFI-sektsiooni loomine ja Windowsi OS-i failide kopeerimine draivi.
1. Sisestage järgmine tekst käsk ja vajutage nuppu Sisenemavõti uue partitsiooni loomiseks.
loo partitsioon efi
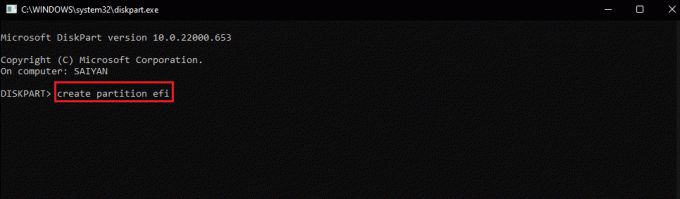
2. Sisestage järgmine tekst käsk ja vajutage nuppu Sisenemavõti draivi vormindamiseks Windowsi arhitektuuriga.
vorming kiire fs=fat32
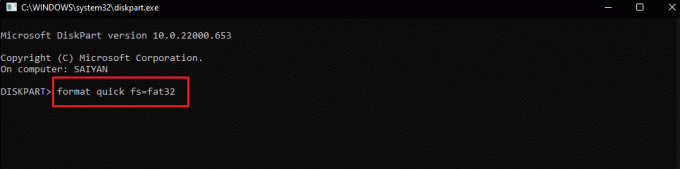
3. Sisestage loendi maht käsk ja vajutage nuppu Sisenemavõti et teada saada helitugevust, kuhu Windows on installitud.
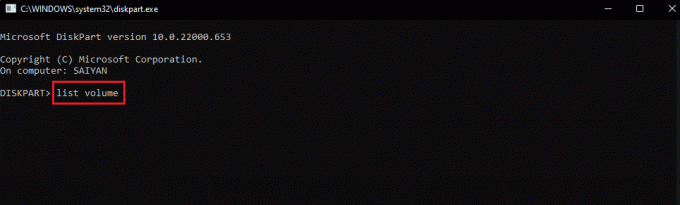
4. Tippige järgmine käsk ja vajutage nuppu Sisenemavõti alglaadimisfailide kopeerimiseks EFI partitsioonikettale.
bcdboot E: \windows
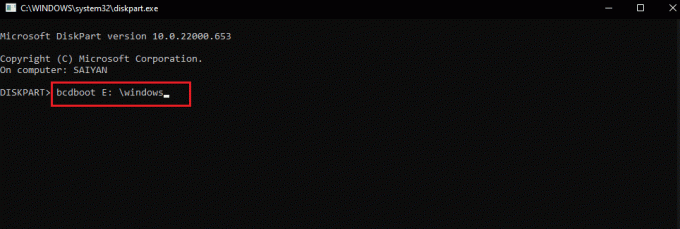
Märge: Selgitamiseks valitakse sektsioonidraiv E. Peate partitsioonidraivi asendama käsus oleva E asemel Windowsiga.
5. Ühendage installikandja pordist lahti ja taaskäivitage arvuti.
4. meetod: määrake BIOS-i vaikesätted
Teine meetod Biosi probleemi lahendamiseks on seada BIOS BIOS-i seadistuses vaikesätetele.
1. Esiteks Lülita välja arvutisse.

2. Vajutage nuppu võimsus nuppu, seejärel vajutage nuppu Kustuta võti BIOS-i seadistusse sisenemiseks.
Märge: Siin toodud lingi abil saate teada, kuidas arvuti tootja järgi BIOS-i siseneda.

3. Klõpsake nuppu Lae vaikimisi seaded valikut ja klõpsake nuppu Jah valik kinnitussõnumis.
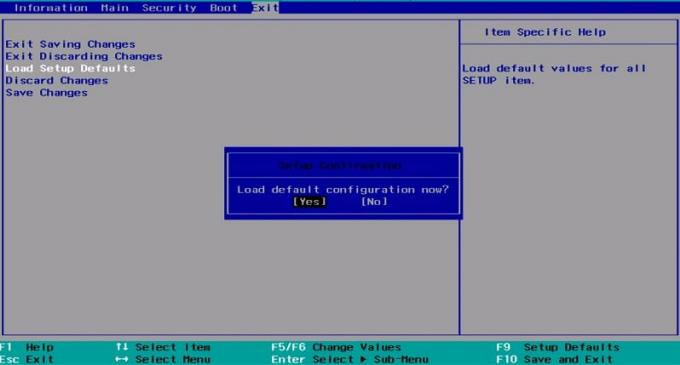
4. Logige oma mandaatide abil sisse oma kasutajakontole ja kontrollige, kas probleem on lahendatud.
Loe ka:Parandus Ootel on süsteemi remont, mis nõuab taaskäivitamist
5. meetod: taastage MBR (päris BIOS-i kasutajatele)
Alglaadimisseadme probleemi lahendamiseks peate parandama Windows Boot Loader ja Windows Boot failid. Selleks saate oma arvutis MBR või Master Boot Record uuesti üles ehitada. Kasutage siin olevat linki, et teada saada meetod MBR-i taastamiseks arvutis.

6. meetod: keelake pärandkäivitus (ainult UEFI jaoks)
Kui teie arvutis on BIOS-i asemel UEFI, võite proovida probleemi lahendamiseks keelata suvandi Legacy Boot. Selle õppimiseks kasutage siin antud linki meetod pärandkäivituse keelamiseks teie Windowsi arvutis.
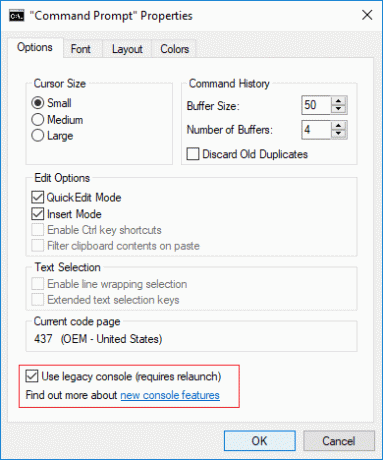
7. meetod: teostage süsteemitaaste
Arvuti varasema sätte taastamine võib lahendada enamiku Windowsi arvutiga seotud probleemidest. Registriredaktor võib olla täidetud desinstallitud rakenduste mittetäielike failidega ja see võib põhjustada palju vigu. Toe alglaadimisega seotud probleemi lahendamiseks ja arvuti jõudluse parandamiseks saate teha süsteemitaaste. Lugege artiklit süsteemi taastamise teostamine kasutades siin antud linki.
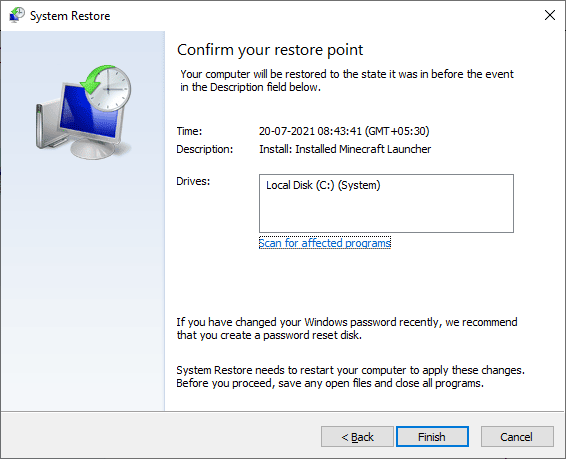
Loe ka:Parandage 0x80004002: Windows 10 sellist liidest ei toeta
8. meetod: installige Windowsi parandamine
Viimase lähenemisviisina saate parandada Windowsi OS-i installimist arvutisse. See eemaldaks kõik arvuti tõrked ja muudaks selle uueks. Lugege siin antud lingil olevat meetodit, et teada saada, kuidas seda teha Windowsi remont installimine arvutis.

Soovitatav:
- Parandage veakood 0xc1800103 0x90002
- Aeglase võrguprintimise parandamine operatsioonisüsteemis Windows 10
- Parandage Windows 10 teisenduste rakendamisel tekkinud tõrge
- Parandage püsivara operatsioonisüsteemis või UEFI draiverites leitud volitamata muudatused
Artiklis käsitletakse meetodeid parandage alglaadimisseadme probleem teie Windowsi arvutis. Proovige meetodeid rakendada ja andke meile kommentaaride jaotises teada oma soovitused ja päringud Biosi probleemi kohta.
Elon on TechCulti tehnikakirjanik. Ta on kirjutanud juhendeid umbes 6 aastat ja käsitlenud paljusid teemasid. Talle meeldib käsitleda Windowsi, Androidiga seotud teemasid ning uusimaid nippe ja näpunäiteid.


