Halo Infinite'i ühenduse katkestamise tõrke parandamine – TechCult
Miscellanea / / April 06, 2023
Kas olete pettunud Halo Infinite You Have Been Connected vea tõttu arvutis? Viimasel ajal seisavad paljud kasutajad oma Windows 10 arvutis mängu sisselogimisel silmitsi probleemiga You Have Been Connected from Local Network Halo Infinite. See mäng nõuab head Interneti-ühendust ja kui teie arvutil see puudub, ilmneb arutletud tõrge. Nüüd, kui teil on sama probleem ka arvutis, aitab see juhend teil lahendada Halo Infinite'i tõrketeade, mille ühendus on katkenud.
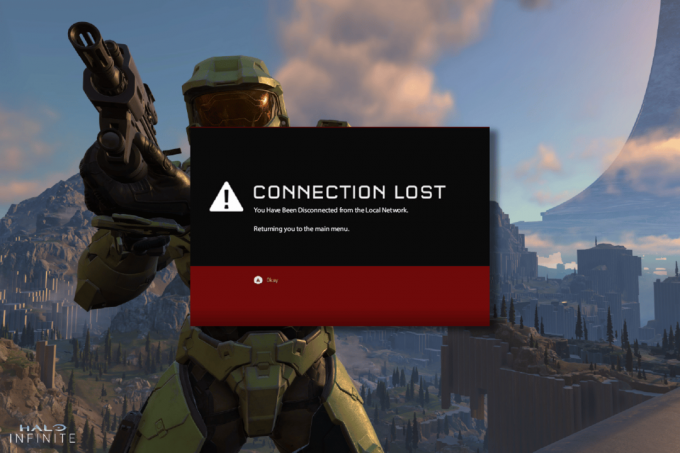
Sisukord
- Kuidas parandada Halo Infinite'i ühenduse katkemise viga
- Põhilised tõrkeotsingu meetodid
- 1. meetod: käivitage Halo Infinite administraatorina
- 2. meetod: väljuge soovimatutest taustarakendustest
- 3. meetod: muutke mänguprotsessi prioriteeti
- 4. meetod: määrake kõrge jõudlus
- 5. meetod: Steam & Halo Infinite mängu värskendamine
- 6. meetod: täisekraani optimeerimise keelamine
- 7. meetod: keelake mängusisene ülekate
- 8. meetod: muutke DLC-failide sätteid
- 9. meetod: kontrollige mängufailide terviklikkust
- 10. meetod: värskendage DirectX-i
- 11. meetod: parandage Microsoft Visual C++ Redistributable
Kuidas parandada Halo Infinite'i ühenduse katkemise viga
Kui teid häirib teie Windows 10 arvutis tõrge You Have Been Connected Halo Infinite, on siin mõned võimalikud põhjused, miks peate neid probleemi lahendamiseks hoolikalt analüüsima.
- PC ei vasta mängu põhinõuetele.
- Häired teie seadme taustarakendustes.
- Kasutate draiverite kinnitamata versiooni.
- Mängu graafikaseaded on valesti konfigureeritud ja Steami kliendi failid on rikutud.
- Pahavara ja viiruste olemasolu.
- .NET-i raamistikku ja operatsioonisüsteemi ei värskendata uusimale versioonile.
- DirectX-i versioon pole ajakohane.
- Ülekiirendamine ja mänguserverid on maas.
- Probleemi põhjustavad ka mängu valesti konfigureeritud või rikutud installifailid.
- Microsoft C++ edasilevitatavad failid ei ühildu mängu ja arvutiga.
Siin on mõned võimalikud tõrkeotsingu meetodid, mis aitavad teil Halo Infinite'i ühenduse katkestada. Meetodid on paigutatud kronoloogilises järjekorras, mis annab teile kiirema tõrkeotsingu aja. Järgige neid esitatud järjekorras.
Põhilised tõrkeotsingu meetodid
Järgnevalt on toodud mõned põhitoimingud, mida saate järgida, et lahendada Halo Infinite'i ühendus katkenud.
1. Jälgige serveri olekut
Esiteks taaskäivitage arvuti ja kontrollige, kas see töötab teie jaoks. Seejärel peate kontrollima, kas server on Halo Infinite mängu jaoks aktiivne. Kui serveriga on probleeme, peate lihtsalt paar tundi ootama, enne kui uuesti proovite. Kui see on aktiivne ja ikkagi näete viga, liikuge muude meetodite juurde.
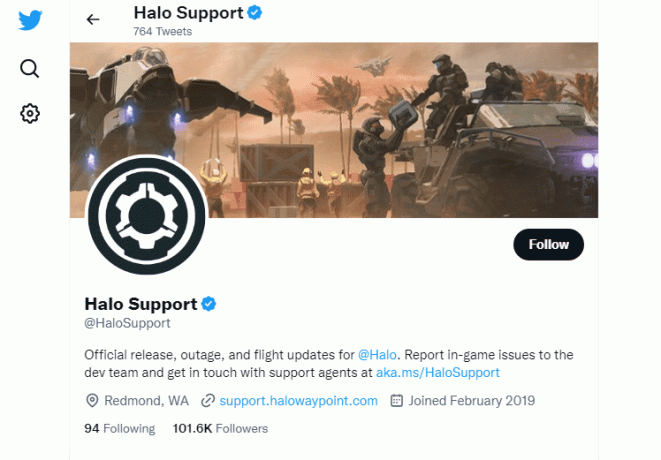
2. Veenduge, et arvuti vastaks mängunõuetele
Kui seisate käivitamisel silmitsi kõne all oleva probleemiga, peate kontrollima mängu põhinõudeid ja veenduma, et teie arvuti neid täidab.
- Nõuab 64-bitist protsessorit ja operatsioonisüsteemi.
- OS: Windows 10 RS5 x64.
- Protsessor: AMD Ryzen 5 1600 või Intel i5-4440.
- Mälu: 8 GB RAM.
- Graafika: AMD RX 570 või Nvidia GTX 1050 Ti.
- DirectX: versioon 12.
- Salvestusruum: 50 GB vaba ruumi.
3. Võrguühenduse tõrkeotsing
Ebastabiilne Interneti-ühendus põhjustab Halo Infinite You Have Been Connected tõrke, isegi kui esineb takistusi ruuteri ja arvuti vahel, võivad need häirida traadita ühenduse signaali ja põhjustada katkendlikku ühendust probleeme. Võite joosta a Kiirustesti õigeks ühenduseks vajaliku võrgukiiruse optimaalse taseme teadmiseks.

Veenduge, et teie seade vastab alltoodud kriteeriumidele.
- Leidke oma võrgu signaali tugevus ja kui see on väga madal, eemaldage kõik vahepealsed takistused.
- Vältige liiga palju samasse võrku ühendatud seadmeid.
- Ostke alati oma Interneti-teenuse pakkuja (ISP) kinnitatud modem/ruuter ja need on konfliktideta.
- Ärge kasutage vanu, katkiseid või kahjustatud kaableid. Vajadusel vahetage juhtmed välja.
- Veenduge, et modemi ja ruuteri ning modemi ja seina vahelised juhtmed on stabiilsed ja häireteta.
Kui teil on Interneti-ühendusega probleeme, vaadake meie juhendit Võrguühenduse probleemide tõrkeotsing opsüsteemis Windows 10 sama tõrkeotsinguks.

Loe ka:Parandage Ethernetil ei ole kehtivat IP-konfiguratsiooni viga
4. Värskendage Windowsi
Samuti saate oma arvutis ja mängus olevaid vigu likvideerida, värskendades operatsioonisüsteemi. Veenduge alati, et olete oma Windowsi operatsioonisüsteemi värskendanud, ja kui mõni värskendus on pooleli, kasutage meie juhendit Kuidas alla laadida ja installida Windows 10 uusim värskendus

Pärast Windowsi operatsioonisüsteemi värskendamist kontrollige, kas saate oma Halo Infinite'i mänguserveriga ilma vigadeta ühenduse luua.
5. Värskendage graafika draivereid
Halo Infinite, mis on graafiliselt intensiivne mäng, on teie graafikadraiver teie mängukogemuse jaoks väga oluline. Kui draiverid on aegunud või vigased, värskendage need kindlasti. Draiverite uusimaid väljalaseid saate otsida selle ametlikelt veebisaitidelt või värskendada neid käsitsi. Järgige meie juhendit 4 viisi graafikadraiverite värskendamiseks Windows 10-s et värskendada oma draiverit ja kontrollida, kas olete parandanud Halo Infinite'i tõrke Olete olnud kohalikust võrgust lahti ühendatud või mitte.

6. GPU draiveri värskenduste tagasipööramine
Mõnikord võib käsitletud probleemi põhjustada GPU draiverite praegune versioon ja sel juhul peate installitud draiverite varasemad versioonid taastama. Seda protsessi nimetatakse Draiverite tagasipööramine ja saate meie juhendit järgides hõlpsalt oma arvuti draiverid endisele olekule tagasi pöörata Draiverite tagasipööramine Windows 10-s.
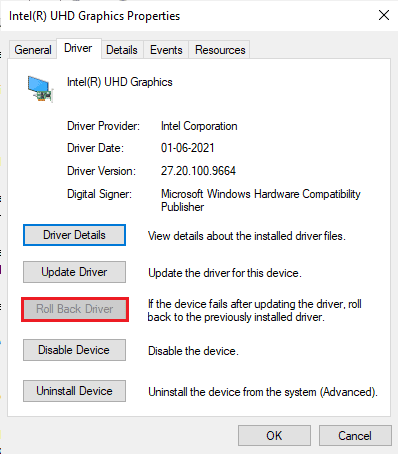
Loe ka:Parandage Windows 10-s kokkujooksnud Valorant Graphics Driver
7. Installige graafika draiverid uuesti
Kui pärast graafiliste draiverite värskendamist arutletud probleemiga ikka veel silmitsi seisate, installige ühildumatuse probleemide lahendamiseks seadme draiverid uuesti. Draiverite arvutisse uuesti installimiseks on mitu võimalust. Sellegipoolest saate meie juhendis toodud juhiste kohaselt hõlpsasti graafikadraivereid uuesti installida Draiverite desinstallimine ja uuesti installimine opsüsteemis Windows 10.
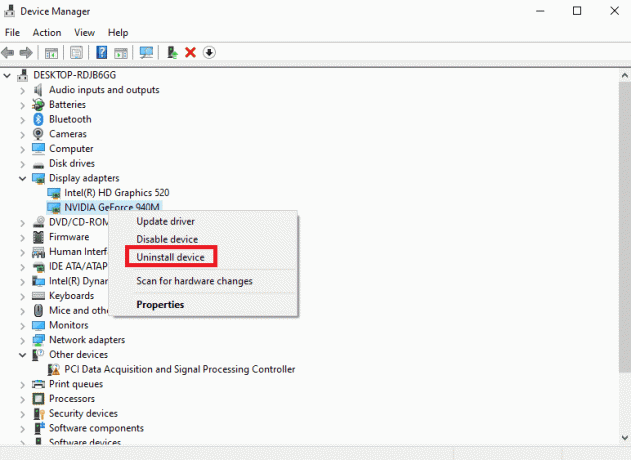
8. Viirusetõrje ajutiselt keelamine (kui see on kohaldatav)
Mõned teie arvutisse installitud ühildumatud viirusetõrjeprogrammid põhjustavad kirjeldatud tõrke. Konfliktide vältimiseks peate tagama oma Windows 10 arvuti turvaseaded ja kontrollima, kas need on stabiilsed või mitte. Et teada saada, kas viirusetõrjekomplekt on probleemi põhjus, keelake see üks kord ja proovige võrguga ühendust luua. Lugege meie juhendit edasi Kuidas Windows 10 viirusetõrje ajutiselt keelata ja järgige juhiseid viirusetõrjeprogrammi ajutiselt arvutis keelamiseks.

Kui pärast viirusetõrjeprogrammi keelamist arvutis on probleem lahendatud, soovitatakse programm arvutist täielikult desinstallida. Lugege meie juhendit Sundige desinstallima programmid, mida Windows 10-s ei desinstalli viirusetõrjeprogrammi arvutist desinstallimiseks.
9. Windowsi tulemüüri keelamine (pole soovitatav)
Mõnikord võib teie arvutis olev Windows Defenderi tulemüür teatud turvalisuse põhjustel takistada mängu avamist. Sel juhul ei pruugi Halo Infinite Windows Defenderi tulemüüri tõttu avaneda. Kui te ei tea, kuidas Windows Defenderi tulemüüri keelata, lugege läbi meie juhend Kuidas keelata Windows 10 tulemüürja järgige antud juhiseid.
Saate seda juhendit järgida Rakenduste lubamine või blokeerimine Windowsi tulemüüri kaudu rakenduse lubamiseks.
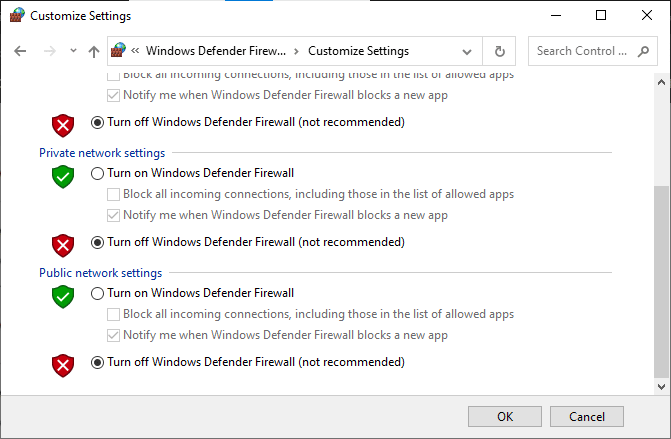
Pärast probleemi lahendamist lubage kindlasti Firewall Suite uuesti, kuna tulemüüriprogrammita arvuti on oht.
10.Käivitage pahavara skannimine
Viiruse või pahavara rünnak põhjustab teie arvutis mänguprobleeme. Kui viirusrünnak on väga tõsine, ei saa te ühegi võrgumänguga pidevalt ühendust luua. Probleemi lahendamiseks peate viiruse või pahavara oma Windows 10 arvutist täielikult eemaldama.
Soovitame teil oma arvutit skannida vastavalt meie juhendis toodud juhistele Kuidas käivitada arvutis viirusekontroll?
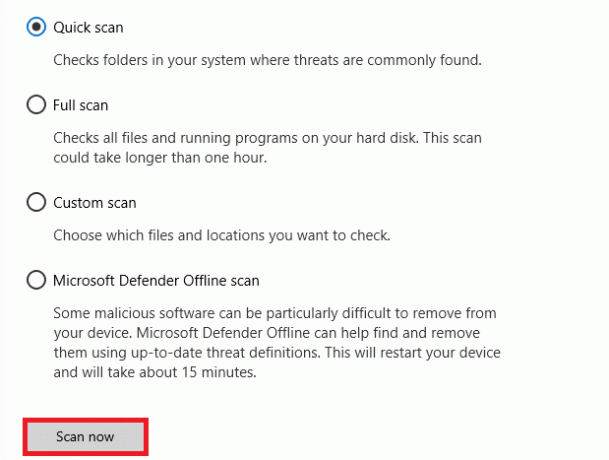
Samuti, kui soovite oma arvutist pahavara eemaldada, vaadake meie juhendit Kuidas eemaldada pahavara arvutist operatsioonisüsteemis Windows 10. Kui olete arvutist kõik viirused eemaldanud, looge ühendus oma mänguga ja kontrollige, kas teil on kohaliku võrgu Halo Infinite'i ühendus uuesti lahti ühendatud.
Allpool on toodud täpsemad tõrkeotsingu meetodid probleemi lahendamiseks.
1. meetod: käivitage Halo Infinite administraatorina
Teatud õigustele ja funktsioonidele pääsete juurde ainult siis, kui olete Halo Infinite'i mängule administraatoriõigused andnud. Selle stsenaariumi korral saate selle vea parandada, järgides alltoodud juhiseid.
1. Paremklõpsake Halo Infinite otsetee töölaual või navigeerige paigalduskataloog ja paremklõpsake sellel.
2. Nüüd valige Omadused valik.
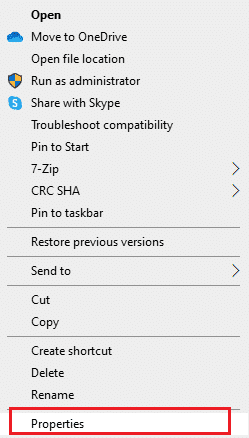
3. Seejärel lülitage sisse Ühilduvus vahekaarti ja märkige ruut Käivitage see programm administraatorina.

4. Lõpuks klõpsake nuppu Rakenda > OK muudatuste salvestamiseks.
Loe ka:Parandage Halo Infinite No Ping meie andmekeskuste tõrke korral Windows 11-s
2. meetod: väljuge soovimatutest taustarakendustest
Mitmed teie arvutis töötavad taustaprotsessid võivad Halo Infinite'i protsesse häirida. Need programmid võivad arutlusele kaasa aidata. Järgige meie juhendit Kuidas lõpetada ülesanne Windows 10-s kõigist taustprotsessidest väljumiseks.

3. meetod: muutke mänguprotsessi prioriteeti
Rakenduse või protsessi eelistamine annab arvutile teada, kui tähtis on ja kas seda tuleks ressursside jaotamisel teistele eelistada. Vaikimisi on iga rakenduse prioriteetsus normaalne, välja arvatud süsteemiprotsessid. Halo Infinite võib anda teile vea, kui see ei saa piisavalt ressursse.
1. Lööge Ctrl + Shift + Esc klahvid koos avada Tegumihaldur.
2. Nüüd otsige Halo Infinite protsess.
3. Seejärel muutke prioriteediks Kõrge prioriteet ja kontrollige, kas see töötab.
Märge: Muutke prioriteeti väga ettevaatlikult, kuna protsessi prioriteedi hoolimatu muutmine võib muuta teie süsteemi äärmiselt aeglaseks või ebastabiilseks.

4. Sulgege Tegumihaldur ja taaskäivitage arvuti ning kontrollige, kas Halo Infinite'i probleem Windows 10 puhul on lahendatud.
4. meetod: määrake kõrge jõudlus
Samuti saate oma mängu optimeerida, kui määrate suure jõudlusega energiaplaani sätteid. Need toiteplaanid on välja töötatud kaasaskantavate seadete toiteseadete haldamiseks. Järgige alltoodud juhiseid, et kasutada arvutis suure jõudlusega energiaplaani sätteid.
1. Vajutage nuppu Klahvid Windows + I koos avada Windowsi sätted.
2. Nüüd kerige loendis alla ja klõpsake nuppu Süsteem nagu allpool esile tõstetud.
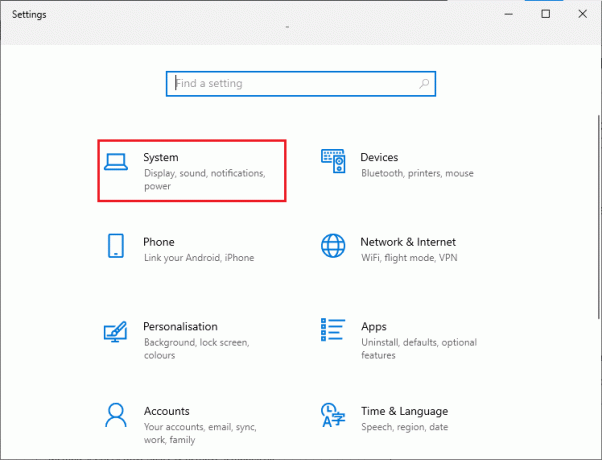
3. Nüüd valige Jõud ja uni valik ja klõpsake nuppu Täiendavad toiteseaded all Seotud seaded.

4. Nüüd vali Suur jõudlus valik all Kõrged lisaplaanid nagu on näidatud alloleval pildil.

Nüüd olete oma süsteemi optimeerinud, kontrollige, kas saate parandada Halo Infinite'i tõrke, mille olete kohalikust võrgust lahti ühendatud.
Loe ka:Parandage Halo Infinite Kõik Fireteami liikmed ei kasuta Windows 11-s sama versiooni
5. meetod: Steam & Halo Infinite mängu värskendamine
Kui kasutate vananenud Steami rakendust, ei pääse te ühelegi mängule sujuvalt juurde. Seetõttu veenduge alati, et kasutate Steami ja Halo Infinite mängu värskendatud versiooni enne selle käivitamist.
1. Lööge Windowsi võti ja tüüp Steam. Seejärel klõpsake nuppu Avatud.
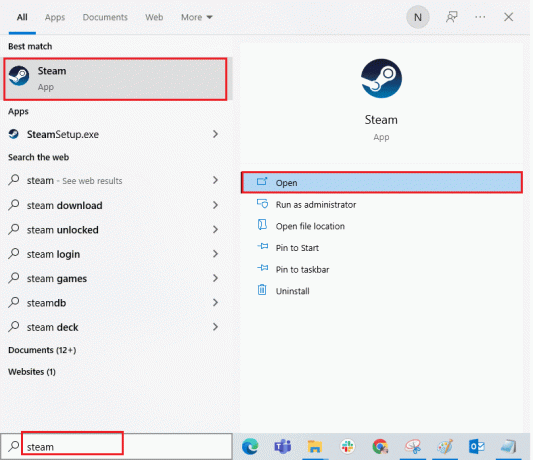
2. Nüüd klõpsake nuppu Steam ekraani vasakus ülanurgas, millele järgneb Kontrollige Steami kliendi värskendusi… nagu allpool esile tõstetud.

3. Kui teil on allalaadimiseks uusi värskendusi, installige need ja veenduge teie Steami klient on ajakohane.

4. Nüüd taaskäivitage Steam ja kontrollige, kas teie ühendus kohaliku võrguga on katkenud, Halo Infinite'i probleem on nüüd lahendatud.
Samuti on konfliktide vältimiseks alati oluline, et teie mäng töötaks selle uusimas versioonis. Enne kui teie mängu pole värskendatud, ei saa te Halo Infinite'i serveritesse edukalt sisse logida. Mängu värskendamiseks järgige alltoodud samme.
1. Käivitage Steam ja navigeerige aadressile RAAMATUKOGU.

2. Nüüd klõpsake nuppu KODU ja otsige Halo Infinite.
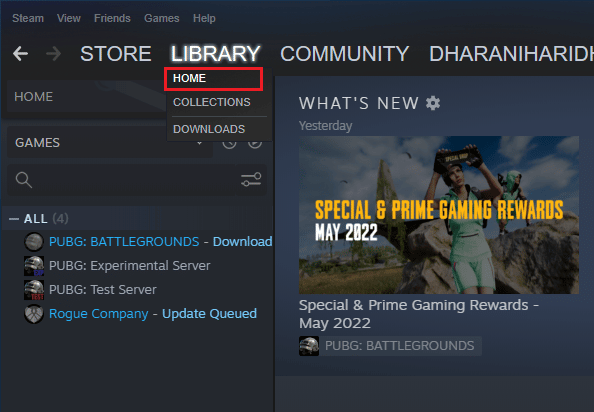
3. Seejärel paremklõpsake mängul ja valige Omadused… valik.
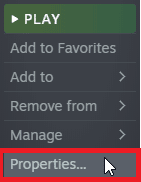
4. Nüüd lülitage sisse VÄRSKENDUSED vahekaarti ja kontrollige, kas värskendusi on töös. Kui jah, järgige uusimate värskenduste allalaadimiseks ekraanil kuvatavaid juhiseid.
Märge: Oleme näidanud PUBG: BATTLEGROUNDS näitena.

6. meetod: täisekraani optimeerimise keelamine
Vähesed kasutajad on väitnud, et täisekraani optimeerimise keelamine arvutis on aidanud neil parandada Halo Infinite You Have Been Connected vea. Järgige vastavalt juhistele.
1. Käivitage Steam ja klõpsake edasi RAAMATUKOGU.
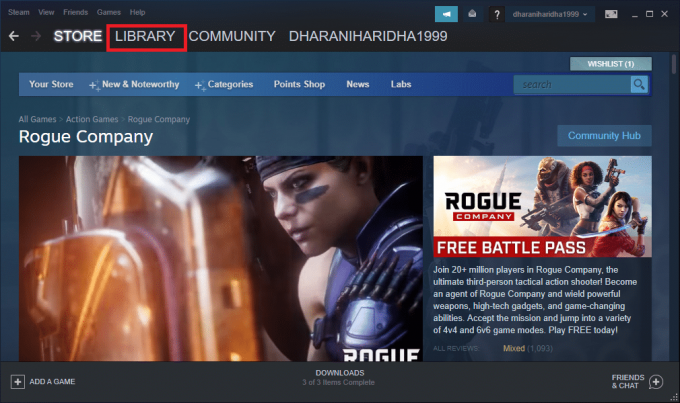
2. Nüüd paremklõpsake Halo Infinite mängul ja klõpsake nuppu Omadused.
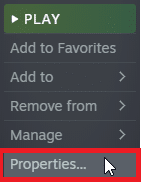
3. Nüüd lülitage sisse ÜLDINE vahekaarti ja klõpsake nuppu MÄÄRATA KÄIVITAMISVÕIMALUSED… nagu kujutatud.

4. Nüüd avaneb uus aken täiustatud kasutaja hoiatusega. Mängu aknarežiimis avamiseks tippige -aknaga parameeter.
5. Nüüd salvestage muudatused, klõpsates Okei ja väljuge Atribuutide aknast.
6. Nüüd taaskäivitage mäng ja veenduge, et see töötab aknarežiimis. Muul juhul navigeerige MÄÄRAKE KÄIVITAMISVÕIMALUSED… uuesti ja tippige viimase parameetri asemel järgmine parameeter.
–aknaga –w 1024

7. Nüüd salvestage muudatused, klõpsates Okei.
See parameeter määrab mängu käivitamise aknarežiimis.
Loe ka:Parandage Windows 10-s Steam API initsialiseerimise võimatus
7. meetod: keelake mängusisene ülekate
Steami ülekate on Steami osa, mis võimaldab kasutajatel pääseda juurde sõprade loendile, veebibrauserile ja võimaldab mängusiseseid oste. See on oluline tööriist, kuid mõnikord põhjustab see Halo Infinite'i probleemi You Have Been Connected. Kui soovite selle probleemi lahendada, lülitage Steami mängu ülekate välja, järgides meie juhendis olevaid juhiseid Steami ülekatte keelamine Windows 10-s.
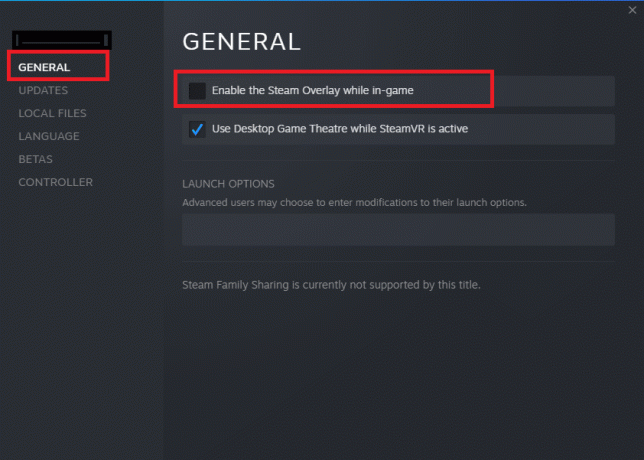
4. Lõpuks uuesti käivitada mängu ja kontrollige, kas probleem on lahendatud.
8. meetod: muutke DLC-failide sätteid
Halo Infinite'iga on kaasas palju DLC-faile, kuid paljud neist ei tööta Steami beetaversioonis hästi. Mõned kasutajad on soovitanud mõne konkreetse DLC-faili keelata, näiteks Mitme mängijaga kõrglahutusega tekstuurid. Selle sätte väljalülitamiseks Windows 10 arvutis järgige neid juhiseid.
1. Käivitage Steam ja navigeerige aadressile RAAMATUKOGU.
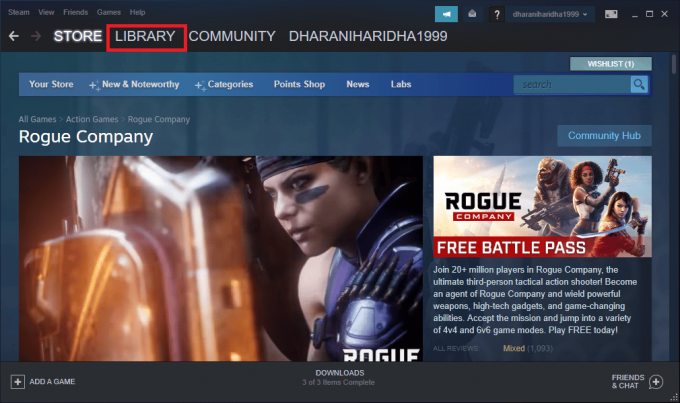
2. Nüüd paremklõpsake Halo Infinite mäng ja klõpsake nuppu Omadused…

3. Nüüd minge vasakule paanile ja klõpsake nuppu DLC. Seejärel tühjendage kõrval olev ruut Mitme mängijaga kõrglahutusega tekstuurid.
4. Lõpuks taaskäivitage oma mäng ja kontrollige, kas saate selle probleemideta käivitada.
Loe ka:Parandage Steami sisufaili lukustatud viga
9. meetod: kontrollige mängufailide terviklikkust
Oleme näinud palju juhtumeid, kus mängufailid on kas puudu või rikutud või nende installimine oli puudulik. Kasutajad võivad kogeda ka Halo Infinite You Have Been Connected tõrget, kui värskendusprotsess neid katkestab või mängufaile teisaldatakse. Selle meetodi puhul avate Steami ja kasutate mängu terviklikkuse kontrollimiseks sisseehitatud funktsiooni. See asendatakse, kui rakendus midagi leiab. Järgige meie juhendis kirjeldatud samme, Kuidas kontrollida Steami mängufailide terviklikkust.
Märge: Kui kasutate erinevat käivitustarkvara, peaksite tegema sarnaseid toiminguid.

10. meetod: värskendage DirectX-i
Et nautida mängu Halo Infinite sujuvat multimeediumikogemust, peate veenduma, et DirectX on installitud ja see värskendatakse uusimale versioonile. DirectX aitab teil parandada visuaalset meediakogemust graafiliste mängude ja rakenduste jaoks. Järgige meie juhendit, DirectX-i värskendamine Windows 10-s et värskendada oma arvutis DirectX-i ja lahendada Halo Infinite'i kohaliku võrgu ühenduse katkestamine.
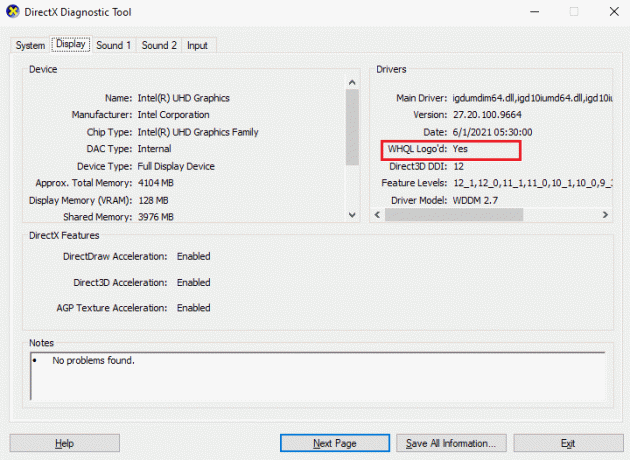
Loe ka:Parandage käitusaegne viga C++ opsüsteemis Windows 10
11. meetod: parandage Microsoft Visual C++ Redistributable
Teise võimalusena võite proovida parandada Microsoft Visual C++ levitatavaid pakette, et parandada Halo Infinite'i ühenduse katkestamist, nagu on kirjeldatud meie juhendis. Kuidas parandada Microsoft Visual C++ edasilevitatavat.
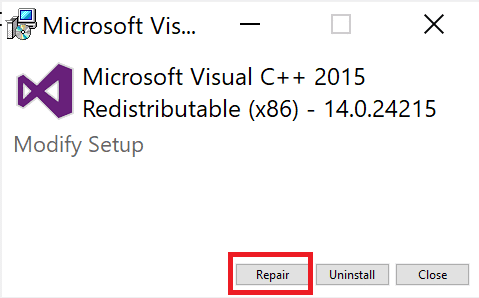
Soovitatav:
- 14 parimat rakendust rõivaste leidmiseks pildi järgi
- Parandage Forza Horizon 5 kogelemine operatsioonisüsteemis Windows 10
- Parandage Halo Infinite'i Pingi andmekeskustes tuvastatud viga
- Fix Halo Infinite jookseb käivitamisel pidevalt kokku
Loodame, et see juhend oli kasulik ja saate seda parandada Teie ühendus on katkestatud Halo Infinite teie seadmes. Andke meile teada, milline meetod teie jaoks kõige paremini toimis. Samuti, kui teil on selle artikli kohta küsimusi/soovitusi, jätke need kommentaaride sektsiooni.
Elon on TechCulti tehnikakirjanik. Ta on kirjutanud juhendeid umbes 6 aastat ja käsitlenud paljusid teemasid. Talle meeldib käsitleda Windowsi, Androidiga seotud teemasid ning uusimaid nippe ja näpunäiteid.



