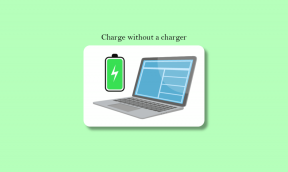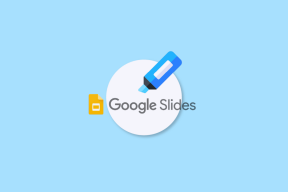9 parimat viisi Google Chrome'i parandamiseks, mis ei lõpeta allalaadimist
Miscellanea / / April 06, 2023
Google Chrome ei ole Windowsi ega Maci vaikebrauser. Kuid enamik kasutajaid eelistab seda rikkaliku laiendustoe, kiire jõudluse ja platvormidevahelise saadavuse tõttu. See ütles, brauser ei reageeri, muudab otsingumootoriks Yahooja ei vii faili allalaadimist lõpule. Viimane ärritab ja ajab kasutajaid segadusse. Siin on parimad viisid, kuidas Google Chrome ei saa allalaadimist lõpule viia.

Microsoft Store ja Mac App Store ei sisalda kõiki populaarseid rakendusi. Võimalik, et peate selle aeg-ajalt Google Chrome'ist alla laadima. Mõned eelistavad muusika, videote ja failide allalaadimiseks ka Google'i veebibrauserit. Kui Google Chrome ei lõpeta allalaadimist, jätate teile katkised ja kasutuskõlbmatud failid. Parandame probleemi lõplikult.
1. Proovige uuesti alla laadida
Kuigi see võib tunduda veider, saate praeguse allalaadimise peatada või tühistada. Seejärel võite mõne sekundi pärast sama allalaadimist uuesti alustada. Siin on, kuidas saate seda teha.
Samm 1: Kui Chrome on avatud, klõpsake paremas ülanurgas kebabi menüül (kolm vertikaalset punkti).
2. samm: Kõigi praeguse allalaadimiste järjekorra kontrollimiseks klõpsake nuppu Allalaadimised.

Selle tühistamiseks klõpsake allalaadimisprotsessi kõrval olevat tähist x. Faili uuesti allalaadimiseks minge samale veebilehele.

2. Kontrollige Interneti-ühendust
Aeglase ja katkendliku Interneti-ühenduse tõttu võivad Chrome'i allalaadimised takerduda ja protsessi lõpuleviimiseks kuluda kogu aeg. Teil on vaja käivitage Interneti-kiiruse testid enne allalaadimise alustamist töölaual.
Kui kasutate arvuti Interneti-ühenduse loomiseks WiFi-ühendust, soovitame kaheribalise ruuteri olemasolul lülituda 5 GHz sagedusribale.
Samm 1: Rakenduse Seaded avamiseks vajutage klahve Windows + I.
2. samm: Valige vasakpoolsest külgribalt "Võrk ja internet".
3. samm: Veenduge, et Etherneti või Wi-Fi ühendusel oleks kirjas "Ühendatud" ja kontrollige selle atribuute.

Kui Wi-Fi tekitab probleeme, kasutage usaldusväärse ühenduse loomiseks arvutiga LAN-kaablit (Ethernet).
3. Peatage muud allalaadimis- ja voogesitusprotsessid
Kui voogesitate taustal uusimat Netflixi saadet või Spotify esitusloendit, võib see tarbida suurt Interneti ribalaiust. Peate Microsoft Store'ist allalaadimise või värskendamise protsessi peatama. Kui teil pole taustal aktiivset allalaadimisprotsessi käivitatud, saate sama käivitada Google Chrome'is, et protsess oleks veatu.
4. Kasutage VPN-i ja proovige uuesti
Mõned veebisaidid seavad prioriteediks konkreetsed piirkonnad, et vältida serverite liigset koormust. Kui allalaadimisprotsess on teie piirkonnas aeglane, võite proovida muuta IP-aadressi ja kasutada allalaadimisprotsessi alustamiseks teist serverit.

Kui proovisime veebisaidilt mõnda videot alla laadida, saime allalaadimiskiirused Kbps (isegi 100 Mbps) ühenduse korral. Kasutasime ühe USA serveriga ühenduse loomiseks VPN-võrku. Pärast allalaadimisprotsessi uuesti alustamist lõpetas Google Chrome selle protsessi kiiresti.
5. Kontrollige ettevõtte servereid
Kui veebisaidi serverid on suure liiklusega üle koormatud, ei vii Google Chrome allalaadimisprotsessi lõpule. Peate ootama, kuni administraator probleemid lahendab, ja mõne aja pärast uuesti proovima.
6. Tühjendage Google Chrome'i vahemälu
Rikutud või aegunud vahemälu võib põhjustada probleeme, nagu Google Chrome ei suuda allalaadimisprobleeme lõpule viia. Enne uuesti proovimist võite tühjendada sirvimisandmed ja vahemälu. Siin on, kuidas.
Samm 1: Avage Google Chrome'is kebabi (kolm vertikaalset punkti) menüü (vt ülaltoodud samme).
2. samm: Laiendage valikut „Rohkem tööriistu” ja avage käsk „Kustuta sirvimisandmed”.

3. samm: Libistage menüüsse Täpsemalt ja klõpsake nuppu Kustuta andmed.

Taaskäivitage Google Chrome ja proovige faile veebist alla laadida.
7. Keelake kolmanda osapoole viirusetõrjerakendused
Aktiivne kolmanda osapoole viirusetõrjerakendus võib turvakaalutlustel allalaadimisprotsessi blokeerida. Google Chrome'is veatu allalaadimise protsessi jaoks peaksite sellised rakendused taustal täielikult sulgema.
8. Värskendage Google Chrome'i
Google annab sageli välja värskendusi uute funktsioonide ja veaparandustega. Chrome'i allalaadimise lõpetamata jätmise põhjuseks võib olla teie töölaua vananenud brauser. Värskendame Google Chrome'i uusimale versioonile. Kas teeme?
Samm 1: Avage Google Chrome'is kebabi menüü. Minge jaotisse Seaded.

2. samm: Valige vasakpoolselt külgribal "Teave Chrome'i kohta" ja brauser alustab värskenduse installimist.
3. samm: Värskenduse lõpuleviimiseks taaskäivitage Google Chrome.

9. Proovige Google Chrome'i alternatiive
Kui Google Chrome tekitab teile endiselt probleeme, on aeg sellest loobuda kroomi brauserid. Saate kasutada Microsoft Edge'i, Brave'i või Vivaldit ilma juurdepääsu eelistatud brauserilaiendustele kaotamata.
Lõpetage allalaadimised Google Chrome'is
Kui Google Chrome ei lõpeta allalaadimisi, võib see teid häirida. Kiire Interneti-ühenduse puhul on isegi valus vaadata, kui suur allalaadimiskiirus on kiire. Milline trikk teie jaoks töötas? Jagage oma järeldusi allolevates kommentaarides.
Viimati uuendatud 06. detsembril 2022
Ülaltoodud artikkel võib sisaldada sidusettevõtte linke, mis aitavad toetada Guiding Techi. See aga ei mõjuta meie toimetuslikku terviklikkust. Sisu jääb erapooletuks ja autentseks.
Kirjutatud
Parth Shah
Parth töötas varem EOTO.techis tehnilisi uudiseid kajastades. Praegu töötab ta Guiding Techis vabakutselisena, kirjutades rakenduste võrdlusest, õpetustest, tarkvaranõuannetest ja -nippidest ning sukeldudes sügavale iOS-i, Androidi, macOS-i ja Windowsi platvormidesse.