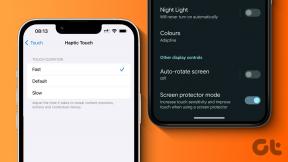Kuidas kopeerida ja kleepida muudatusi Maci rakenduses Photos
Miscellanea / / April 06, 2023
Teie Maci rakendus Photos pakub sisseehitatud funktsiooni fototöötlusfunktsioonid et kohandada oma mälestuste välimust ja tunnet. Mitme foto redigeerimine samade töötlustega järjepidevuse säilitamiseks võib olla hirmutav, eriti kui peate iga fotot eraldi redigeerima.

MacOS Venture võimaldab teil ühe foto muudatusi kopeerida ja kleepida teistele fotodele. See tähendab, et kui te pole seda juba teinud, peate oma Maci installima MacOS Venture'i värskenduse. Selgitame, kuidas kopeerida ja kleepida muudatusi oma Maci rakenduses Photos.
Enne alustamist
Peate kontrollima, kas teie Mac töötab macOS Venturaga, kuna see funktsioon on rakenduse Photos jaoks saadaval alates sellest versioonist. Siin on, kuidas sama kontrollida.
Samm 1: Spotlighti otsingu avamiseks vajutage Command + tühikuklahvi, tippige Süsteemisätted, ja vajutage süsteemiseadete avamiseks nuppu Tagasi.

2. samm: Klõpsake vasakpoolses menüüs nuppu Üldine.

3. samm: Klõpsake parempoolses menüüs nuppu Tarkvaravärskendus.

4. samm: Kui värskendus on saadaval, laadige see alla ja installige see oma Maci.
Kuidas kopeerida ja kleepida muudatusi rakenduses Photos
Pärast versioonile macOS Ventura värskendamist taaskäivitage Mac, et asjad enne rakenduse Photos kasutamist korda saada. Redigeerimiste kopeerimise ja kleepimise funktsioon aitab fotode koos redigeerimisel. Saate saavutada oma piltidele samad efektid ja esteetika, kasutades seda funktsiooni oma Maci rakenduses Photos.
Siin on, kuidas seda kasutada.
Samm 1: Spotlighti otsingu avamiseks vajutage Command + tühikuklahvi, tippige Fotodja vajutage rakenduse Photos käivitamiseks nuppu Return.

2. samm: Valige ja avage foto, mida soovite redigeerida. Klõpsake paremas ülanurgas nuppu Redigeeri.

3. samm: Kui olete teinud piisavalt muudatusi, klõpsake nende salvestamiseks paremas ülanurgas nuppu Valmis.

4. samm: Järgmisena paremklõpsake sellel pildil ja valige Kopeeri muudatused.

5. samm: Valige kõik teised fotod, millele soovite sama töötlusstiili kopeerida.
Saate muudatuste kopeerimiseks valida ühe või mitu fotot.
6. samm: Paremklõpsake ja valige Kleebi muudatused.

Rakendus Fotod rakendab teie valitud fotodele kõik kopeeritud muudatused.

Pärast muudatuste kopeerimist saate oma fotod printida a abiga kompaktne printer teie Maci jaoks.
Kuidas rakenduses Photos tehtud muudatusi tagasi võtta
Kui soovite fotodelt muudatused eemaldada ja taastada nende algse versiooni, saate rakenduse Fotod abil muudatused tagasi võtta. Siin on sammud.
Samm 1: Spotlighti otsingu avamiseks vajutage Command + tühikuklahvi, tippige Fotodja vajutage rakenduse Photos avamiseks nuppu Tagasi.

2. samm: Valige üks või mitu fotot, mille esialgse välimuse soovite taastada.
3. samm: Paremklõpsake ja valige valikute loendist Taasta originaal.

Kõik fotod ennistatakse nende algsesse versiooni.
Teise võimalusena saate üksiku foto muudatused tagasi võtta järgmiselt.
Samm 1: Spotlighti otsingu avamiseks vajutage Command + tühikuklahvi, tippige Fotodja vajutage rakenduse Photos käivitamiseks nuppu Return.

2. samm: Klõpsake redigeeritud foto avamiseks.
3. samm: Klõpsake vasakus ülanurgas nuppu "Taastage originaal".

4. samm: Muudatuste salvestamiseks klõpsake paremas ülanurgas nuppu Valmis.

Foto ennistatakse selle algsesse versiooni.
Boonusnõuanne – kuidas Maci rakenduses Photos üksikuid muudatusi tagasi võtta
Eelmised sammud võimaldavad teil taastada fotode algse versiooni. Kuid negatiivne külg on see, et peate alustama nende redigeerimist nullist. Õnneks võimaldab teie Maci rakendus Photos ka üksikuid fotodel tehtud muudatusi tagasi võtta.
Siin on, kuidas seda funktsiooni kasutada.
Samm 1: Spotlighti otsingu avamiseks vajutage Command + tühikuklahvi, tippige Fotodja vajutage rakenduse Photos avamiseks nuppu Tagasi.

2. samm: Valige foto avamiseks muutmiseks. Alustage pildi redigeerimist ja klõpsake ülemise menüüriba vasakus ülanurgas nuppu Redigeeri.

3. samm: Kujutise ühe muudatuse ennistamiseks klõpsake nuppu Võta tagasi funktsiooni nime muutmine. Samuti võite hiljutise muudatuse tagasivõtmiseks vajutada klahvikombinatsiooni Command + Z.

See suvand võimaldab teil oma fotodel oma minutilisi muudatusi juhtida.
Võta Macis muudatused tagasi
Fotode redigeerimine Macis on tehtud rakenduse Photos abil lihtsamaks. Lisaks muudele funktsioonidele võib muudatuste kopeerimine ja kleepimine säästa palju aega, kui teil on redigeerimiseks suur hulk fotosid. Sama funktsioon on saadaval iPhone'i iOS 16 värskendusega. Nii et kui teil pole juurdepääsu oma Macile, saate seda teha kopeerige ja kleepige muudatused oma iPhone'i rakenduse Photos abil.
Viimati värskendatud 08. jaanuaril 2023
Ülaltoodud artikkel võib sisaldada sidusettevõtte linke, mis aitavad toetada Guiding Techi. See aga ei mõjuta meie toimetuslikku terviklikkust. Sisu jääb erapooletuks ja autentseks.
Kirjutatud
Paurush Chaudhary
Tehnoloogiamaailma demüstifitseerimine kõige lihtsamal viisil ja igapäevaste nutitelefonide, sülearvutite, telerite ja sisu voogesituse platvormidega seotud probleemide lahendamine.