7 viisi iPhone'is mittetöötava puuteekraani parandamiseks
Miscellanea / / April 06, 2023
Kuigi iPhone on tuntud oma tugeva disaini ja kvaliteedi poolest, ei tähenda see, et see oleks probleemidest vaba. Mõned kasutajad teatasid hiljuti et nende iPhone'i puuteekraan ei tööta. On loomulik, et tunnete pettumust, kuna see muudab teie telefoni kasutuks. Hea uudis on aga see, et see artikkel võib aidata probleemi lahendada, kuid sellel on konks.

Sarnased kummituse puudutuse probleem, võib olla mitu põhjust, miks puuteekraan teie iPhone'is ei tööta. Kui probleem on seotud tarkvaraga, saate selle siiski lahendada, järgides selles juhendis kirjeldatud meetodeid. Kui need ei aita, on see tõenäoliselt riistvaraga seotud probleem ja viimase abinõuna peate oma seadme Apple'i toele viima.
Seega proovige esmalt neid parandusi ja vaadake, kas iPhone'i ekraan ei reageeri puudutusele. Alustame kõige lihtsama ja tõhusama lahendusega.
1. iPhone'i sundtaaskäivitamine
Oleme kindlad, et olete proovinud iPhone'i välja lülitada, kuid vigane puuteekraan ei võimalda teil iPhone'i väljalülitamiseks liugurit kasutada. Just seetõttu loodi iPhone'i jõu taaskäivitamise valik. See ei nõua puutetundlikke juhtnuppe. Kui iPhone'i puuteekraan tarkvaraprobleemi tõttu ei tööta, on see teie parim valik sama probleemi lahendamiseks.

IPhone'i taaskäivitamise toimingud sõltuvad teie versioonist. Niisiis, oleme iga iPhone'i mudeli jaoks loetletud sammud. Valige see, mis teil on.
IPhone 8, iPhone SE 2nd gen ja uuemates versioonides:
Samm 1: Vajutage ja vabastage kiiresti helitugevuse suurendamise nuppu.
2. samm: Vajutage ja vabastage kiiresti helitugevuse vähendamise nuppu, seejärel vajutage ja hoidke külgnuppu all.
3. samm: Kui ilmub Apple'i logo, vabastage nupp.
IPhone 7 ja iPhone 7 Plus puhul:
Samm 1: Vajutage ja hoidke samal ajal all nii helitugevuse vähendamise nuppu kui ka puhke-/äratusnuppu.
2. samm: Kui ilmub Apple'i logo, vabastage mõlemad nupud.
iPhone 6s ja iPhone SE 1. gen.
Samm 1: Vajutage ja hoidke samal ajal all nii unerežiimi/äratuse nuppu kui ka kodunuppu.
2. samm: Kui ilmub Apple'i logo, vabastage mõlemad nupud.
See on kõik, mida peate iPhone'i taaskäivitamiseks tegema. Kui teie puuteekraan töötab pärast sundtaaskäivitamist hästi, oli probleem tõenäoliselt teie eelmises seansis töötava protsessi või rakendusega.
2. Puhastage ja kuivatage ekraan
Inimkeha on elektrijuht. Seega, kui puudutate ekraani, moonutate sellel olevat elektrivälja ja ekraan tunneb ära, kus see juhtub. Selle põhjal antakse teile puudutuse tulemusena väljund. Kui tahked või vedelad osakesed hakkavad teie sõrmeotste ja ekraani vahele segama, siis seda "moonutust" ei toimu ja te ei saa tagasisidet.
Seega pannes teid uskuma, et teie iPhone'i puuteekraan ei tööta. Seetõttu on alati parem ekraan kõigepealt puhastada. Selleks järgige allolevaid samme.
Samm 1: Veenduge, et kõik kaablid on iPhone'i küljest lahti ühendatud.
2. samm: Vajutage une-/äratusnuppu ja lukustage oma iPhone.
3. samm: Kasutage mikrokiudlappi ja pühkige ekraani õrnalt üle.
4. samm: Kui osakesed ei paista minema, kasutage pehmet ebemevaba lappi väga väikese koguse seebiveega. Pühkige kogu ekraani. Veenduge, et te ei läheks kuulari, Touch ID nupu ega seadme servade lähedusse.
Puhastage oma iPhone hoolikalt ülaltoodud samme kasutades. Pühkige ekraani ettevaatlikult ja vältige selle käigus rohke vedeliku kasutamist. Nüüd vaadake, kas puuteekraan töötab.
3. Eemaldage ümbris ja ekraanikaitse
Eelmises jaotises uurisime tolmuosakesi, mis häirivad teie sõrmeotste ja ekraani tööd. See blokeerib elektrijuhtivuse ja te ei saa puuteekraanilt tagasisidet. See võib juhtuda ka siis, kui kasutate paksu ekraanikaitset või ümbrist, mis puutub ekraaniga kokku.
Seetõttu soovitame eemaldada ümbris ja ekraanikaitse ning seejärel proovida ekraani kasutada. Kui see töötab hästi, olete süüdlase leidnud. Soovitame kasutada kvaliteetset ümbrist ja ekraanikaitset, et vältida sarnaste probleemide esinemist tulevikus.
4. Desinstallige probleemsed rakendused
Kui puuteekraan ei tööta ainult teatud rakenduste puhul, pole probleem mitte ekraanis, vaid rakenduses endas. Sa arvasid õigesti. Peate rakenduse desinstallima. Siit saate teada, kuidas saate oma iPhone'is rakenduse kustutada.
Samm 1: Vajutage pikalt rakenduse ikooni, kuni need hakkavad kõikuma. Nüüd klõpsake rakenduse ikooni vasakus ülanurgas nuppu "-".
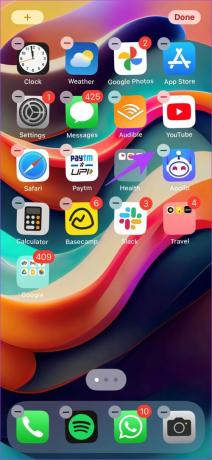
2. samm: Nüüd klõpsake nuppu Kustuta rakendus.
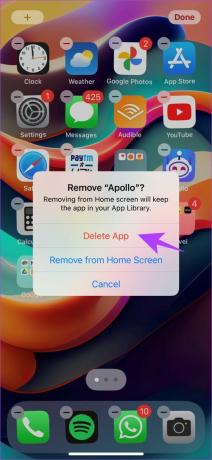
Kui probleemid püsivad, saate tõenäoliselt kontrollida, kas teie iPhone'i on vaja tarkvaravärskenduse jaoks. Lugege järgmist jaotist, et teada saada, kuidas.
5. Värskendage iPhone'i
Apple kogub pidevalt tarkvaravärskendusi, et parandada teie iPhone'i vigu ja probleeme. Nii et puuteekraani probleemi lahendamiseks soovitame teil tungivalt värskendage oma iPhone'i hiljemalt, kui mitte juba. Hea osa on see, et saate oma iPhone'i värskendada Windowsi või Maci masinaga. Las ma näitan teile, kuidas.
Värskendage iPhone'i Maci abil
Samm 1: Ühendage iPhone välkkaabli abil Maciga.
2. samm: Valige seadmete loendist oma iPhone.
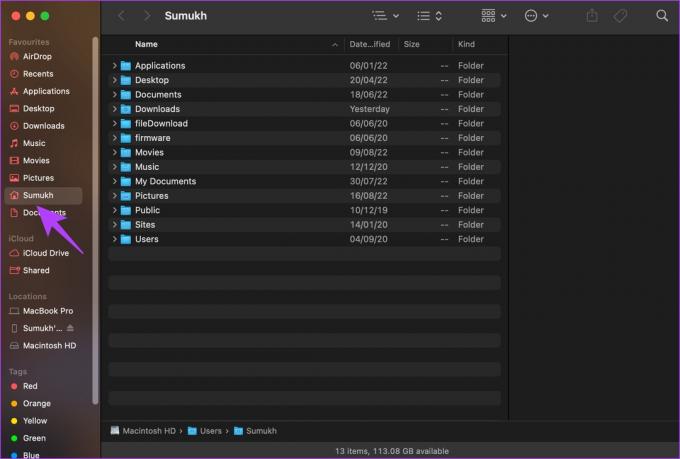
3. samm: Nüüd valige "Otsi värskendusi". Kui värskendus on saadaval, värskendage oma iPhone uusimale versioonile.
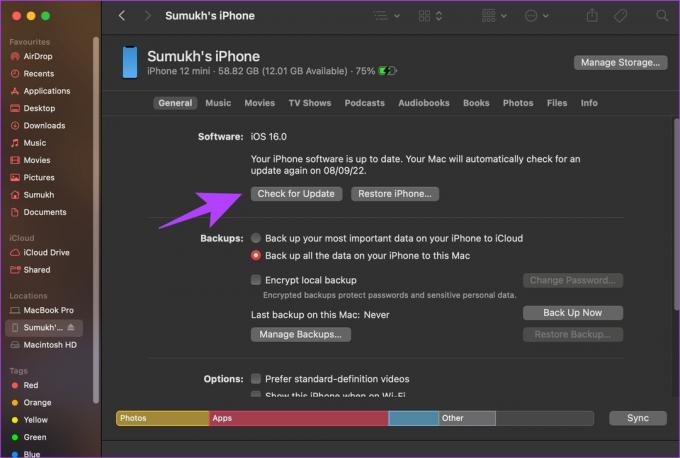
Kui olete teisel pool ja kasutate Windowsi masinat, saate oma iPhone'i iTunes'i abil värskendada järgmiselt.
Värskendage iPhone'i Windowsis
Samm 1: Laadige alla ja installige iTunes Microsoft Store'i kaudu.
Laadige alla iTunes

2. samm: Installige ja avage iTunes arvutisse.
3. samm: Ühendage oma iPhone välkkaabli abil.
4. samm: Nüüd peaks teie iPhone ilmuma külgribal. Valige oma seade ja klõpsake nuppu Kokkuvõte.
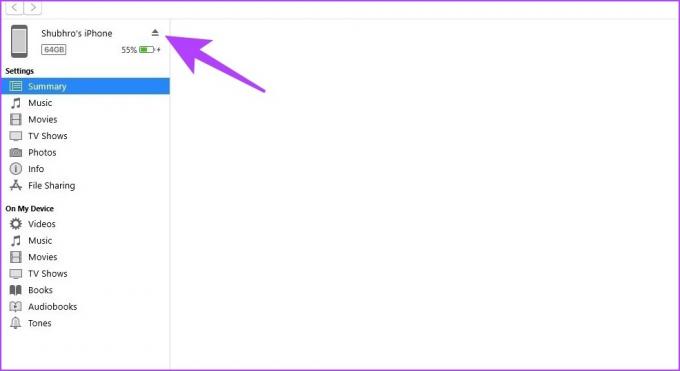
5. samm: Klõpsake nuppu "Otsi värskendusi". See annab teile teada, kas teie iPhone'i jaoks on värskendus saadaval, ja võimaldab teil seda iTunes'i enda abil värskendada.
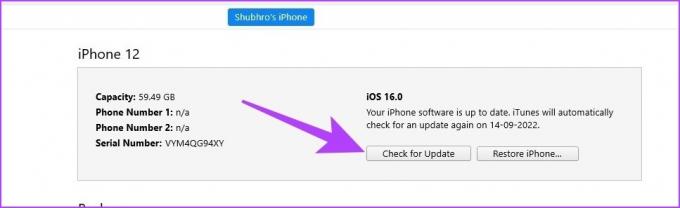
Kui probleem püsib isegi pärast iPhone'i värskendamist, proovige oma iPhone lähtestada. Selle toiminguid selgitatakse allolevas jaotises.
6. iPhone'i tehaseseadetele lähtestamine
Veel üks klassikaline, kuid üks viimaseid lahendusi iPhone'is mittetöötava puuteekraani parandamiseks lähtestada see tehases. Siin on samm-sammuline protseduur sama tegemiseks.
Samm 1: Avage rakendus Seaded.

2. samm: Valige Üldine.
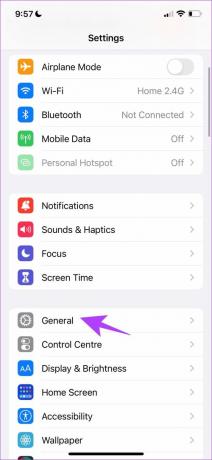
3. samm: Valige „iPhone'i teisaldamine või lähtestamine”.
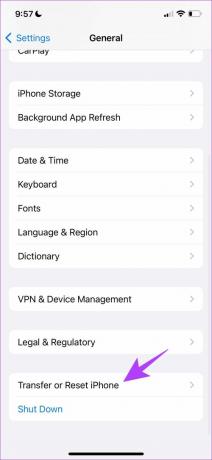
4. samm: Valige Lähtesta.

5. samm: Valige "Lähtesta kõik sätted" ja järgige protsessi lõpuleviimiseks ekraanil kuvatavaid juhiseid.

6. samm: Valikuline – kui probleem püsib, klõpsake nuppu „Kustuta kogu sisu ja sätted”.
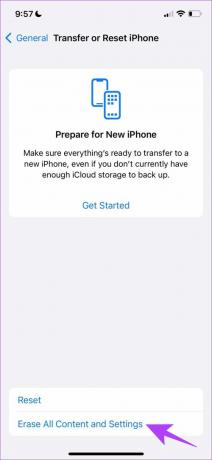
7. samm: Valige Jätka. IPhone'i kustutamiseks ja lähtestamiseks järgige ekraanil kuvatavaid juhiseid.
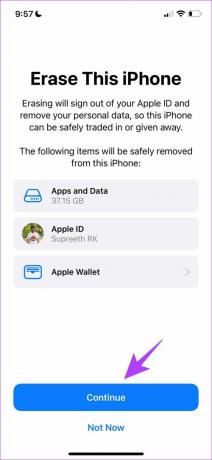
Kui ükski ülaltoodud toimingutest ei tööta, peate tõenäoliselt laskma seda kontrollida Apple'i volitatud teeninduskeskuses. Aitame teid järgmises jaotises selle teabega.
7. Võtke ühendust Apple'i toega
Seadme viimine Apple'i volitatud teeninduskeskusesse võib olla kõige turvalisem valik. See on ohutu viis probleemi diagnoosimiseks ja lahenduse leidmiseks. Vaatamata sellele, et see protsess maksab teile raha, aitab see teil probleeme lahendada, kuna Apple pakub head müügijärgset tuge. Lisasime allpool mõned olulised lingid, mis aitavad teil Apple'i toega ühendust võtta.
Apple'i tugiteave – riigiti
Apple Repair – alustage remonditaotlust
Puudutage oma iPhone'is valikut Eemal
Nii saate parandada iPhone'is mittetöötava puuteekraani. Sellise probleemiga silmitsi seismine võib olla masendav. Kuid soovitame teil paigale jääda ja neid meetodeid kannatlikult proovida. Samuti saate oma iPhone'i jaoks uurida Apple Care'i teenuseid, et pikemas perspektiivis raha säästa.
Viimati värskendatud 28. märtsil 2023
Ülaltoodud artikkel võib sisaldada sidusettevõtte linke, mis aitavad toetada Guiding Techi. See aga ei mõjuta meie toimetuslikku terviklikkust. Sisu jääb erapooletuks ja autentseks.



