Mis on Personal Vault operatsioonisüsteemides Windows 10 ja Windows 11
Miscellanea / / April 06, 2023
Windows 11-l on teie konfidentsiaalsete failide ja meediumide kaitsmiseks mugav funktsioon nimega "Personal Vault". See teeb oluliste andmete varukoopia OneDrive pilveteenus ja seda saab kasutada menüüst File Explorer. Süsteem sünkroonib teie faili teie OneDrive'i kontoga, muutes need juurdepääsetavaks kõigis teie seadmetes. Siit saate teada, kuidas saate Windows 11 ja Windows 10 Personal Vaulti seadistada ja kasutada.

Windows 11-l on tihe OneDrive'i integreerimineja Personal Vault on osa Microsofti pilvesalvestusteenusest. Isiklikule varahoidlale pääsete juurde saidilt File Explorer menüüst või kasutage tegumiribal OneDrive'i otseteed, et vaadata oma konfidentsiaalset faili.
Mis on Personal Vault operatsioonisüsteemis Windows 11
Nagu nimigi ütleb, on Personal Vault teie privaatne kaust OneDrive’is, kuhu salvestada ja sünkroonida olulisi faile. Kuidas see siis erineb tavalisest parooliga kaitstud failist ja kaustast Windows 11-s? Erinevalt teie kohalikust kaustast sünkroonib Personal Vault kõik üleslaaditud failid OneDrive'i platvormiga, muutes selle kättesaadavaks kõigis teie nutiseadmetes.
Olenemata sellest, kas kasutate OneDrive’i mobiilis, Macis või Chromebookis, pääsete oma isiklikust varahoidlast hõlpsasti failidele juurde ja neid alla laadida. Seadistame ja kontrollime seda tegevuses.
Avage Windowsis oma isiklik varahoidla
Nagu varem mainitud, on Windowsis isikliku varahoidla juurde pääsemiseks paar võimalust.
Samm 1: Menüü File Explorer avamiseks vajutage Windows + I klahvide otseteed.
2. samm: Valige vasakpoolselt navigeerimispaneelilt OneDrive.

3. samm: Topeltklõpsake ikoonil Personal Vault ja kinnitage oma identiteet Windowsi vaikeautentimismeetodi abil. Kui teil on Windows Helloga ühilduv sülearvuti, kasutage autentimise lõpuleviimiseks näoga avamist või sõrmejälge.

4. samm: Kui teil pole Windows Hello funktsiooni, sisestage privaatse varahoidla juurde pääsemiseks oma arvuti PIN-kood või Microsofti konto parool.

5. samm: File Explorer avab uue akna Private Vaulti failidega.

Sellele pääsete juurde ka tegumiribal asuvast OneDrive'ist.
Samm 1: Klõpsake tegumiribal ikooni OneDrive.
2. samm: Valige hüpikakna paremas ülanurgas hammasratas Seaded.

3. samm: Valige „Erinevalt Personal Vaultist”, kinnitage oma identiteet ja pääsege sellele juurde.

Kui te ei näe süsteemisalves OneDrive'i ikooni, lubage see rakenduses Seaded.
Samm 1: Rakenduse Seaded käivitamiseks vajutage Windows + I klahvide otseteed.
2. samm: Valige vasakul külgribal Isikupärastamine.
3. samm: Klõpsake parempoolsel paanil tegumiriba.

4. samm: Laiendage menüüd „Muud süsteemse salve ikoonid”.
5. samm: Lülitage Microsoft OneDrive'i lüliti järgmisest menüüst sisse.

Sünkroonige üksused isiklikus varahoidlas
Windowsis Personal Vaulti avamiseks võite kasutada ülaltoodud samme. Nüüd on aeg olulised failid sinna teisaldada.
Samm 1: Rakenduse File Explorer avamiseks vajutage klahvide Windows + E otseteed.
2. samm: Valige asjakohased failid ja kopeerige või lõigake need.
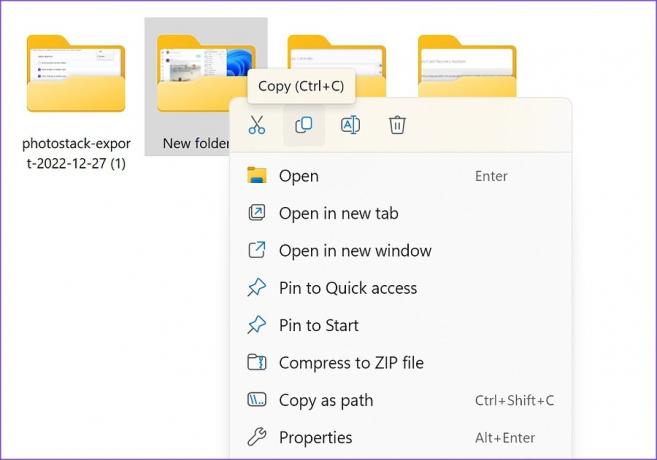
3. samm: Avage Private Vault (vaadake ülaltoodud samme) ja kleepige failid sinna.

Private Vault failide OneDrive platvormiga sünkroonimiseks vajate aktiivset Interneti-ühendust. Märkate üleslaaditud failide kõrval rohelist linnukest.
Isikliku varahoidla lukustamine Windows 11-s
Pärast privaatsete failide üleslaadimist Personal Vaulti peate selle volitamata juurdepääsu vältimiseks lukustama. Süsteem hoiab isikliku varahoidla mõnda aega avatuna.
Samm 1: Avage tegumiribal OneDrive.
2. samm: Valige "Lukusta isiklik varahoidla" ja oletegi valmis.

Kontrollige isiklikku varahoidlat
Personal Vault on OneDrive'i osa. Isiklike failide sünkroonimiseks kõigis seadmetes peab teil olema piisavalt palju OneDrive'i salvestusruumi. Isiklikku varahoidlasse ei saa lihtsalt sadu videoid ja faile lisada.
Samm 1: Menüü File Explorer avamiseks vajutage Windows + E klahvide otseteed.
2. samm: Klõpsake paremas ülanurgas ikooni OneDrive ja vaadake üksikasjalikku salvestusruumi jaotust.
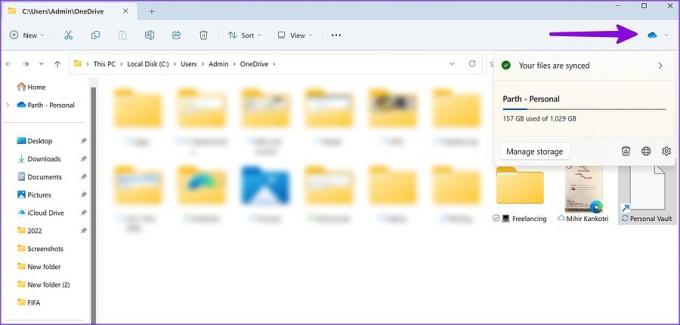
Kui OneDrive'i salvestusruum hakkab otsa saama, tellige üks neist Microsoft 365 plaanib saada 1TB ruumi.
Keela Personal Vault operatsioonisüsteemis Windows 11/10
Kui te ei soovi OneDrive'i isikliku varahoidlaga tegeleda, kasutage selle funktsiooni oma konto jaoks keelamiseks OneDrive'i veebi.
Samm 1: Külastage veebis OneDrive'i ja logige sisse oma Microsofti konto andmetega.
Külastage OneDrive'i
2. samm: Valige paremas ülanurgas hammasratas Seaded.

3. samm: Avage "Valikud".

4. samm: Valige vasakpoolselt külgribal „Isiklik varahoidla”.
5. samm: Valige Keela ja kinnitage oma otsus.
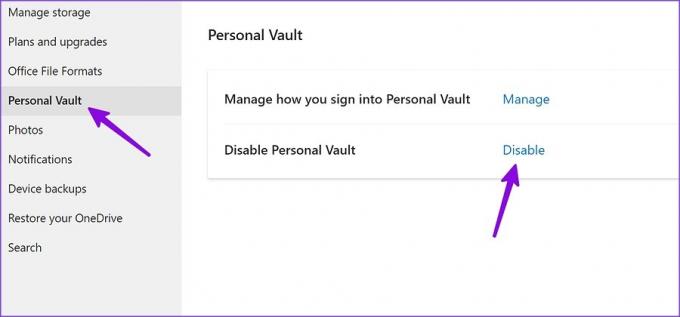
Peida oma konfidentsiaalsed failid Windowsis
Personal Vault on Microsofti suurepärane lisandmoodul, mis hoiab teie privaatseid faile võõraste pilkude eest. Kuidas kavatsete Windowsis Personal Vaulti kasutada? Jagage oma eelistust allolevates kommentaarides.
Viimati värskendatud 27. detsembril 2022
Ülaltoodud artikkel võib sisaldada sidusettevõtte linke, mis aitavad toetada Guiding Techi. See aga ei mõjuta meie toimetuslikku terviklikkust. Sisu jääb erapooletuks ja autentseks.
Kirjutatud
Parth Shah
Parth töötas varem EOTO.techis tehnilisi uudiseid kajastades. Praegu töötab ta Guiding Techis vabakutselisena, kirjutades rakenduste võrdlusest, õpetustest, tarkvaranõuannetest ja -nippidest ning sukeldudes sügavale iOS-i, Androidi, macOS-i ja Windowsi platvormidesse.



