Kuidas kasutada tähte oma meilide korraldamiseks Gmailis
Miscellanea / / April 06, 2023
Kui saate Gmailis iga päev kümneid meile, võib nende korraldamine olla väsitav ja aeganõudev. Alati saab kasutage vaikesilte või looge olulisi e-kirjade korraldamiseks uusi. Kuid see muutub pikas perspektiivis ebaproduktiivseks. Gmailil on veel üks kena viis oma meilide korraldamiseks. Siit saate teada, kuidas saate Gmailis tärnide abil hõlpsasti oma asjakohaseid e-kirju kontrollida.

E-kirjale tärni lisamine on lihtsaim viis vajalike meilide korraldamiseks lauaarvutis ja mobiilis. Lisaks kollase tärni lisamisele saate meili märgistada sinise tärniga, rohelise linnukesega, lilla küsimusena ja isegi kohandada vaikevalikuid. Kontrollime seda tegevuses.
Lisage meilile tärn
Võite vajutada e-kirja kõrval olevat tärniikooni ja kontrollida seda Gmaili külgriba spetsiaalses menüüs Tärniga. Järgige allolevaid samme.
Samm 1: Külastage veebibrauseris Gmaili ja logige sisse oma konto andmetega.
Külastage Gmaili veebis
2. samm: Valige meili kõrval olev tärniikoon.

3. samm: Klõpsake Gmaili külgribal tärniga tähistatud postkasti ja kontrollige oma olulisi e-kirju ühes kohas.

Kasutage Gmaili mobiilirakendusi
Gmail võimaldab teil e-kirju tärniga tähistada, kasutades ka mobiilirakendusi. Gmail iPhone'ile ja Androidile pakuvad identset kasutajaliidest, mille abil saate hõlpsalt oma e-kirju telefonist hallata. Siin on, kuidas saate seda teha.
Samm 1: Avage Gmail iPhone'is või Androidis.
Hankige Gmail iPhone'ile
Hankige Gmail Androidile
2. samm: Puudutage meili kõrval olevat tärniikooni.

3. samm: Lemmikmeilide vaatamiseks puudutage vasakus ülanurgas hamburgeri menüüd ja puudutage Tärniga tähistatud.
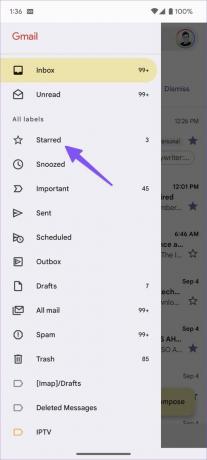
Kasutage erinevaid tähestiile
Gmaili tärniga tähistatud postkast võib aja jooksul rahvast täis saada. Lisaks tavalisele kollasele tärnile saate valida erinevaid värvivalikuid, lillat küsimust, punast paugu, rohelist linnukest ja palju muud. Kontrollime neid.
Samm 1: Külastage oma arvuti brauseris Gmaili veebisaiti ja logige sisse oma Google'i konto andmetega.
Külastage Gmaili veebis
2. samm: Klõpsake järjestikku täheikoonil ja liikuge kasutatavate tähetüüpide vahel.

3. samm: Kui külastate külgribalt tärniga tähistatud postkasti, saate kontrollida erinevaid tärnitüüpe. Neid on lihtne tavalisest tärniga tähistatud meilist eraldada.
Kahjuks ei saa Gmaili mobiilirakendustes kasutada erinevaid tärnitüüpe.
Kohandage Gmailis tähestiile
Vaikimisi pakub Gmail nelja tärni stiilide vahel. Kui vaikevalikutest teie jaoks ei piisa, avage Gmaili seaded, et lisada rohkem stiile. Muudatuste tegemiseks järgige allolevaid samme.
Samm 1: Minge veebibrauseris Gmaili, logige sisse oma konto üksikasjadega ja valige paremas ülanurgas hammasratas Seaded.

2. samm: Klõpsake nuppu "Kuva kõik seaded".

3. samm: Kerige jaotisest Üldine valikuni "Tähed".
4. samm: Menüüst leiate tärnid, mis on kasutusel ja mida ei kasutata.

5. samm: Lohistage tärnid loendite vahel. Tärnid pöörlevad alltoodud järjekorras, kui klõpsate järjestikku. Otsingu jaoks tähe nime õppimiseks hõljutage kursorit pildi kohal.
Tärne saate valida ka vaikeseadete hulgast. Kerige alla ja vajutage nuppu "Salvesta muudatused".

Klõpsake järjestikku tärni ikoonil ja sirvige seatud stiile. Erinevaid tärnide stiile saate kontrollida ainult Gmaili töölaual. Sama kuvatakse Gmaili mobiilirakendustes tavalise tärniikoonina.
Lisage Gmaili postkasti tärn automaatselt
Filtrite abil saate Gmaili postkasti automaatselt tärni lisada. Enam ei pea te konkreetsetele meilidele käsitsi tähti lisama. Siin on, kuidas saate seda teha.
Samm 1: Külastage Gmaili veebis ja valige ülaosas "Kuva otsingusuvand".

2. samm: Sisestage olemasolevate või tulevaste meilide filtreerimiseks e-posti aadress, teema, sõnad jne.
3. samm: Valige nupp "Loo filter".

4. samm: Lubage linnuke valiku "Tärnista" kõrval ja klõpsake nuppu "Loo filter".

Kui saate pärast selle filtri loomist kõigile tingimustele vastava meili, lisab Gmail automaatselt tärni ja saadab selle tärniga tähistatud postkasti. Saate luua nii palju filtreid kui soovite ja oma Gmaili postkasti täielikult automatiseerida tärnide abil.
Siiski on kaks piirangut. Te ei saa mobiilis Gmaili filtreid luua. Teenus ei luba teil määrata muid tähestiile, nagu sinine täht, lilla küsimus, roheline täht ja palju muud.
Korraldage oma meilid nagu professionaal
Asjakohaste meilide leidmiseks saate alati kasutada Gmaili otsingumenüüd. Tähed viige kogu meiliorganisatsioon järgmisele tasemele. Kuidas kavatsete Gmailis tähte kasutada? Jagage oma eelistust allolevates kommentaarides.
Viimati värskendatud 05. septembril 2022
Ülaltoodud artikkel võib sisaldada sidusettevõtte linke, mis aitavad toetada Guiding Techi. See aga ei mõjuta meie toimetuslikku terviklikkust. Sisu jääb erapooletuks ja autentseks.
Kirjutatud
Parth Shah
Parth töötas varem EOTO.techis tehnilisi uudiseid kajastades. Praegu töötab ta Guiding Techis vabakutselisena, kirjutades rakenduste võrdlusest, õpetustest, tarkvaranõuannetest ja -nippidest ning sukeldudes sügavale iOS-i, Androidi, macOS-i ja Windowsi platvormidesse.



