5 parimat heli puudumise parandamist WhatsApp Webis Macis ja Windowsis
Miscellanea / / April 06, 2023
Kui teile ei meeldi installida rakendust WhatsApp oma Maci või Windowsi arvutisse, võite lihtsalt avada veebibrauseri ja kasutage WhatsApp Webi. See laadib brauseris kõik teie vestlused, pildid ja videod. Mida teha, kui te ei kuule kontakti saadetud häälsõnumi või video esitamise ajal heli?

Mõned kasutajad teatavad, et nad ei kuule WhatsApp Webis olevate videofailide, häälsõnumite ja helifailide heli. Kui teil on sama, siis siin on parimad parandused heli puudumiseks Maci ja Windowsi WhatsApp Webis.
1. Kontrollige, kas praegune vahekaart on vaigistatud
Iga brauser annab teile võimaluse teatud vahekaardi heli vaigistada. Nii saate oma Maci või Windows PC brauseris kontrollida, kas see kehtib WhatsApp Webi puhul. Siit saate teada, kuidas saate vahelehe vaigistuse tühistada. Jagame lahendusi populaarsete brauserite jaoks.
Google Chrome'i jaoks
Järgmised toimingud jäävad Maci ja Windowsi Google Chrome'i jaoks samaks.
Samm 1: Avage oma Macis või Windows PC-s Google Chrome.

2. samm: Külastage WhatsApp Web ja logige oma kontole sisse.
Külastage WhatsApp Webi
3. samm: Esitage oma kontakti saadetud heliklippi või videot.
Kontrollige, kas vahekaardi paremas servas on vaigistatud heli logo.
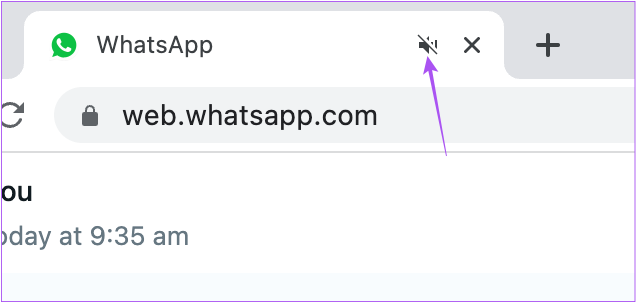
4. samm: Kui jah, paremklõpsake vahekaarti ja valige Tühista saidi vaigistus.

Safari jaoks
Samm 1: Spotlighti otsingu avamiseks vajutage Command + tühikuklahvi, tippige Safari, ja vajutage Return.

2. samm: Avage WhatsApp Web vahekaardil, logides oma kontole sisse.
Külastage WhatsApp Webi
3. samm: Esitage oma kontakti saadetud heliklippi või videot.
Kontrollige, kas vahekaardi paremas servas on vaigistatud heli logo.

4. samm: Kui jah, klõpsake vahekaardi vaigistuse tühistamiseks logol ja kontrollige, kas probleem on lahendatud.
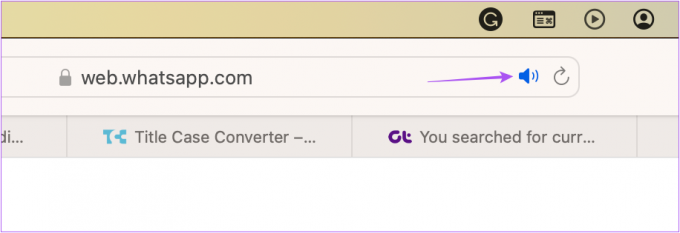
Firefoxi jaoks
Samm 1: Avage oma Macis või Windows PC-s Firefox.

2. samm: Avage WhatsApp Web vahekaardil, logides oma kontole sisse.
Külastage WhatsApp Webi
3. samm: Esitage oma kontakti saadetud meediumifaili.
4. samm: Kui näete vahekaardi vasakus servas vaigistatud heli logo, klõpsake vahekaardi vaigistuse tühistamiseks ikoonil.

2. Kontrollige oma arvuti helitugevust
Kui te ei kuule endiselt heli, hoolimata vahelehe vaigistuse tühistamisest, saate kontrollida, kas teie Maci või Windowsi arvuti helitugevus on madal. Siit saate teada, kuidas saate helitugevust kontrollida.
Maci jaoks
Samm 1: Spotlighti otsingu avamiseks vajutage Command + tühikuklahvi, tippige Süsteemisätted, ja vajutage Return.

2. samm: Klõpsake vasakpoolses menüüs nuppu Heli.

3. samm: Kerige alla ja kontrollige väljundi helitugevuse taset.

Helitugevuse suurendamiseks soovitame kasutada liugurit.
4. samm: Sulgege seadete aken ja avage oma brauseris WhatsApp Web, et kontrollida, kas probleem on lahendatud.
Windowsi jaoks
Samm 1: Klõpsake oma Windowsi arvutis ikooni Start ja tippige Seaded, ja vajutage sisestusklahvi.

2. samm: Klõpsake parempoolsel paanil nuppu Heli.
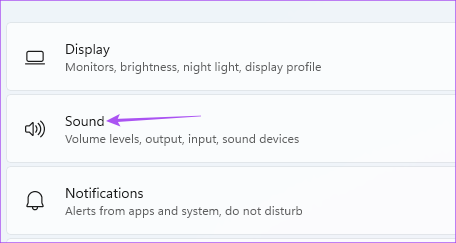
3. samm: Kontrollige helitugevuse liugurit ja suurendage taset vastavalt oma valikule.

4. samm: Sulgege aken ja avage oma brauseris WhatsApp Web, et kontrollida, kas probleem on lahendatud.
3. Kontrollige brauseri privaatsusseadeid
Iga veebibrauser annab teile juurdepääsu privaatsus- ja turvaseadetele, et kontrollida saidi erinevaid õigusi. Üks neist on automaatne esitus, mis hoolitseb heli esitamise eest WhatsApp Webis meediale juurdepääsu ajal. Siit saate teada, kuidas saate seda seadet kontrollida ja konfigureerida, et näha, kas probleem laheneb.
Google Chrome'i jaoks
Toimingud on samad nii Maci kui ka Windowsi kasutajatele.
Samm 1: Avage oma Macis või Windows PC-s Google Chrome.

2. samm: Avage vahekaardil WhatsApp Web ja logige oma kontole sisse.
Külastage WhatsApp Webi
3. samm: Klõpsake aadressiriba vasakus servas nuppu Lukusta.

4. samm: Valige saidi sätted.
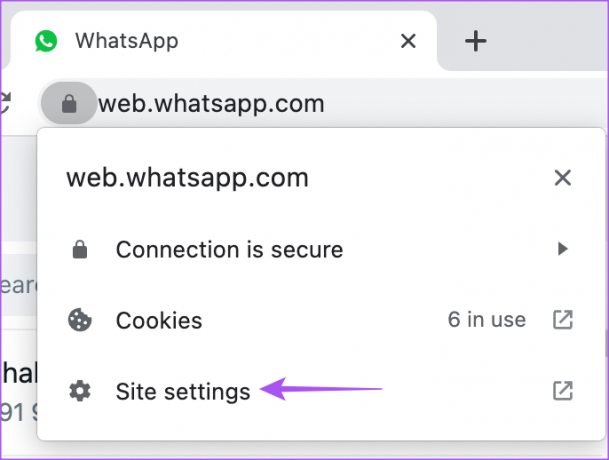
5. samm: Kerige alla ja klõpsake valiku Heli kõrval olevat rippmenüüd.

6. samm: Klõpsake nuppu Luba.
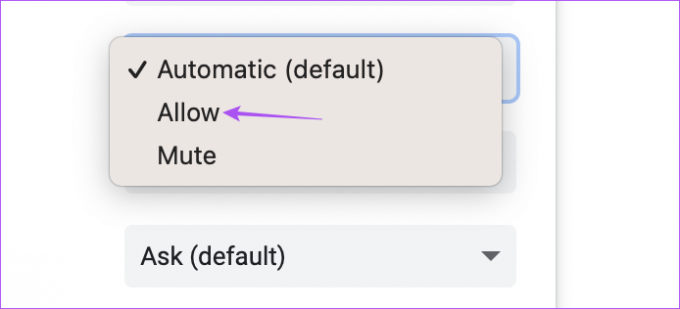
7. samm: Sulgege vahekaart Saidi sätted ja kontrollige, kas probleem on lahendatud.
Safari jaoks
Samm 1: Spotlighti otsingu avamiseks vajutage Command + tühikuklahvi, tippige Safari, ja vajutage Return.

2. samm: Oma kontole juurdepääsuks avage vahekaardil WhatsApp Web.
Külastage WhatsApp Webi
3. samm: Klõpsake menüüriba paremas ülanurgas Safari.

4. samm: Valige Web.whatsapp.com seaded.

5. samm: Hüpikaknas klõpsake automaatesitus kõrval olevat rippmenüüd.

6. samm: Valige "Luba kõik automaatesitus".

7. samm: Menüü sulgemiseks ja probleemi lahendamise kontrollimiseks klõpsake veebilehel mis tahes kohas.
Firefoxi jaoks
Toimingud jäävad Maci ja Windowsi kasutajatele samaks.
Samm 1: Avage oma Macis või Windows PC-s Firefox.

2. samm: Avage WhatsApp Web vahekaardil, logides oma kontole sisse.
Külastage WhatsApp Webi
3. samm: Esitage oma kontakti saadetud heliklippi või videot.
4. samm: Klõpsake vahekaardi vasakus servas lukuikooni.

5. samm: Klõpsake nuppu Connection Secure.

6. samm: Klõpsake valikul Rohkem teavet.
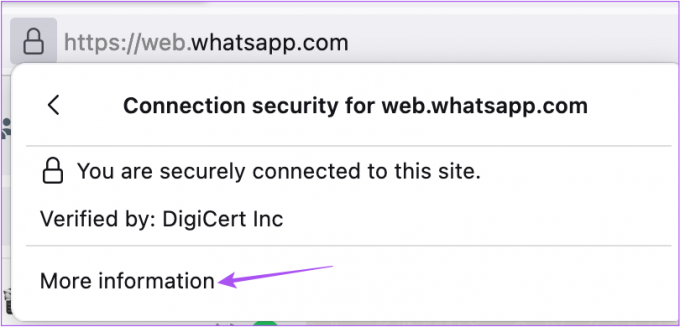
7. samm: Klõpsake uues hüpikaknas vahekaarti Load.
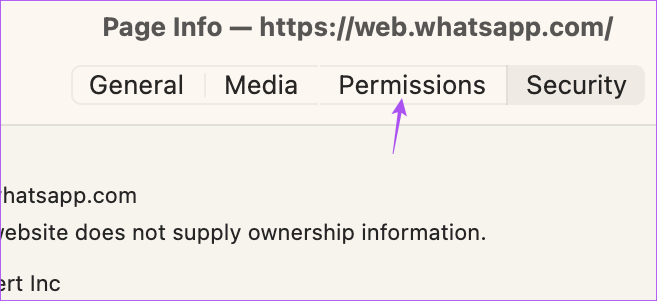
8. samm: Klõpsake automaatse esitamise kõrval nuppu „Luba heli ja video”.
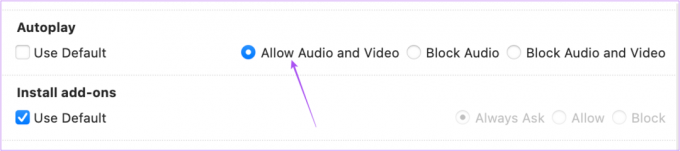
9. samm: Sulgege aken ja kontrollige, kas probleem on lahendatud.
4. Logige uuesti sisse WhatsApp Web'i
See on täpselt nagu see, kuidas sunniksite oma telefonis rakenduse sulgema ja uuesti käivitama, et see uuesti alustada. Pärast ülaltoodud sammudes nimetatud muudatuste tegemist võite proovida oma WhatsApp Web kontole uuesti sisse logida. WhatsApp Webist väljalogimise sammud on samad nii Maci kui ka Windowsi kasutajatele.
Samm 1: Klõpsake oma WhatsAppi veebilehel vasakpoolse menüü ülaosas kolme punkti.

2. samm: Klõpsake nuppu Logi välja.

3. samm: Sisselogimiseks skannige QR-kood uuesti ja kontrollige, kas probleem on lahendatud.
Kui soovite, saate lugeda meie postitust telefon ei skanni WhatsApp Web QR-koodi.
5. Värskendage veebibrauserit
Kui ükski lahendustest ei tööta, on viimane võimalus värskendada oma arvuti veebibrauserit ja proovida uuesti WhatsApp Webi sisse logida. Siin on, kuidas.
Värskendage Google Chrome'i
Samm 1: Avage oma Macis või Windows PC-s Google Chrome.

2. samm: Klõpsake paremas ülanurgas kolme punkti.

3. samm: Klõpsake nuppu Seaded.

4. samm: Valige vasakpoolsest menüüst Teave Chrome'i kohta.

5. samm: Kui värskendus on saadaval, taaskäivitage brauser selle installimiseks.
Pärast seda kontrollige, kas heli töötab WhatsApp Webis hästi.
Värskendage Safarit
Safari värskendamiseks oma Macis peate värskendama macOS-i versiooni.
Samm 1: Spotlighti otsingu avamiseks vajutage Command + tühikuklahvi, tippige Süsteemisätted, ja vajutage Return.

2. samm: Klõpsake vasakpoolses menüüs nuppu Üldine.

3. samm: Klõpsake paremas servas nuppu Tarkvaravärskendus.

4. samm: Kui värskendus on saadaval, laadige see Safari värskendamiseks alla ja installige.
Pärast seda kontrollige, kas heli töötab WhatsApp Webis hästi.
Värskendage Firefoxi
Samm 1: Avage oma Macis või Windows PC-s Firefox.

2. samm: Klõpsake paremas ülanurgas hamburgeri menüül.

3. samm: Klõpsake nuppu Seaded.

4. samm: Kerige alla ja klõpsake Firefoxi värskenduste all nuppu "Otsi värskendusi".

5. samm: Kui värskendus on saadaval, laadige see alla ja installige.
Pärast seda kontrollige, kas heli töötab WhatsApp Webis hästi.
Parandage heliprobleemid WhatsApp Webiga
Need lahendused aitavad teil WhatsApp Webi kasutamise ajal heli taasesitusega probleeme lahendada. Samuti saate lugeda meie postitust, kui WhatsAppi veebimärguanded ei tööta arvutis.
Viimati värskendatud 23. novembril 2022
Ülaltoodud artikkel võib sisaldada sidusettevõtte linke, mis aitavad toetada Guiding Techi. See aga ei mõjuta meie toimetuslikku terviklikkust. Sisu jääb erapooletuks ja autentseks.
Kirjutatud
Paurush Chaudhary
Tehnoloogiamaailma demüstifitseerimine kõige lihtsamal viisil ja igapäevaste nutitelefonide, sülearvutite, telerite ja sisu voogesituse platvormidega seotud probleemide lahendamine.



