10 parimat viisi, kuidas parandada puuteplaadi liigutusi, mis Macis ei tööta
Miscellanea / / April 06, 2023
Laialdaselt arvatakse, et MacBookidel on kõigi arvutite parimad puuteplaadid. See on peamiselt tingitud sellest, kui sujuv see on ja kui hästi žestid tööd. Akende vahel vahetamiseks või missiooni juhtimise avamiseks puuteplaadil eemale pühkimine on imelihtne. Siiski ei saa te neid toiminguid teha, kui puuteplaadi žestid teie Macis ei tööta.

Teil võib tekkida probleem, kus te ei saa töölaua vahetamiseks kolme sõrmega üles pühkida. Või ei saa te suumimiseks kokku suruda. Olenemata probleemist on siin mõned parimad viisid, kuidas parandada Maci puuteplaadi žeste, mis ei tööta.
1. Puhastage puuteplaadi pind
Peamine põhjus, miks teie MacBooki puuteplaadi žestid ei tööta või teie hiirekursor on kinni jäänud võib olla mustuse ja mustuse kogunemine. Aja jooksul koguneb meie sõrmedelt kogunev tolm, õli ja rasv puuteplaadi kohale. Kui seda regulaarselt ei puhastata, võib see põhjustada probleeme teie Maci puuteplaadiga.

Seega on hea mõte oma Maci puuteplaati regulaarselt puhastada. Võtke mikrokiudlapp ja hõõruge seda õrnalt Maci puuteplaadile. Kui pinnal on palju mustust, võite kasutada ka hõõrumisalkoholi. Samuti on hea mõte enne puuteplaadi uuesti kasutamist käsi põhjalikult pesta.
2. Sunni oma Maci taaskäivitamine
Liigume nüüd enamiku probleemide jaoks tavapärase lahenduse juurde – Maci taaskäivitamine. Kuna teie MacBooki puuteplaadi žestid ei tööta, võib selle põhjuseks olla tarkvara tõrge. Seetõttu on jõuga taaskäivitamine toitenupu abil hea väljapääs.

Vajutage ja hoidke toitenuppu või Touch ID nuppu (olenevalt sellest, milline Mac teil on), kuni näete Apple'i logo. Laske nupp lahti, kui ilmub Apple'i logo ja teie Mac taaskäivitub.
3. Taaskäivitage teenus terminalist
See meetod on abiks peamiselt siis, kui kolme sõrmega pühkimine missiooni juhtimise või rakenduse eksponeerimise kuvamiseks ei tööta. Võite proovida terminali abil oma Macis dokiteenust taaskäivitada, et näha, kas liigutused hakkavad uuesti tööle. Siin on, kuidas seda teha.
Samm 1: Vajutage oma Macis käsuklahvi ja seejärel tühikuklahvi. See avab Spotlight Search.
2. samm: Tippige Terminal ja vajutage sisestusklahvi.

3. samm: Sisestage terminali aknas allolev käsk ja vajutage sisestusklahvi.
killall dokk

Taaskäivitage oma Mac üks kord ja proovige kohe kasutada puuteplaadi žeste.
4. Kohandage žeste puuteplaadi seadetes
macOS annab teile võimaluse žeste muuta ja kohandada. Kui proovite sooritada konkreetset liigutust, kuid see ei tööta, on võimalik, et liigutus on määratud millegi muu tegemiseks. Kui see nii on, saate seda muuta järgmiselt.
Samm 1: Klõpsake ekraani vasakus ülanurgas Apple'i logol. Valige Süsteemi sätted. Kui teie Macis töötab macOS Monterey või varasem, valige Süsteemieelistused.

2. samm: Liikuge vasakpoolsel paanil valikule Trackpad.

3. samm: Lülituge vahekaardile Rohkem žeste. Siin peaksite nägema erinevate žestide kirjeldust.
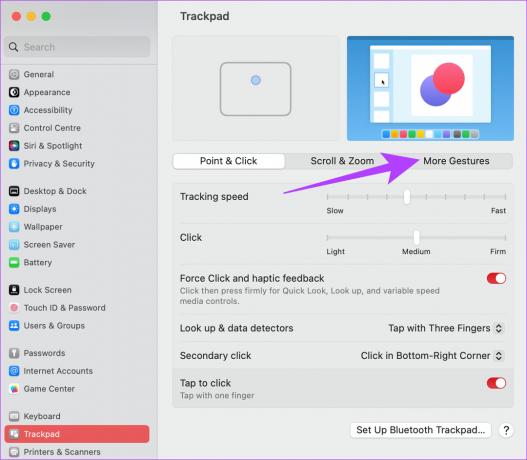
4. samm: Valige vastav toiming ja klõpsake selle kõrval olevat žesti.

5. samm: Seejärel valige puuteplaadi liigutus, mida soovite selle toimingu käivitamiseks teha.

5. Ühendage lahti kõik välised hiired
Mõnikord võib väline hiir puuteplaadi tööd häirida. See võib põhjustada MacBooki puuteplaadi ebakorrektset käitumist ja sellisel juhul ei saa te ka seda žesti kasutada.

Seega, kui kasutate oma Maciga välist hiirt, proovige see lahti ühendada, et näha, kas puuteplaat töötab korralikult.
6. Keela sundklõps
Maci puuteplaadil on võime tuvastada erinevaid rõhutasemeid. Selle tulemusel saate teatud funktsioonide täitmiseks puuteplaadil sundklõpsamise. Kuid jõuklõpsu lubamine võib mõnikord mõningaid liigutusi segada. Proovige see allolevate juhiste abil keelata, et näha, kas see muudab midagi.
Samm 1: Klõpsake ekraani vasakus ülanurgas Apple'i logol. Valige Süsteemi sätted. Kui teie Macis töötab macOS Monterey, valige Süsteemieelistused.

2. samm: Liikuge vasakpoolsel paanil valikule Trackpad.

3. samm: Vahekaardil Osutamine ja klõps keelake lüliti valiku „Sundi klõpsamine ja haptiline tagasiside” kõrval.
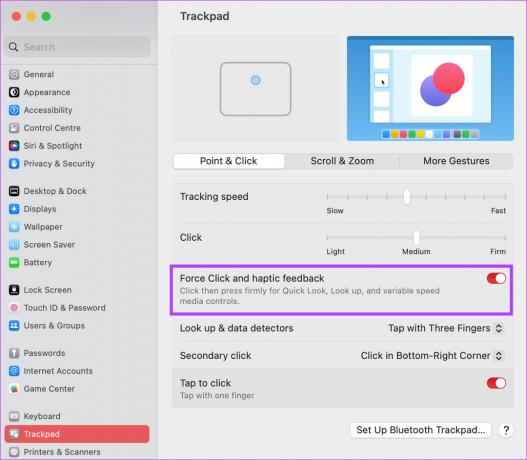
Proovige kohe teha puuteplaadi žeste, et näha, kas need töötavad.
7. Lähtestage NVRAM või PRAM
PRAM (parameetrite RAM) või NVRAM (muutuv muutmälu) salvestab teie Maci kohta olulisi andmeid, nagu käivitusketta vaikeväärtused, virtuaalmälu ja isegi mõned riistvara eelistused komponendid. PRAM-i lähtestamine võib aidata teie puuteplaadi žestid uuesti ellu äratada. Kuid see kehtib ainult Inteli-põhiste MacBookide jaoks.
Vaadake meie juhendit aadressil kuidas lähtestada PRAM oma MacBookis üksikasjalike juhiste saamiseks.
8. Värskendage macOS-i versiooni
Mõned macOS-i versioonidel võib olla erilisi probleeme. Võimalik, et teie kasutatav macOS-i praegune versioon põhjustab probleeme puuteplaadi liigutustega. Seega värskendage oma Mac MacOS-i uusimale versioonile, et kõik tarkvaravead kõrvaldada. Siin on, kuidas seda teha.
Samm 1: Klõpsake ekraani vasakus ülanurgas Apple'i logol. Sõltuvalt teie macOS-i versioonist valige Süsteemi sätted või Süsteemieelistused.

2. samm: Liikuge jaotisesse Üldine.

3. samm: Minge vahekaardile Tarkvaravärskendus. Teie Mac otsib nüüd installimiseks värskendusi.

Kui värskendus on saadaval, klõpsake nuppu Värskenda ja oodake, kuni see installitakse.
9. Lähtestage oma Maci tehaseseaded
Kui ükski ülaltoodud lahendustest ei aidanud, on aeg taastada oma Maci vaikesätted – nii, nagu see karbist välja tuli. Tehase lähtestamine lahendab üldiselt kõik probleemid, nii et see peaks aitama ka juhul, kui teie MacBooki puuteplaat ei tööta korralikult. Siin on, kuidas seda teha.
Kuid pange tähele, et see samm kustutab kõik teie Maci andmed, nii et veenduge enne jätkamist, et teil on varukoopia.
Märge: Seda meetodit saab kasutada ainult Apple'i räni (M-seeria kiibid) töötavate Macide puhul.
Samm 1: Klõpsake vasakus ülanurgas Apple'i logol ja valige Süsteemi sätted.

2. samm: Liikuge vasakpoolsel paanil valikule Üldine.

3. samm: Valige „Teisalda või lähtesta”. See annab teile võimaluse oma Maci kustutada.

4. samm: Vajutage nuppu "Kustuta kogu sisu ja sätted". Sisestage oma administraatori mandaadid ja klõpsake nuppu Ava.

Nüüd järgige Maci lähtestamiseks ekraanil kuvatavaid juhiseid.
Kui kasutate operatsioonisüsteemi macOS Monterey, klõpsake Apple'i menüül > valige System Preferences > klõpsake menüüribal System Preferences > valige Erase All Content and Settings. Sisestage oma mandaadid ja järgige ekraanil kuvatavaid juhiseid.
10. Võtke ühendust Apple'i toega
Kõik ülalmainitud lahendused on seotud tarkvara või põhiriistvaraga. Seega, kui on riistvaraprobleem, mis põhjustab probleeme sisseehitatud puuteplaadiga, minge lähimasse Apple'i teeninduskeskusesse, et saada abi Geniuse ribalt.
Kui teie Macil on garantii, peaksite ideaalis saama tasuta remondi.
KKK: Maci puuteplaadi žestid ei tööta
Seadistage õige liigutus, et käivitada missiooni juhtimine puuteplaadi seadetest. Kui üks liigutus ei tööta, proovige määrata midagi muud. Missiooni juhtimise lähtestamiseks võite kasutada ka ülaltoodud terminalimeetodit.
Jah, Maci žeste saab kohandada jaotises Süsteemi sätted.
Taastage oma töövoog žestidega
Kui olete harjunud kasutama oma Maci puuteplaadil žeste, saab teie töövoog kindlasti löögi, kui liigutused teie Macis ei tööta. Ärge muretsege, sest nende sammude järgimine peaks aitama teil funktsionaalsust taastada.
Viimati värskendatud 17. veebruaril 2023
Ülaltoodud artikkel võib sisaldada sidusettevõtte linke, mis aitavad toetada Guiding Techi. See aga ei mõjuta meie toimetuslikku terviklikkust. Sisu jääb erapooletuks ja autentseks.



