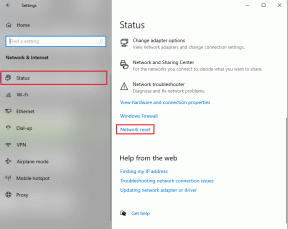Täielik juhend süsteemi konfiguratsioonitööriista kasutamiseks opsüsteemis Windows 11
Miscellanea / / April 06, 2023
Windows sisaldab mitmeid kasulikke funktsioone, mis parandavad teie arvutikogemust ja lahendavad probleeme arvutiga. Kui aga arvuti käivitamine võtab liiga kaua aega või enne töölaua nägemist ilmub mõni tõrge, võimaldab Windows seda ka parandada. Võite kasutada süsteemi konfiguratsioonitööriist erinevate alglaadimisparameetrite muutmiseks ja probleemide lahendamiseks, mis ilmnevad enne Windowsi töölaua kuvamist.

Vaatamata sellele, et see on üsna kasulik, ei kasuta paljud süsteemi konfiguratsioonitööriistast parimat. Räägime natuke süsteemi konfiguratsioonitööriistast ja sellest, kuidas sellele hõlpsasti juurde pääseda, et teie Windows 11 arvutis tõrkeotsingut ja probleeme lahendada.
Süsteemi konfiguratsioonitööriist (MSConfig) on Windowsi sisseehitatud mugav utiliit tõrkeotsinguks ja lahendage probleemid, mis võivad häirida Windowsi alglaadimisprotsessi, mis takistab teie arvuti õiget käivitumist/käivitamist.
Lisaks tõrkeotsingule on soovi korral kasulik ka süsteemi konfiguratsioonitööriist
lühendage arvuti alglaadimisaega, st aeg, mis kulub arvuti käivitumiseks või arvutiga käivitatavate programmide ja teenuste valimiseks.See on kasulik, kui teie arvutisse on installitud mitu operatsioonisüsteemi ja saate määrata nende alglaadimisekraanil kuvamise järjekorra. Need tööriistad võimaldavad teil teha Windowsi käivitamise täpsemate sätete põhilisi muudatusi.
Sarnaselt enamiku muude Windowsi haldustööriistadega on Windows 11 arvutis süsteemikonfiguratsioonitööriistale juurdepääsemiseks mitu võimalust. Saate vaadata meie juhendit aadressil parimad viisid süsteemi konfiguratsioonitööriistale (MSConfig) juurde pääsemiseks. Saate järgida alltoodud samme.
Samm 1: Dialoogiboksi Käivita avamiseks vajutage klaviatuuril klahve Windows + R.

2. samm: Tippige avanevas dialoogiaknas Käivita MSConfig. Seejärel klõpsake nuppu OK või vajutage sisestusklahvi.

See avab teie arvutis süsteemi konfiguratsioonitööriista akna.
Süsteemi konfiguratsioonitööriist on lihtsaks navigeerimiseks jagatud viieks vaheleheks, millest igaühel on erinevad funktsioonid. Iga vahekaardi all saate teha järgmist.
1. Vahekaart Üldine
Vahekaart Üldine pakub käivitusvaliku valikuid, mida saate kasutada oma süsteemi käivituskäitumise konfigureerimiseks. Jaotis Käivitamine koosneb kolmest käivitusvalikust, mis võimaldavad teil valida, millised teenused, seadmed ja draiverid käivituvad arvuti käivitamisel erineva juhtimistasemega.

Kolm käivitusvalikut hõlmavad tavalist käivitamist, diagnostika käivitamist ja valikulist käivitamist. Iga valik teeb järgmist.
- Tavaline käivitamine: Nagu nimigi ütleb, laadib see režiim üles kõik tavalised teenused ja draiverid nagu tavaliselt arvuti käivitumisel.
- Diagnostika käivitamine: Sarnaselt turvarežiimile laadib see valik ainult olulised teenused ja seadmed. Mõned täiustatud teenused, nagu võrgundus, süsteemitaaste ja Windowsi tõrketeade, peatatakse aga tarkvaraprobleemide diagnoosimiseks ja parandamiseks.
- Valikuline käivitamine: See režiim pakub veel kahte alamsuvandit, mis võimaldavad teil valida, kas soovite Laadi süsteemiteenused, Laadi käivitusüksused või mõlemad.
Arvuti käivitamiseks teatud käivitusrežiimis klõpsake käivitusvaliku all alglaadimisrežiimi ja seejärel nuppu Rakenda. Järgmisena taaskäivitage arvuti.
2. Käivitamise vahekaart
Süsteemi konfiguratsioonitööriista algkäivituskaart võimaldab muuta seda, kuidas teie arvuti käivitub ja pakub võimalus valida vaikeoperatsioonisüsteem (kui teil on rohkem kui üks operatsioonisüsteem arvuti), lubage turvarežiim erinevate konfiguratsioonide või draiveritega ja palju muud.

Alglaadimise vahekaardi põhifunktsioon on võimaldada teil kohandada erinevaid sätteid, mis võivad arvuti käivitamist mõjutada. Samuti on see kiire viis arvuti turvarežiimi käivitamiseks, klõpsates märkeruutu Safe Boot ja seejärel nuppu Rakenda.
Allpool loetletud nelja alamvaliku puhul saate valida ükskõik millise vastavalt oma kasutusjuhtumile. Iga valiku valimine toimib järgmiselt.
- Minimaalne: Selle suvandi valimine keelab võrgu loomise ja võimaldab laadida Windowsi turvarežiimis kriitiliste süsteemiteenuste käitamise ajal.
- Alternatiivne kest: See suvand keelab ka võrgu loomise, kuid käivitab kriitiliste süsteemiteenuste käitamise ajal turvarežiimis käsuviiba aknasse.
- Active Directory remont: Ainult Windows Serveri operatsioonisüsteemide puhul lubab Active Directory parandamise valimine administraatoril parandada Active Directory andmebaasi.
- Võrk: Üsna sarnane minimaalse alglaadimisrežiimiga, välja arvatud juhul, kui võrguühendus on lubatud.
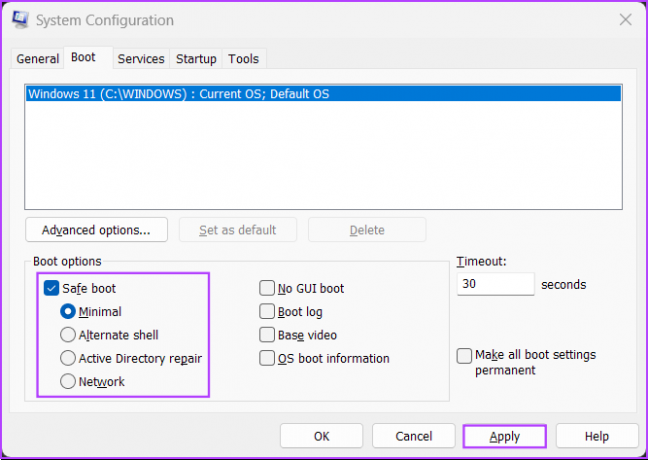
Ohutu käivitamise ja selle alamvalikute kõrval on alglaadimissuvandite all loetletud neli muud valikut. Siit saate teada, mida igaühe valimine teeb:
- GUI alglaadimine puudub: See suvand keelab käivitamisel Windowsi avakuva (tootja/Windowsi logo). Kasulik graafika/videokaardiga seotud probleemide tõrkeotsinguks.
- Alglaadimislogi: Valige see suvand, et luua logifail kogu alglaadimisprotsessi tehnilise teabega.
- Põhivideo: See suvand Käivitab Windowsi minimaalse VGA (madalama eraldusvõimega) režiimis. Kasulik ka graafika/videokaardiga seotud probleemide tõrkeotsinguks.
- OS-i alglaadimise teave: Selle suvandi valimisel saate kuvada iga draiveri ja teenuse nime, kui need laaditakse alglaadimise ajal.

Saate kasutada ka vahekaarti Boot, et piirata protsessorite (CPU töötlemistuumade) arvu ja maksimaalset mälu (RAM), mida teie süsteem saab kasutada. Tehke järgmist.
Samm 1: Minge süsteemi konfiguratsioonitööriista vahekaardile Boot ja valige oma praegune operatsioonisüsteem. Seejärel klõpsake nuppu Täpsemad suvandid.
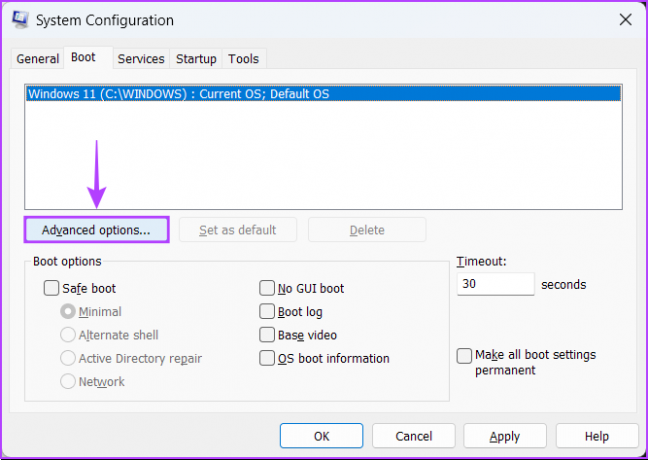
2. samm: Kui ekraanile ilmub dialoog 'BOOT Advanced Options', klõpsake nuppu "Protsessorite arv" kasti, millele järgneb otse selle all olev ripploend, et valida, kui palju protsessoreid teie süsteem suudab kasutada.
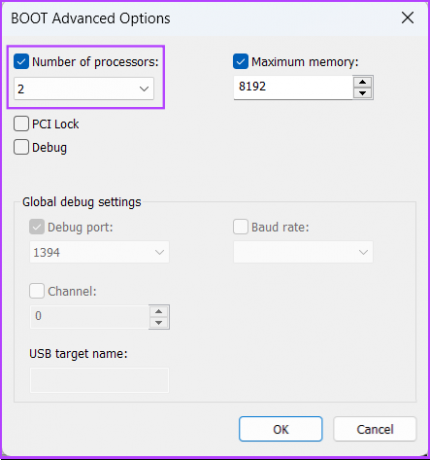
3. samm: Muutke oma süsteemis kasutatavat maksimaalset mälumahtu, klõpsake märkeruutu Maximum memory: ja kasutage selle väärtuse määramiseks klaviatuuri nooleklahve.
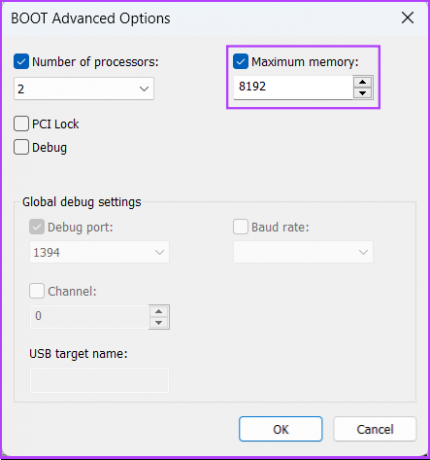
4. samm: Kui see on seadistatud, klõpsake muudatuste salvestamiseks nuppu OK.

Saate kontrollida valikut Muuda kõik alglaadimisseaded püsivaks: Süsteemi konfiguratsioonis tehtud muudatusi ei jälgita. Kui soovite hiljem muudatusi teha, peate seda tegema käsitsi. Kui see funktsioon on valitud, ei tööta vahekaardil Üldine valik Tavaline käivitamine.
3. Vahekaart Teenused
Vahekaardil Teenused saate käsitsi lubada või keelake teenused, mis algavad teie arvutiga. See on suurepärane võimalus otsida ja peatada ebaharilikke teenuseid, mis võivad teie süsteemi stabiilsust häirida.

Et valida, millised teenused arvuti käivitamisel käivituvad, klõpsake märkeruutu Peida kõik Microsofti teenused, et tagada, et te ei segaks mõne olulise teenusega. Seejärel klõpsake nuppu Keela kõik.

Pärast seda valige need, mida soovite, klõpsates nende nime ees olevaid märkeruutusid.

Kui olete lõpetanud, klõpsake nuppu Rakenda. Teie arvuti taaskäivitub ja käivitub ainult valitud teenustega. Saate seda protsessi korrata, et lisada või eemaldada rohkem teenuseid, mida käivitamisel käivitada.
4. Käivitamise vahekaart
Vahekaart Startup on koht, kus saate konfigureerida, millised rakendused käivituvad automaatselt iga kord, kui arvuti käivitub, vähemalt Windows 10 ja teiste vanemate versioonide puhul.
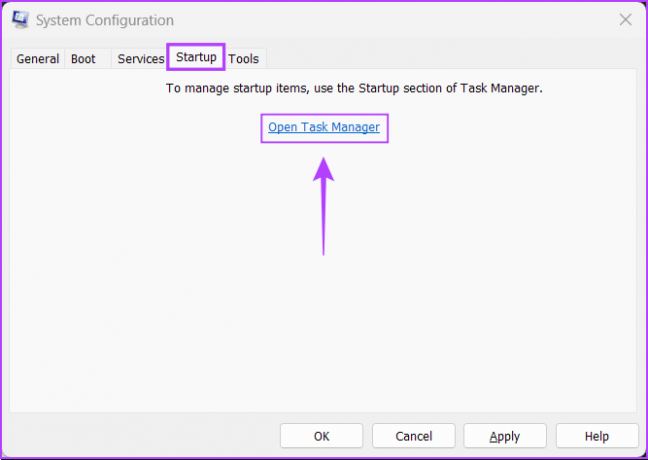
Koos tulekuga Windows 11 tööülesannete haldur astus tagasi, Microsoft on asju muutnud ja System Configuration Toolist leitud vahekaart Startup pakub ainult linki, mis suunab teid tegumihalduri vahekaardile Startup.
Saate kasutada süsteemi konfiguratsioonitööriista vahekaarti Tööriistad, et käivitada palju muid Windowsi sisseehitatud kasulikke utiliite. Vahekaart Tööriistad koondab kõik olulised tööriistad ja utiliidid käepärasesse loendisse, et neid oleks vajadusel lihtne juurde pääseda.

Kui soovite pääseda juurde utiliidile, mis on loetletud System Configuration Tooli vahekaardil Tööriistad, valige soovitud tööriist ja klõpsake nuppu Käivita.

Olenemata sellest, kas tegemist on uue või vana arvutiga, võite selleks kasutada süsteemi konfiguratsioonitööriista käivitage oma Windows 11 arvuti turvarežiimi, diagnoosige vigane tarkvara, käivitada kasulikud tööriistad ja palju muud ilma muretsemata, et midagi sassi ajab. Enne nuputamist tehke kindlasti oma andmetest varukoopia ja määrake süsteemitaastepunktid.
Viimati värskendatud 12. oktoobril 2022
Ülaltoodud artikkel võib sisaldada sidusettevõtte linke, mis aitavad toetada Guiding Techi. See aga ei mõjuta meie toimetuslikku terviklikkust. Sisu jääb erapooletuks ja autentseks.