Kuidas kasutada lähijagamist failide jagamiseks opsüsteemis Windows 11
Miscellanea / / April 06, 2023
Täpselt nagu AirDrop ja Läheduses jagamine iOS-is ja Androidis pakub Microsoft Windows 11-s sarnast funktsiooni failide, dokumentide ja meediumifailide jagamiseks ühest arvutist teise. Siin on, kuidas saate operatsioonisüsteemis Windows 11 kasutada funktsiooni Läheduses jagamine.
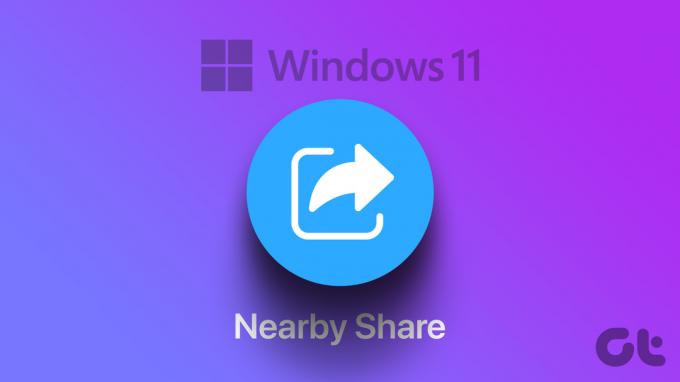
Läheduses jagamine on saadaval alates Windows 10-st. Windows 11 ümberkujundatud seadete menüüga on asjad pisut muutunud. Teil on täielik kontroll lubade üle, lisate kiirlülitusmenüüsse Läheduses jagamise otsetee ja saate isegi muuta sissetulevate failide sihtkausta. Kontrollime seda tegevuses, eks?
Lülitage läheduses jagamine sisse Windows 11-s
Läheduses jagamine on vaikimisi keelatud. Failide jagamise alustamiseks peate selle mõlemas arvutis lubama. Järgige allolevaid samme.
Samm 1: Seadete avamiseks vajutage klahve Windows + I.
2. samm: Valige külgribal Süsteem ja avage menüü Läheduses jagamine.

3. samm: Teil on kolm valikut – väljas, ainult minu seadmed ja kõik läheduses.
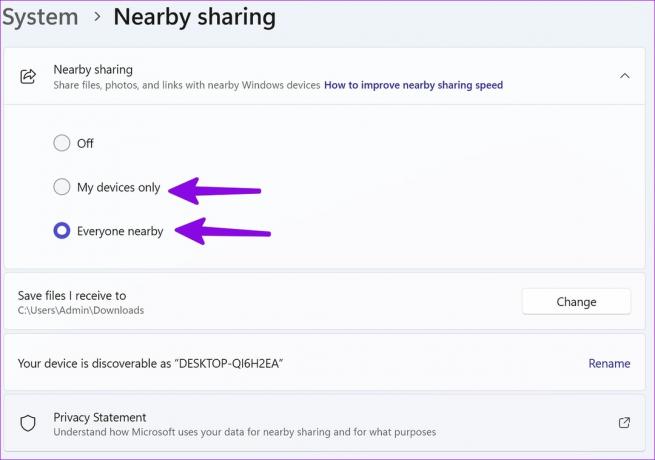
Väljas: See on vaikevalik, mis keelab teie Windowsi arvutis läheduses jagamise funktsiooni.
Ainult minu seadmed: Võimaldab teil jagada ja vastu võtta faile ainult teie seadmetest (need, mis on allkirjastatud teie Microsofti kontoga).
Kõik läheduses: Saate jagada faile ja dokumente kõigi läheduses olevate Windowsi seadmetega.
Kui soovite lihtsalt sisu ühest Windowsi arvutist teise teisaldada, valige „Ainult minu seadmed”. Kui vahetate faile oma sõpradega, valige „Kõik läheduses”.
Jagage fotosid, faile ja veebilinke läheduses jagamise abil
Pärast funktsiooni Läheduses jagamise lubamist asjakohastes seadmetes järgige meediumite ja failide jagamiseks allolevaid juhiseid.
Samm 1: Menüü File Explorer avamiseks vajutage klahve Windows + E.
2. samm: Te ei saa kaustu ühest arvutist teise saata. Peate valima kõik failid ja dokumendid, mida soovite jagada.
3. samm: Klõpsake ülaosas ikooni Jaga.
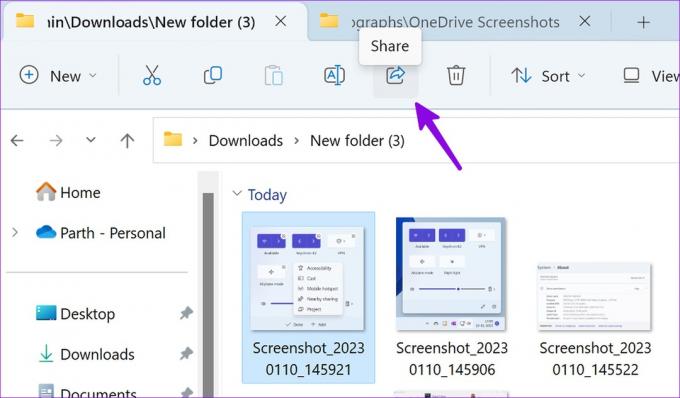
4. samm: Kontrollige seadmeid menüüst „Läheduses jagamine”. Kui te ei näe oma arvutit või sülearvutit, muutke samast jagamismenüüst luba „Kõik”.
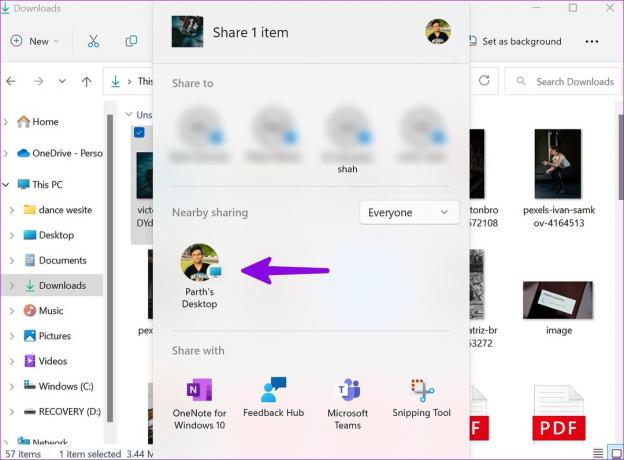
5. samm: Valige oma seade ja klõpsake vastuvõtvas seadmes nuppu Salvesta.
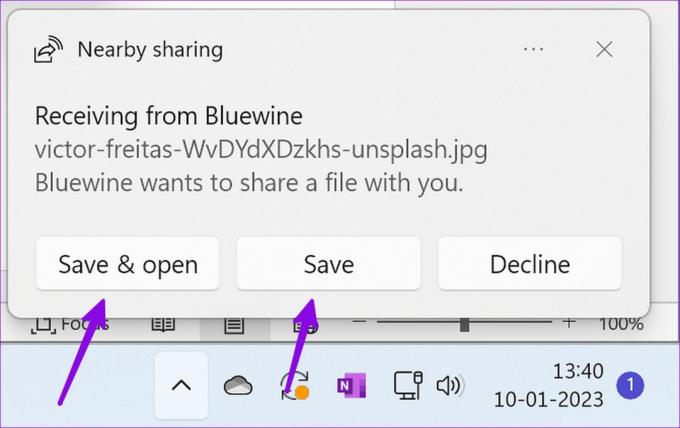
6. samm: Näete kinnitust failide edukaks saatmiseks põhiarvutist.
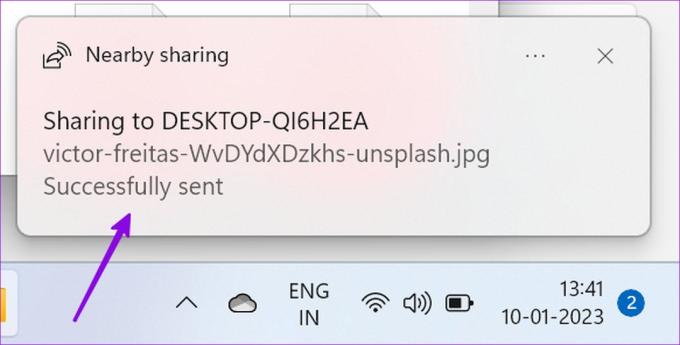
Microsoft on kasutanud Windowsis läheduses jagamise juurutamist. Funktsioon töötab laitmatult ja viib edastusprotsessi hetkega lõpule.
Jagage veebilinke läheduses jagamise abil
Allolev trikk töötab ainult sisseehitatud Microsoft Edge'i brauseriga. Google Chrome või Firefox kasutage teist jagamismenüüd.
Samm 1: Avage Microsoft Edge'is mis tahes veebisait.
2. samm: Valige paremas ülanurgas menüü Jaga.
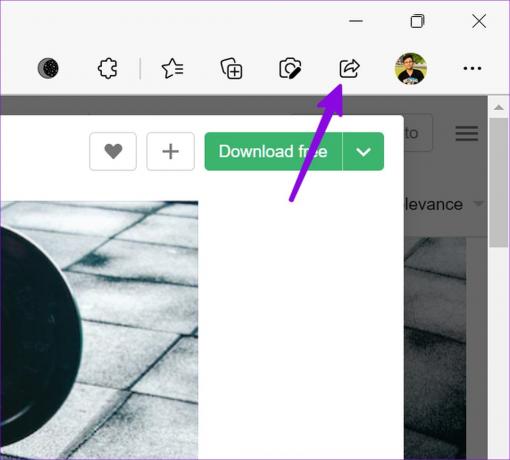
3. samm: Puudutage valikut Windowsi jagamisvalikud.
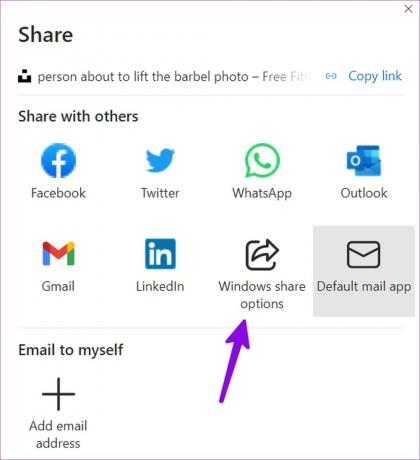
4. samm: Valige jaotises Läheduses jagamine asjakohane Windowsi töölaud.
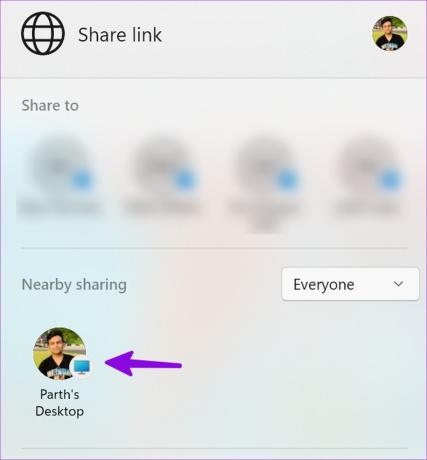
5. samm: Saate teatise sama lingi avamiseks või tagasilükkamiseks arvutis.
Lisage kiirlülitusmenüüsse lähijagamise otsetee
Kui jagate faile regulaarselt Windowsi seadmete vahel, peate kiirmenüüsse lisama lähijagamise otsetee. See võimaldab teil funktsiooni lubada või keelata ainult ühe klõpsuga. Muudatuste tegemiseks ei pea te seadetes navigeerima.
Samm 1: Klõpsake Windowsi tegumiriba paremas alanurgas võrguikooni.
2. samm: Valige muutmise ikoon.
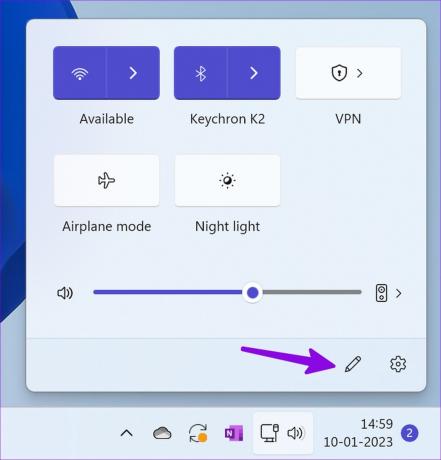
3. samm: Klõpsake nuppu Lisa.
4. samm: Klõpsake nuppu Läheduses jagamine.
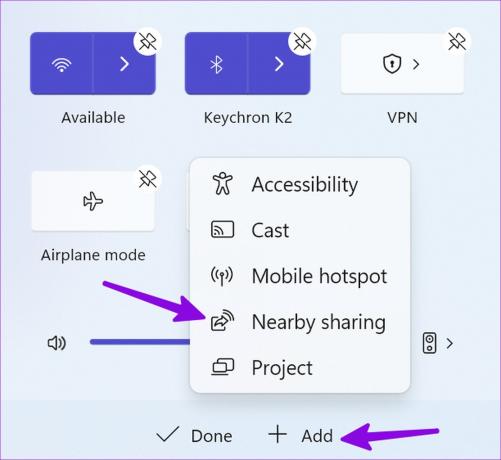
5. samm: Liigutage otsetee sobivasse kohta. Saate paremklõpsata lähijagamise otseteel ja avada sama Windowsi sätetes.
Vahetage lähedalasuva jagamise sihtkausta
Windows salvestab kõik lähedalasuva jagamisega saadud sissetulevad failid ja fotod kausta Allalaadimised. Nende failide paremaks korraldamiseks saate Windowsi seadetes sihtkausta muuta.
Samm 1: Minge süsteemiseadete jaotisse Läheduses jagamine (vaadake ülaltoodud samme).
2. samm: Valige Muuda valiku „Salvesta failid, kuhu ma saan” kõrval.
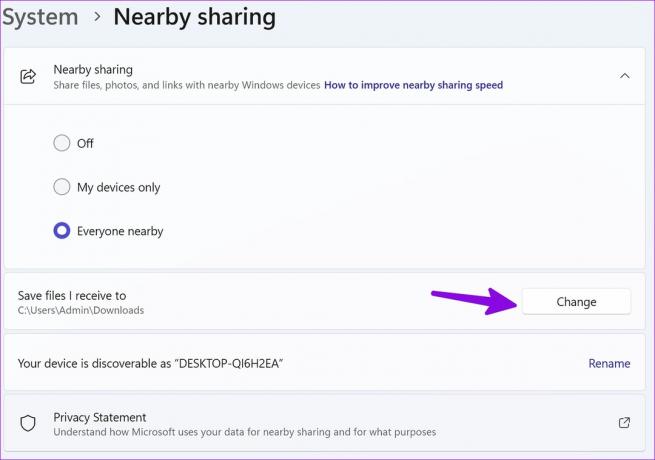
3. samm: Valige File Exploreri menüüst mõni muu kaust ja oletegi valmis.

Kui olete Windows 11-s seadistanud OneDrive'i või Google Drive'i, saate kõik sissetulevad failid pilvesalvestusplatvormile salvestada ja sünkroonida.
Parema leitavuse tagamiseks muutke oma arvuti nime
Kui läheduses on mitu Windowsi arvutit, peate parema leitavuse huvides muutma seadme nime.
Samm 1: Avage Windowsi seadetes funktsioon Läheduses jagamine (kontrollige ülaltoodud samme).
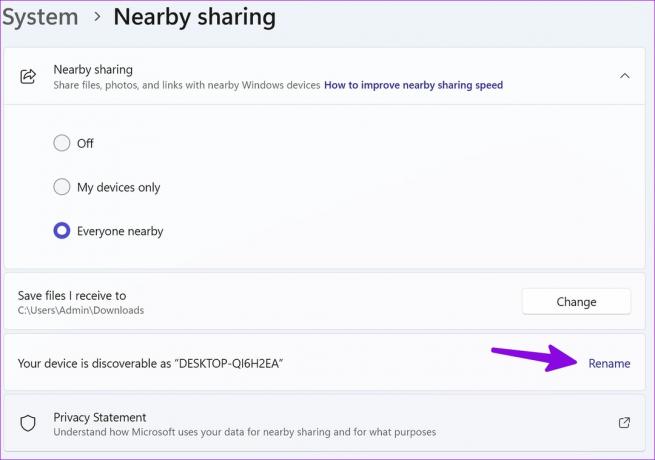
2. samm: Valige Nimeta ümber ja muutke oma seadme nimi meeldejäävaks.
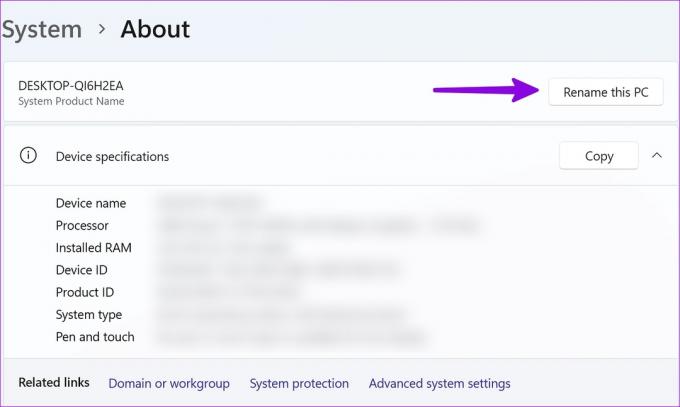
Näpunäiteid läheduses jagamise kiiruse parandamiseks
Siin on mõned näpunäited funktsiooni Läheduses jagamise kiiruse parandamiseks arvutis.
- Ühendage kindlasti sama Wi-Fi-ühendusega.
- Suure edastuskiiruse saavutamiseks kasutage 5 GHz Wi-Fi sagedust.
- Kinnitage töötav Wi-Fi-ühendus, vastasel juhul kasutab teie arvuti edastusprotsessi lõpuleviimiseks Bluetoothi, mis on aeglane võrreldes Wi-Fi kaudu jagamisega.
- Kui saadate faile Bluetoothi kaudu, lülitage heli voogesitus Bluetoothi kõlari või TWS-i (täielik juhtmevaba stereo) kaudu välja.
Sujuv jagamine Windowsis
Nagu oodatud, töötab läheduses jagamine ainult Windowsi seadmete vahel. Microsofti tuntud huvi Androidi vastu ja sügavat partnerlust Samsungiga oleks huvitav näha Galaxy telefonides midagi sarnast.
Viimati värskendatud 11. jaanuaril 2023
Ülaltoodud artikkel võib sisaldada sidusettevõtte linke, mis aitavad toetada Guiding Techi. See aga ei mõjuta meie toimetuslikku terviklikkust. Sisu jääb erapooletuks ja autentseks.
Kirjutatud
Parth Shah
Parth töötas varem EOTO.techis tehnilisi uudiseid kajastades. Praegu töötab ta Guiding Techis vabakutselisena, kirjutades rakenduste võrdlusest, õpetustest, tarkvaranõuannetest ja -nippidest ning sukeldudes sügavale iOS-i, Androidi, macOS-i ja Windowsi platvormidesse.



