6 parimat viisi, kuidas parandada puuteplaadi žeste, mis Windows 11-s ei tööta
Miscellanea / / April 06, 2023
Kuigi traditsiooniline arvutihiir tagab täpsuse ja kasutusmugavuse, eelistavad paljud siiski puuteplaadi liigutuste mugavust. Saate sirvida menüüsid, vahetada rakendusi, avada Windowsi otsingut jne. Kui kasutate sülearvuti puuteplaati väline hiir tundub mugav, võib see pettumus valmistada, kui žestid lakkavad töötamast.
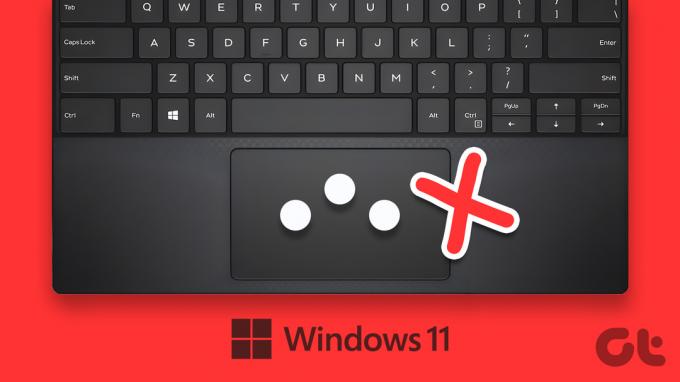
Puuteplaadi žestid aitavad Windowsi kasutamisel navigeerida ja säästa aega. Siin on parandused, mida saate kasutada, kui puuteplaadi žestid teie Windows 11 sülearvutis ei tööta.
1. Puhastage puuteplaat
Määrdunud puuteplaat võib mõnikord takistada Windowsil teie sõrme liigutusi õigesti lugemast. Kui te pole oma sülearvutit mõnda aega puhastanud, võib nüüd olla õige aeg.
Kasutage puuteplaadilt mustuse või õli eemaldamiseks puhast lappi. Vajadusel niisutage lappi isopropüülalkoholiga. Veenduge, et te ei hõõruks puhastamise ajal puuteplaati liiga tugevalt. Pärast seda vaadake, kas saate oma sülearvutis puuteplaadi žeste kasutada.

2. Luba puuteplaadi žestid
Järgmiseks peate läbima Windowsi sätete rakenduse, et veenduda, et puuteplaat ja kõik liigutustega juhtnupud on lubatud. Siin on, kuidas seda teha.
Samm 1: Avage menüü Start ja klõpsake rakenduse Seaded käivitamiseks hammasrattakujulist ikooni.

2. samm: Kerige vahekaardil Bluetooth ja seadmed alla, et klõpsata puuteplaadil.

3. samm: Lubage puuteplaadi kõrval olev lüliti, kui see veel pole.
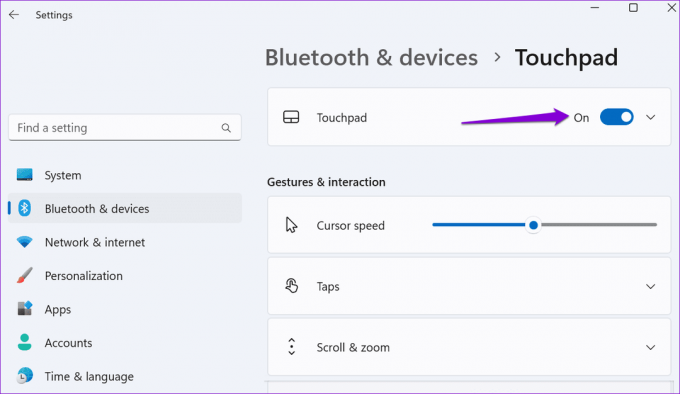
4. samm: Märkige jaotises Žestid ja interaktsioon kõik liigutuste sätted ja kasutage nende lubamiseks märkeruutusid.
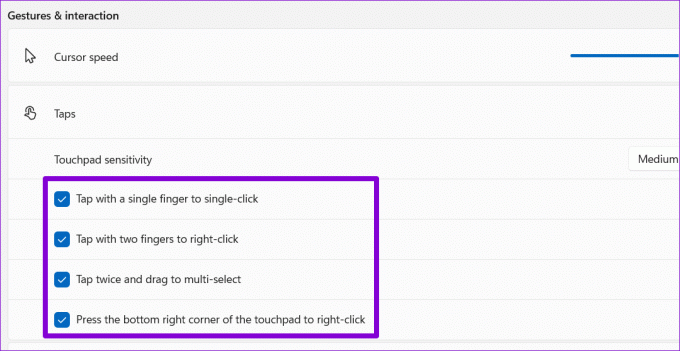
Pärast seda töötavad puuteplaadi žestid teie sülearvutis.
3. Lähtestage puuteplaadi seaded
Kui puuteplaadi žestid pärast nende lubamist ei tööta, saate kõik puuteplaadi seaded lähtestada. See peaks aitama lahendada valesti seadistatud sätetest põhjustatud probleeme. Siin on, kuidas saate seda teha.
Samm 1: Rakenduse Seaded käivitamiseks vajutage Windowsi klahvi + I.
2. samm: Vahekaardil Bluetooth ja seadmed klõpsake puuteplaadil.

3. samm: Klõpsake puuteplaadi all nuppu Lähtesta.
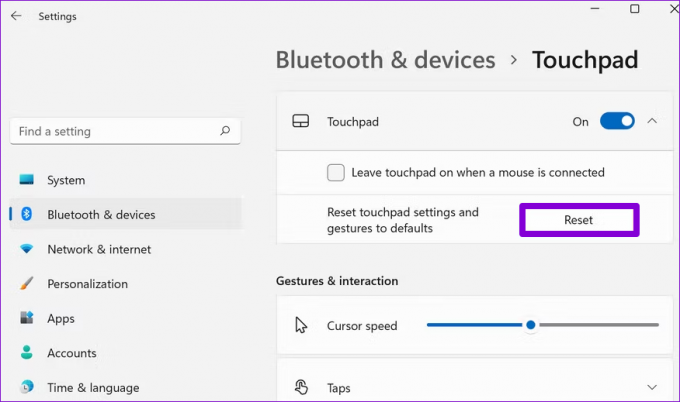
Pärast ülaltoodud toimingute sooritamist proovige kasutada puuteplaadi žeste.
4. Käivitage riistvara ja seadmete tõrkeotsing
Windowsi riistvara ja seadmete tõrkeotsing suudab automaatselt tuvastada ja lahendada kõik tavalised riistvaraga seotud probleemid. See tööriist tuleb kasuks kui Windows ei suuda uut riistvara tuvastada või kui seadmed (nt puuteplaat) lakkavad reageerimast. Siin on, kuidas tõrkeotsingut käivitada.
Samm 1: Vajutage Windowsi klahvi + X, et avada menüü Power User ja valige loendist Terminal (Admin).

2. samm: Kui kuvatakse kasutajakonto kontrolli (UAC) viip, valige Jah.

3. samm: Kleepige konsooli järgmine käsk ja vajutage sisestusklahvi.
msdt.exe -id DeviceDiagnostic
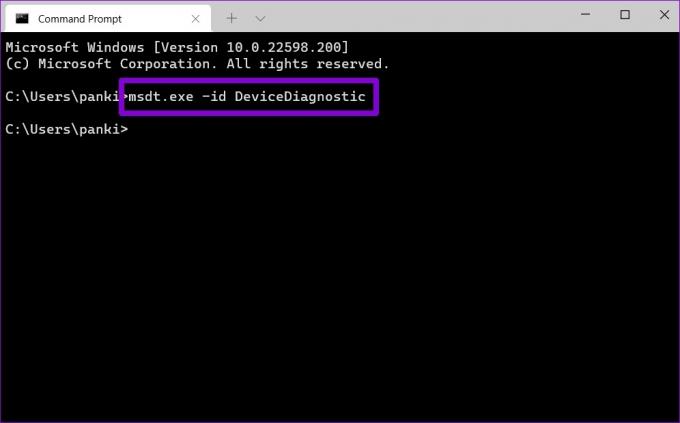
3. samm: Klõpsake aknas Riistvara ja seadmed nuppu Edasi ja Windows skannib teie süsteemi probleemide suhtes.

Kui kuvatakse automaatne parandus, järgige soovitatud paranduste rakendamiseks ekraanil kuvatavaid juhiseid. Pärast seda taaskäivitage arvuti ja kontrollige, kas probleem on ikka veel olemas.
5. Värskendage oma puuteplaadi draiverit
Teie arvuti puuteplaadi draiver võimaldab Windowsil teie puuteplaadiga suhelda. Kui see draiver on aegunud või katki, puuteplaat ei tööta korralikult. Selle funktsionaalsuse taastamiseks saate värskendada oma arvuti puuteplaadi draiverit seadmehalduris.
Samm 1: Paremklõpsake ikooni Start ja valige loendist Seadmehaldur.

2. samm: Selle laiendamiseks topeltklõpsake valikul „Hiired ja muud osutusseadmed”.
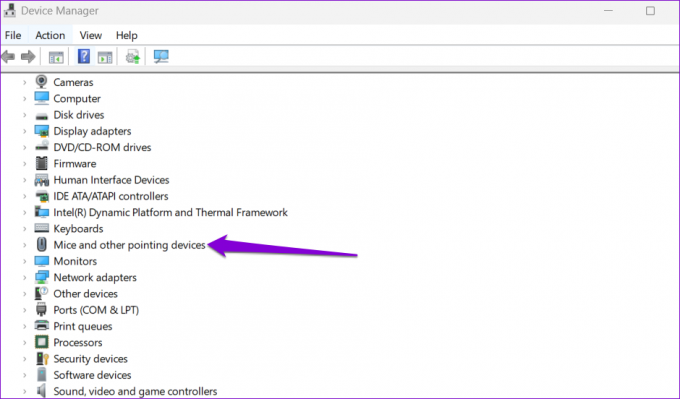
3. samm: Paremklõpsake puuteplaadi draiverit ja valige kuvatavast menüüst Värskenda draiverit.

Järgige ekraanil kuvatavaid juhiseid, et lõpetada draiveri värskendamine ja seejärel kontrollida, kas probleem on ikka veel olemas.
Kui draiveri värskendamine ei aita, võib puuteplaadi draiver olla rikutud. Sellisel juhul, desinstallige draiver kasutades seadmehaldurit ja taaskäivitage arvuti. Windows 11 installib alglaadimise ajal automaatselt puuduva draiveri.
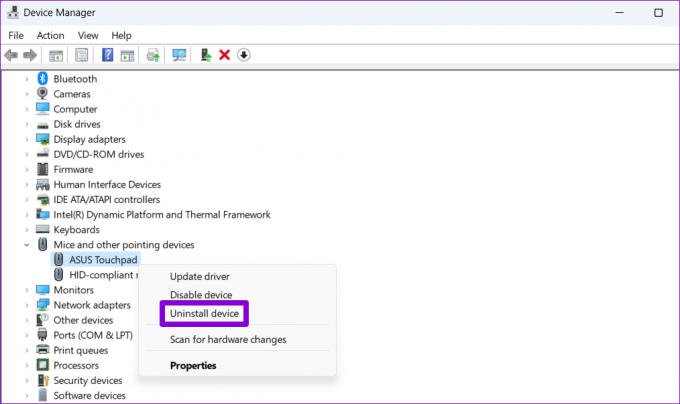
6. Kontrollige BIOS-i sätteid
BIOS (või Basic Input Output System) on tarkvara, mis ühendab teie arvuti riistvara operatsioonisüsteemiga. Sa saad pääseda juurde BIOS-ile madala taseme sätete reguleerimiseks või arvuti riistvarafunktsioonide konfigureerimiseks.
Seega, kui Windows 11 ikka veel puuteplaadi žestidele ei reageeri, saate BIOS-is lubada puuteplaadi täiustatud valiku. Tehke järgmist.
Samm 1: Otsingumenüü avamiseks vajutage Windowsi klahvi + S. Trüki sisse taastamise võimalused kasti ja vajutage sisestusklahvi.

2. samm: Klõpsake valiku Täpsem käivitamine kõrval nuppu Taaskäivita kohe.
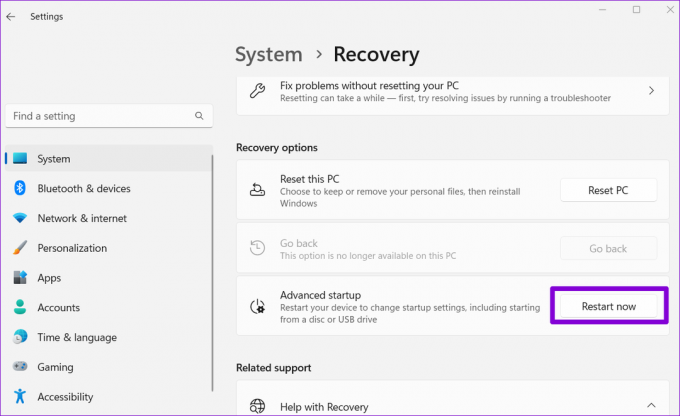
3. samm: Kinnitamiseks valige Taaskäivita kohe.

4. samm: Klõpsake nuppu Tõrkeotsing.

5. samm: Minge jaotisse Täpsemad valikud.
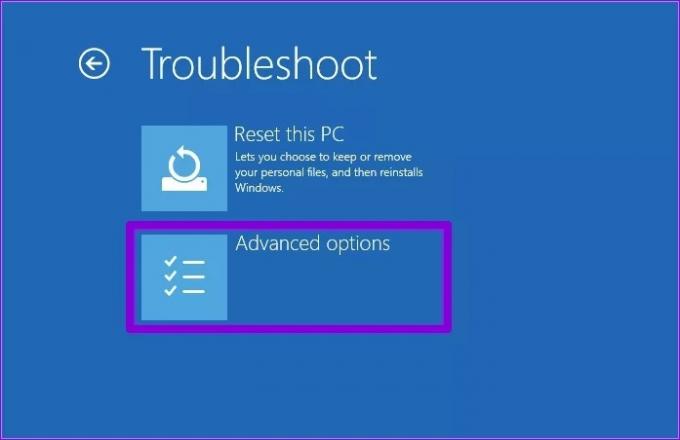
6. samm: Valige suvand UEFI püsivara sätted.

7. samm: Klõpsake nuppu Taaskäivita. Seejärel käivitub teie arvuti BIOS-i. Pange tähele, et seadete ekraan võib olenevalt tootjast ja arvuti mudelist erineda.
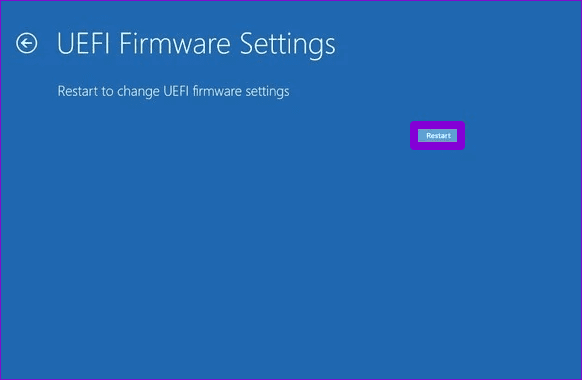
8. samm: Kui olete BIOS-is, minge vahekaardile Peamine. Seejärel kasutage puuteplaadi valikule navigeerimiseks nooleklahve, vajutage sisestusklahvi ja valige suvand Täpsemalt.
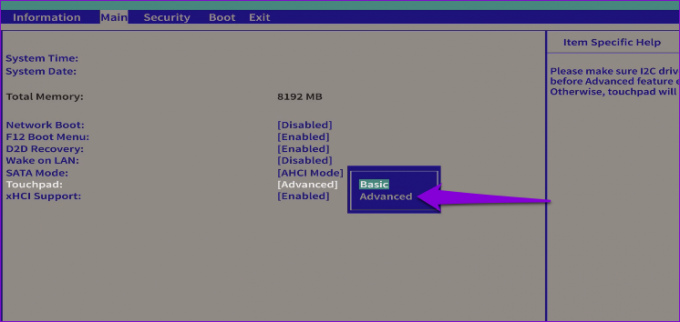
9. samm: Lõpuks vajutage muudatuste salvestamiseks ja BIOS-ist väljumiseks F10.
Pärast seda taaskäivitage arvuti ja puuteplaadi žestid peaksid Windows 11-s töötama.
Liikuge kiiresti puuteplaadi žestidega
Kui Windows ei reageeri puuteplaadi žestidele, võib teil olla keeruline oma masinat kasutada. Loodame, et ülaltoodud lahenduste läbimine on aidanud teil lahendada kõik Windows 11 puuteplaadi žestidega seotud probleemid.
Viimati uuendatud 07. novembril 2022
Ülaltoodud artikkel võib sisaldada sidusettevõtte linke, mis aitavad toetada Guiding Techi. See aga ei mõjuta meie toimetuslikku terviklikkust. Sisu jääb erapooletuks ja autentseks.
Kirjutatud
Pankil Shah
Pankil on elukutselt ehitusinsener, kes alustas oma teekonda kirjanikuna EOTO.techis. Hiljuti liitus ta Guiding Techiga vabakutselise kirjanikuna, et jagada Androidi, iOS-i, Windowsi ja veebi jaoks juhiseid, selgitusi, ostujuhendeid, näpunäiteid ja nippe.



![Windows ei pääse juurde määratud seadmele, teele või failiveale [PARANDATUD]](/f/110a13bfe7be2caa31f94fb4570cc1d7.png?width=288&height=384)