9 parimat viisi aeglase allalaadimiskiiruse parandamiseks Windows 11-s
Miscellanea / / April 06, 2023
Windows 11 aeglane allalaadimiskiirus võib muuta faili allalaadimise ootamise valusaks ja teie töövoo sassi ajada. Isegi kui töötate kiire Interneti-ühendusega, võib ühekohaline allalaadimiskiirus põhjustada ebaproduktiivseid tunde. Võid proovida Wi-Fi ruuteri tõrkeotsing aga kui probleem püsib teie Windowsi sülearvutis või arvutis, järgige juhiseid, et õppida Windows 11 aeglase allalaadimiskiiruse parandamise nippe.

Esiteks käsitleme põhilisi nippe Interneti-kiiruse parandamiseks arvutis ja mitmeid näpunäiteid veebist allalaadimise kiiruse suurendamiseks. Ilma pikema jututa alustame.
1. Ühendage 5 GHz Wi-Fi sagedusribaga
Kui töötate kaheribalise WiFi-ruuteriga, on parem Interneti-kiiruse huvides valida kiirem 5 GHz Wi-Fi sagedusriba. Siit saate teada, kuidas saate oma arvutis 5 GHz Wi-Fi-võrgu kinnitada.
Samm 1: Menüü Seaded avamiseks vajutage Windows + I klahvide otseteed.
2. samm: Valige vasakpoolselt külgribal Võrk ja internet.
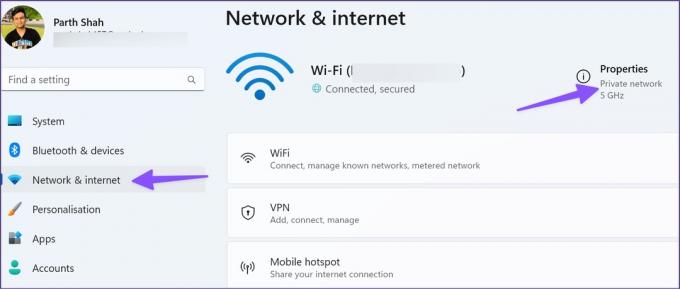
3. samm: Tagage jaotises Atribuudid 5 GHz ühendus.
2. Kasutage Etherneti ühendust
Miski ei ületa Etherneti ühendust arvutis või sülearvutis. Võrreldes Wi-Fi-ga saate Etherneti ühendusega kõige usaldusväärsema Interneti-kiiruse. Enamik arvutikasutajaid ei vali seda ebamugavuste tõttu, kuid see tasub seadistada, et saada kohalikult ISP-lt (internetiteenus) maksimaalne Interneti-kiirus pakkuja). Kui teil on probleeme, lugege meie spetsiaalset juhendit Etherneti töötamine Windows 11 arvutiga.

Pärast Etherneti ühenduse loomist proovige sama fail veebist alla laadida.
3. Kasutage VPN-ühendust
Mõned veebisaidi administraatorid eelistavad teatud piirkondi teiste maailma osade ees. Proovisime 100 Mbps Interneti-ühendusega veebist alla laadida 40 MB videot. Protsessi lõpuleviimiseks kulus meil 7–9 minutit. Kasutasime VPN-teenust, ühendasime piirkonna serveriga ja laadisime sama video edukalt alla 10–15 sekundiga.

Veebisaidi administraatorite seas on levinud tava tagada parem liiklus arenenud piirkondadest. Valige veebist eelistatud VPN-teenus ja looge ühendus mõne USA või Ühendkuningriigi serveriga.
4. Peatage arvutis muud allalaadimisprotsessid
Kui voogesitate Spotifyd või esitate taustal YouTube'i videot, märkate arvutis allalaadimiskiiruse langust. Peaksite oma brauseris avama aktiivsed vahelehed, peatama muud allalaadimis- või voogesitusprotsessid ja proovima meediumifaile veebist alla laadida.
5. Peatage allalaadimisprotsess teistes nutiseadmetes
Kui teil on sama Wi-Fi-ühendusega ühendatud mitu seadet, võib teie Windows 11 sülearvuti allalaadimiskiirus olla aeglane. Stsenaarium on veelgi hullem, kui teised seadmed voogesitavad või laadivad alla taustal rakendusi/faile. Teie arvutil on vähe Interneti-ribalaiust, mida kasutada.
6. Käivitage Interneti-ühenduse tõrkeotsing
Saate käivitada sisseehitatud Interneti-ühenduse tõrkeotsingu ja parandada oma Windows 11 arvutis aeglast allalaadimiskiirust.
Samm 1: Menüü Seaded avamiseks vajutage Windows + I klahvide otseteed.
2. samm: Valige Tõrkeotsing ja avage järgmisest menüüst Muud tõrkeotsingud.

3. samm: Käivitage Interneti-ühenduse tõrkeotsing ja laske Windowsil aeglase allalaadimiskiirusega hakkama saada.
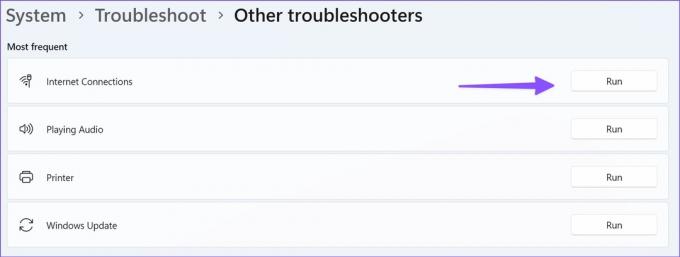
7. Tühjendage brauseri vahemälu ja proovige uuesti
Teie eelistatud brauseri rikutud vahemälu tõttu võib allalaadimiskiirus olla aeglane. Peate oma brauseri vahemälu tühjendama ja uuesti proovima. Võtame siin näitena Google Chrome'i.
Samm 1: Avage Windowsis Google Chrome'i brauser.
2. samm: Valige paremas ülanurgas kolme punktiga menüü ja avage Rohkem tööriistu.

3. samm: Avage "Kustuta sirvimisandmed".

4. samm: Liikuge vahekaardile Täpsemalt ja klõpsake nuppu Kustuta andmed.

8. Proovige teisi servereid
Enamik veebisaite pakub failide allalaadimiseks mitut serverit. Kui märkate soovitatud serverist aeglast allalaadimiskiirust, võite alati lülituda teisele serverile ja uuesti proovida.
9. Kontrollige mõõdetud ühendust Windowsis
Kui mõõdetud ühenduse lüliti on lubatud, võivad mõned rakendused andmekasutuse vähendamiseks erinevalt töötada. Saate mõõdetud ühenduse ajutiselt keelata ja allalaadimise ilma probleemideta lõpule viia. Järgige allolevaid samme.
Samm 1: Vajutage Windows + I klahvide otseteed, et avada menüü Seaded ja liikuda jaotisse Võrk ja internet (vt ülaltoodud samme).
2. samm: Ava andmekasutus.

3. samm: Keelake lüliti "Mõõdukas ühendus".

Laadige failid alla kiiresti
Selle asemel, et suure allalaadimisprotsessi lõpuleviimiseks tunde oodata, saate Windows 11 arvutis allalaadimiskiiruse parandamiseks läbida ülaltoodud samme. Millised nipid teie jaoks töötasid? Jagage oma järeldusi allolevates kommentaarides.
Viimati värskendatud 19. septembril 2022
Ülaltoodud artikkel võib sisaldada sidusettevõtte linke, mis aitavad toetada Guiding Techi. See aga ei mõjuta meie toimetuslikku terviklikkust. Sisu jääb erapooletuks ja autentseks.
Kirjutatud
Parth Shah
Parth töötas varem EOTO.techis tehnilisi uudiseid kajastades. Praegu töötab ta Guiding Techis vabakutselisena, kirjutades rakenduste võrdlusest, õpetustest, tarkvaranõuannetest ja -nippidest ning sukeldudes sügavale iOS-i, Androidi, macOS-i ja Windowsi platvormidesse.



