Kuidas Microsoft Office'is lõikelauale juurde pääseda ja seda kasutada
Miscellanea / / April 06, 2023
Arvutisse kopeerides ja kleepides saate sisu üle kanda või paljundada erinevates kohtades. See toiming on võimalik lõikepuhvri kaudu. Windowsiga personaalarvutite puhul Windowsi lõikelaud võimaldab kopeerida ühte sisu korraga. Piirang on aga see, et vana sisu kustutatakse pärast uue kopeerimist. Windowsi lõikepuhvrisse saab korraga säilitada ainult ühe kopeeritud üksuse.

Office'i lõikelaud salvestab mitu kopeeritud üksust (kuni 24) korraga. Kui teie arvutis on Microsoft Office'i rakendusi (Outlook, Word, PowerPoint, Excel jne), saate seda lõikepuhvrit parimal viisil kasutada. Hea asi selle juures on see, et lõikepuhvrile on Office'i toodetes lihtne juurde pääseda. Näiteks sisu, mille kopeerite Microsoft Wordist ja salvestate lõikepuhvrisse, on juurdepääsetav ka PowerPointis. Siin on, mida peate tegema, et pääseda juurde oma arvutis Office'i lõikepuhvrisse ja seda kasutada.
Kuidas pääseda juurde Office'i lõikelauale
Office'i lõikelaua abil saate e-kirjadest tekste salvestada, andmed arvutustabelist
ja isegi graafikat veebiallikast. Kui avate mõne Office'i toote lõikelaua, kuvatakse see tegumipaanina. Office'i lõikelauale pääsemiseks järgige järgmisi samme.Samm 1: Otsige arvutis mis tahes Microsoft Office'i rakendust, klõpsates menüül Start.

Illustreerimise eesmärgil kasutame Microsoft Wordi. Siiski saate samme hõlpsasti korrata teiste Office'i toodetega.
2. samm: Klõpsake Microsoft Office'i rakendusel selle avamiseks.
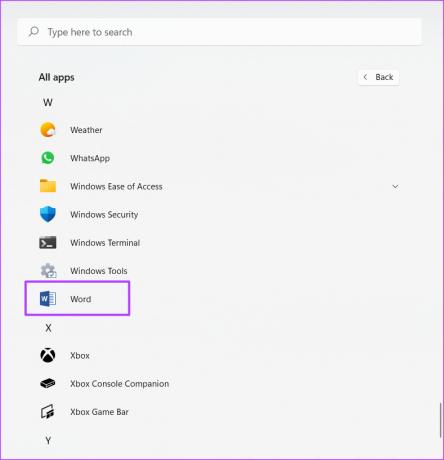
3. samm: Klõpsake Microsoft Office'i lindil vahekaarti Avaleht.

4. samm: Otsige vahekaardilt Avaleht üles rühm Lõikelaud ja klõpsake selle kõrval olevat dialoogiboksi käivitajat (allanool), et avada lõikelaua tööpaan.

Lõikepuhvri tööpaan avaneb tühjana, kui te pole ühtegi üksust kopeerinud. Seega peaks üksuste kopeerimisel lõikelaua tööpaan täituma, kuni see sisaldab maksimaalselt 24 üksust.
Kuidas Office'i lõikelauale üksusi kopeerida ja kleepida
Office'i lõikelaua täitmiseks saate selle kajastamiseks üksusi kopeerida ja lõigata. Selleks järgige alltoodud samme.
Samm 1: Avage dokument, mis sisaldab kopeeritavat üksust.
Illustreerimise eesmärgil kopeerime teksti Guiding Techi veebisaidilt.
2. samm: Tõstke esile sisu, mida soovite kopeerida.
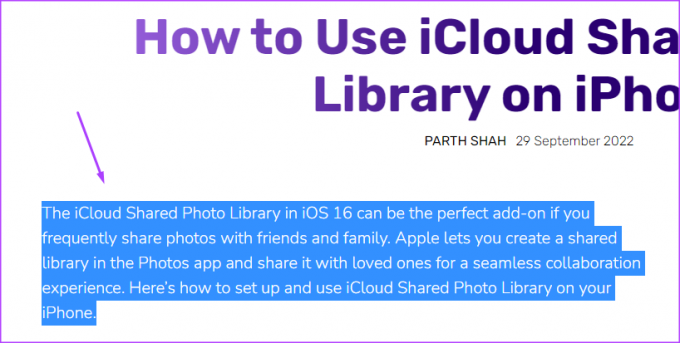
3. samm: Menüü avamiseks paremklõpsake esiletõstetud sisu.
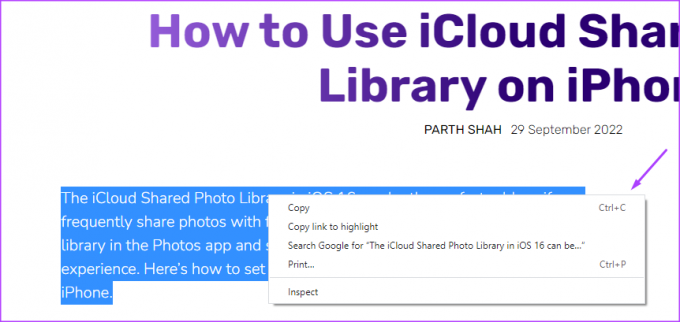
4. samm: Valige kuvatavatest suvanditest Kopeeri.
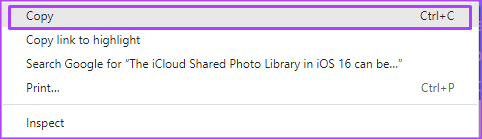
5. samm: Minge tagasi Microsoft Office'i rakendusse. Illustreerivatel eesmärkidel kasutame Microsoft Wordi.
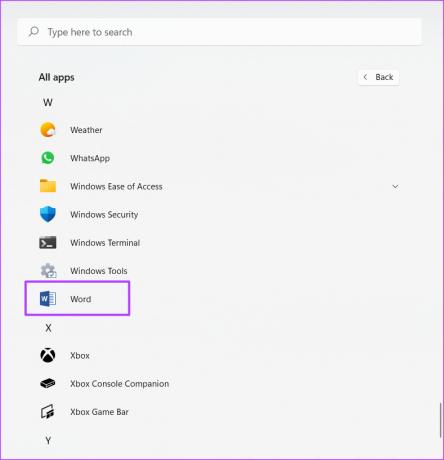
Siiski saate samme hõlpsasti korrata teiste Office'i toodetega.
6. samm: Klõpsake Microsoft Wordi lindil vahekaarti Avaleht.

7. samm: Otsige vahekaardilt Avaleht üles rühm Lõikelaud ja klõpsake selle kõrval olevat dialoogiboksi käivitajat, et avada tööpaan Lõikelaud.

8. samm: Kontrollige kopeeritud üksuse lõikelaua tegumipaani.
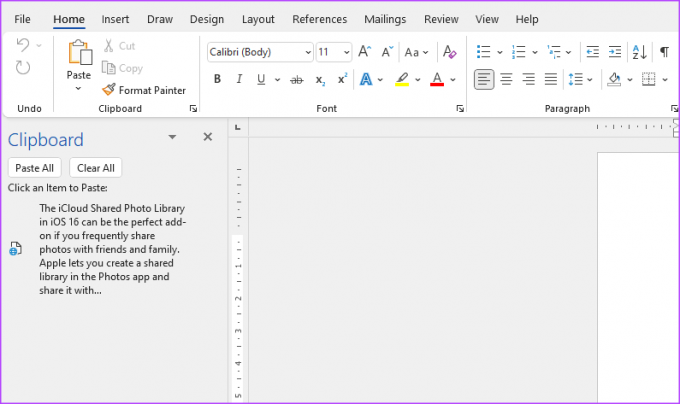
Ilma üksust ise kleepimata peaksite nägema, et kopeeritud üksus on juba teie Office'i lõikelaual.
9. samm: Kopeeritud üksuste Office'i tootesse kleepimiseks klõpsake mis tahes üksusi, nagu on näidatud lõikelaua tööpaanil. Kõigi kopeeritud üksuste korraga kleepimiseks klõpsake käsul Kleebi kõik.

Kuidas Office'i lõikelaualt üksusi kustutada
Üksusi kopeerides salvestab Office'i lõikelaud need järk-järgult, kuni jõuab 24 üksuse piirini. Kui see juhtub, ei saa lõikepuhvri enam teie üksusi salvestada. Ruumi vabastamiseks peate Office'i lõikelaualt üksused kustutama. Seda saab teha järgmiselt.
Samm 1: Klõpsake Microsoft Wordi lindil vahekaarti Avaleht.

2. samm: Otsige vahekaardilt Avaleht üles rühm Lõikelaud ja klõpsake selle kõrval olevat dialoogiboksi käivitajat, et avada tööpaan Lõikelaud.

3. samm: Kontrollige lõikelaua tegumipaani kõigi kopeeritud üksuste jaoks.
4. samm: Lõikelaualt vaid ühe üksuse kustutamiseks hõljutage kursorit ja klõpsake selle kõrval olevat rippmenüüd.

5. samm: Klõpsake rippmenüüs valikut Kustuta.
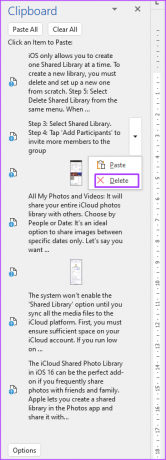
6. samm: Kõigi lõikelaua üksuste kustutamiseks klõpsake lõikelaua tegumipaani ülaosas nuppu Kustuta kõik.

Windowsi lõikelaua ajaloo kasutamine
Windowsi lõikepuhvrit ei tohiks segi ajada Office'i lõikelauaga. Office'i lõikelaud on mõeldud ainult Office'i toodetele ja võimaldab sisu ülekandmist toodete vahel. Siiski salvestab Windowsi lõikelaud kõigist teie Windowsi arvuti rakendustest kopeeritud üksused. Kuid see kopeerib ja salvestab ainult ühe üksuse korraga. Varem kopeeritud üksuste vaatamiseks peate vaatama oma Windowsi lõikelaua ajalugu.
Viimati uuendatud 3. oktoobril 2022
Ülaltoodud artikkel võib sisaldada sidusettevõtte linke, mis aitavad toetada Guiding Techi. See aga ei mõjuta meie toimetuslikku terviklikkust. Sisu jääb erapooletuks ja autentseks.



