4 parimat viisi BSOD-i logifaili asukoha leidmiseks Windowsis
Miscellanea / / April 06, 2023
Blue Screen of Death (BSOD) on üks levinumaid ja tuntumaid vigu Windowsi ökosüsteemis. Kui see juhtub, kuvab teie arvuti enne arvuti taaskäivitamist kuva krahhi üksikasjadega, mis salvestatakse samuti eelnevalt määratud asukohta. Selles artiklis käsitleme BSOD-i logifailide leidmist Windowsis.

Põhjustada võib palju asju BSOD, näiteks ühildumatu tarkvara, riistvara, mis läheb liiga kuumaks, mälu ülevool, jne. Arvuti krahhiandmeid kasutades saate välja selgitada, mis on valesti, ja selle lõplikult parandada. Niisiis, alustame BSOD-i tühjendusfaili asukoha leidmisega teie arvutis.
1. Kuidas leida sündmustevaaturi logist BSOD-i logifaile
Sündmusvaaturi logi kasutatakse logifailide vaatamiseks, mis salvestavad teavet teenuste käivitamise ja lõpetamise kohta Windowsis. See võimaldab teil pääseda juurde mälumäludele ja koguda kõiki teie süsteemi salvestatud logisid, mida saab kasutada BSOD-i logifailide otsimiseks ja lugemiseks. Siin on, kuidas.
Samm 1: vajutage klaviatuuril Windowsi klahvi, tippige Sündmuste vaatajaja klõpsake nuppu Käivita administraatorina.
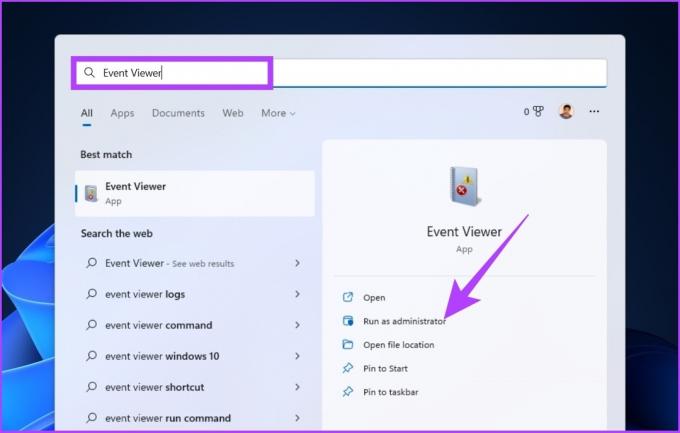
2. samm: minge vahekaardile Toiming ja valige rippmenüüst „Loo kohandatud vaade”.

3. samm: valige uues aknas väljal Logitud ajavahemikuks Iga kell ja sündmuse tasemeks Viga.
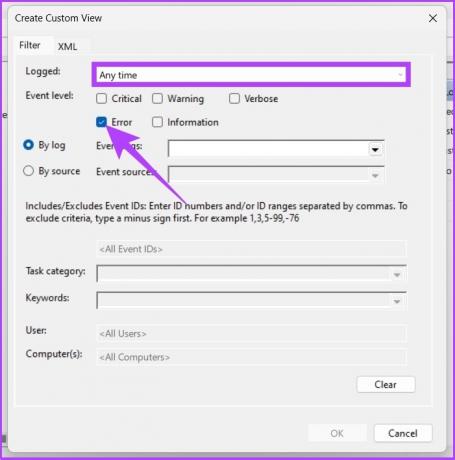
4. samm: rippmenüüst Sündmuste logid valige Windowsi logid.

5. samm: Nüüd klõpsake nuppu OK.
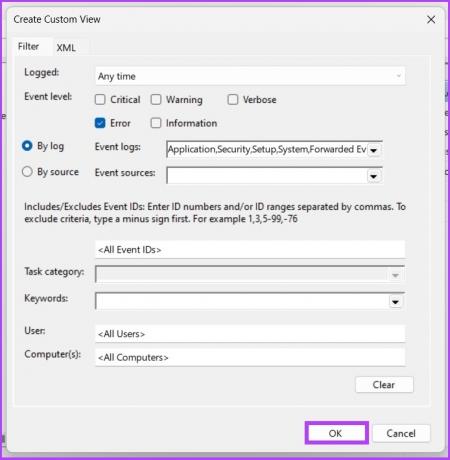
6. samm: aknas Salvesta filter kohandatud vaatesse Nimetage vaade ümber ja klõpsake nuppu OK.
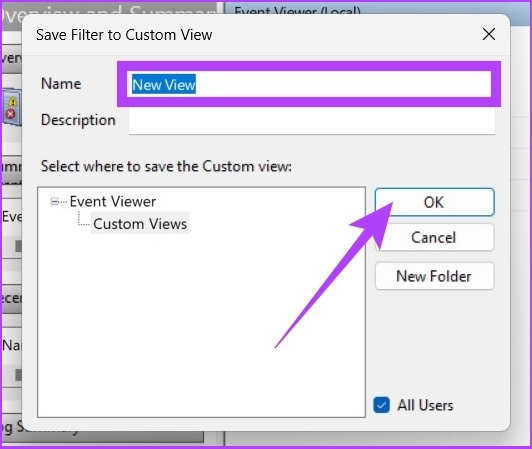
Sellega näete sündmustevaaturis kõiki veasündmusi. Lisateabe saamiseks võite klõpsata mis tahes sündmusel ja minna jaotisse Üksikasjad, et vaadata BSOD-i logi.
2. Vaadake BSOD-i logifaile usaldusväärsuse monitori abil
See on tööriist, mis annab kasutajatele teada oma arvuti stabiilsusest. See analüüsib rakenduse käitumist ja loob diagrammi süsteemi stabiilsuse kohta ülesannete täitmisel. The Töökindluse monitor hindab stabiilsust vahemikus 1 kuni 10. Mida kõrgem, seda parem. Siin on, kuidas seda kasutada.
Samm 1: Pvajutage klaviatuuril Windowsi klahvi ja tippige Vaadake töökindluse ajaluguja vajutage sisestusklahvi.
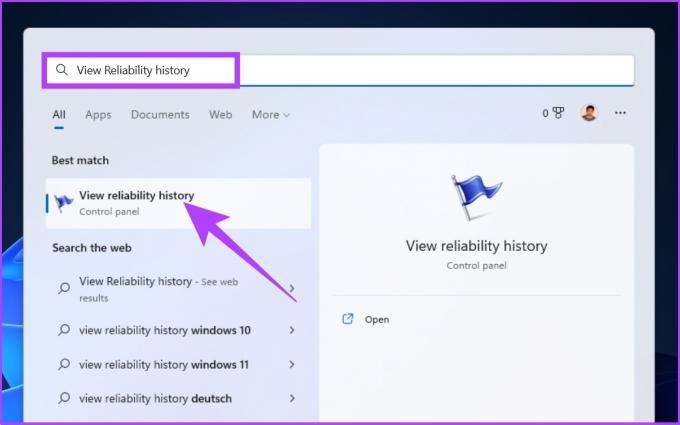
Usaldusväärsuse jälgimise aknas näete usaldusväärsuse teavet graafikuna, kusjuures ebastabiilsused ja vead on graafikul märgitud punktidena.

Punane ring tähistab viga, i (kollasega esile tõstetud) aga hoiatust või tähelepanuväärset sündmust teie arvutis.
2. samm: Üksikasjaliku teabe ja vea ilmnemise täpse aja kuvamiseks võite klõpsata vea- või hoiatussümbolil.

Lisaks saate üksikasju laiendada, et saada lisateavet BSOD-i põhjustanud krahhi kohta.
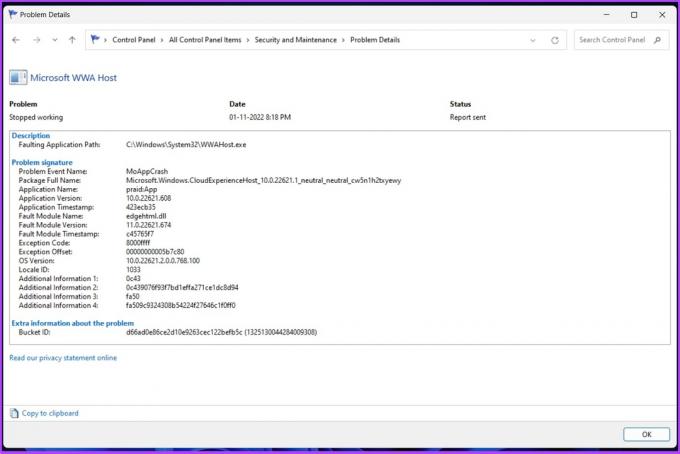
3. Kontrollige BSOD-i logifaile registriredaktori abil
See on üks levinumaid meetodeid BSOD-i logifailide leidmiseks Windowsis. Võrreldes ülaltoodud meetoditega hõlmab meetod mõningaid täiendavaid samme. Hüppame ilma pikema jututa treppidele.
Samm 1: vajutage „Windowsi klahv + R”, tippige regeditja klõpsake nuppu OK.
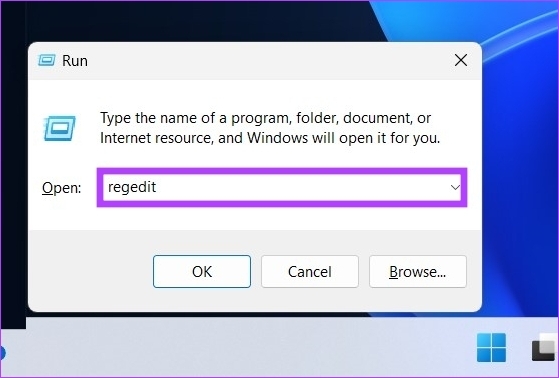
Valige viibas Jah.
2. samm: sisestage aadressiribale järgmine aadress.
HKEY_LOCAL_MACHINE\System\CurrentControlSet\Control\CrashControl

3. samm: Nüüd paremklõpsake registriredaktori parempoolsel paneelil. Valige Uus ja seejärel "DWORD (32-bitine) väärtus".

4. samm: sisestage väärtuse nimi kui Kuvaparameetrid ja määrake väärtuse andmeteks 1. Nüüd klõpsake nuppu OK.
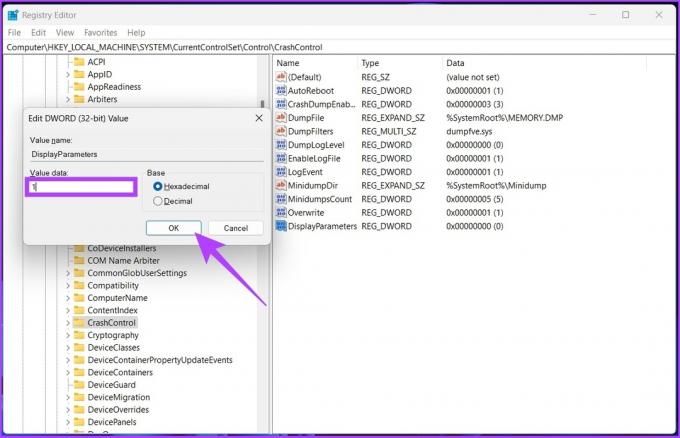
5. samm: muudatuste rakendamiseks taaskäivitage arvuti. Nüüd peaksite saama BSOD-i logifaile probleemideta vaadata.
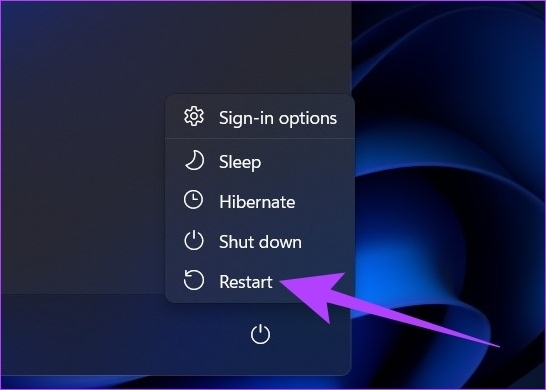
4. Juurdepääs BSOD-i logifailidele, kasutades kolmanda osapoole BSOD-vaaturit
Kui ülalnimetatud sammud tunduvad liiga keerulised, saate kasutada kolmanda osapoole sündmustevaaturi rakendusi, mis teevad täpselt sama, mida Windows Event Viewer teeb vähemate sammudega.
Seal on palju rakendusi ja me kasutame BSOD-i krahhifaili tuvastamiseks NirSofti BlueScreenView-d. Jälgi kaasa.
Samm 1: Laadige alla BlueScreenView, kasutades allolevat linki, installige ja käivitage see.
Laadige alla BlueScreenView
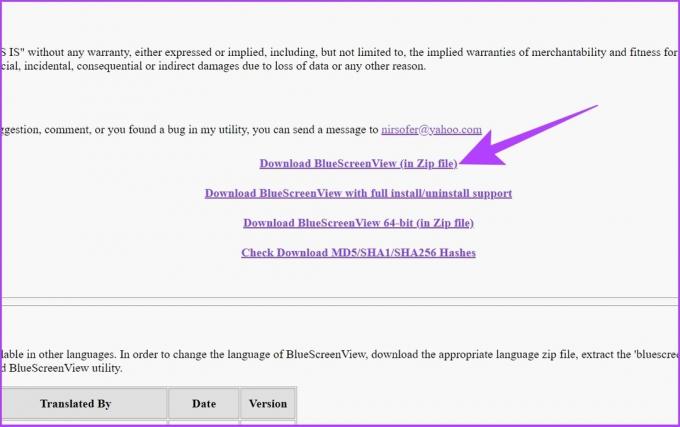
2. samm: klõpsake rakenduses loetletud tõmmisfailidel.
See võimaldab teil vaadata üksikasju ja mõista BSOD-i põhjust.
Märge: pilt on mõeldud ainult esituseks.
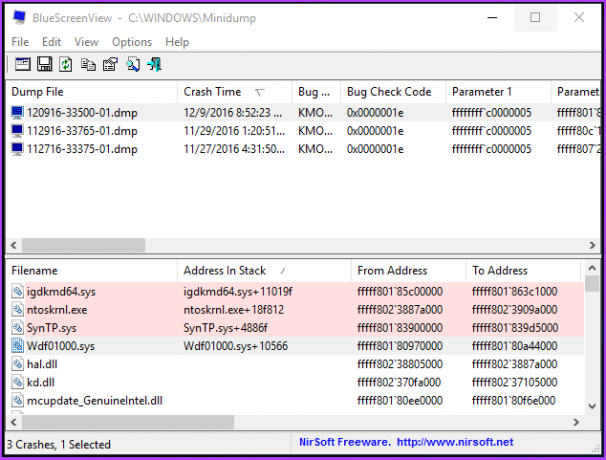
Üldiselt ei saa teie arvutisse salvestatud BSOD-teavet inimesele loetavas vormingus hankida, kuid selline rakendus nagu BlueScreenViewer võimaldab teil lugeda ja mõista ka krahhi põhjust.
KKK BSOD logifailide kohta
DMP pole midagi muud kui mälutõmmise failid. Need on krahhi ajal tehtud programmi mälu hetktõmmised.
Jah, saate seda teha kasutades selliseid tööriistu nagu kettapuhastusutiliit. Kui kustutate mälumälu, saate kõvakettal rohkem ruumi vabastada.
On ainult üks failide kategooria, mida te ei tohiks kunagi muuta, rääkimata kustutamisest, ja see on Windowsi ESD installifailid. Siiski saate ajutiste failide kustutamine Windowsis kettaruumi vabastamiseks.
Õnnetuse põhjuse leidmine
Põhjuseid, miks Windowsi arvuti jookseb kokku, on palju, kuid kui see põhjustab BSOD-i, siis veakood kuvatakse teile ekraanil, et aidata teil mõista probleemi põhjust. Probleemi leidmiseks ja lahendamiseks võite süveneda BSOD-i tõmmisfailidesse.
Viimati uuendatud 09. novembril 2022
Ülaltoodud artikkel võib sisaldada sidusettevõtte linke, mis aitavad toetada Guiding Techi. See aga ei mõjuta meie toimetuslikku terviklikkust. Sisu jääb erapooletuks ja autentseks.
Kirjutatud
Atish Rajasekharan
Atish on lõpetanud arvutiteaduse ja tulihingeline entusiast, kellele meeldib uurida ja rääkida tehnoloogiast, ärist, rahandusest ja idufirmadest.



