6 parimat viisi mittetöötava skanneri parandamiseks Windows 11-s
Miscellanea / / April 06, 2023
Aeg-ajalt peate võib-olla kasutama oma skannerit oluliste dokumentide digitaalseks salvestamiseks. Kuigi Windows 11 saab luua ühenduse enamiku skanneritega ilma erikonfiguratsioonita, võib see olla masendav, kui see ei saa teie skanneriga suhelda.
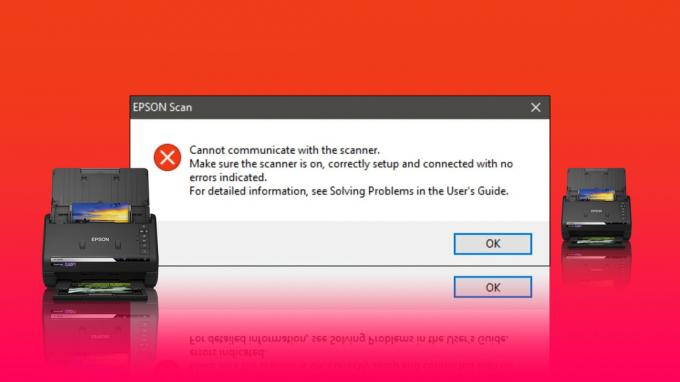
Olenemata sellest, kas kogete seda probleem teie multifunktsionaalse printeriga või eraldiseisva skanneriga, peaksid järgmised veaotsingu näpunäited aitama teil probleemi lõplikult lahendada. Niisiis, vaatame neid üle.
1. Kontrollige ühendust
Esimene asi, mida peate tegema, on kontrollida skanneri ja arvuti vahelist ühendust. Sel ajal veenduge, et skanneri adapter oleks kindlalt skanneri ja töötava pistikupesaga ühendatud.
Kui tegemist on juhtmevaba skanneriga, veenduge, et arvuti ja skanner oleksid ühendatud samasse võrku.
2. Eemaldage ja lisage oma skanner uuesti
Järgmiseks proovige skanner arvutist eemaldada ja uuesti seadistada. See peaks aitama lahendada valest konfiguratsioonist põhjustatud probleeme.
Skanneri Windows 11-st eemaldamiseks järgige juhiseid.
Samm 1: Paremklõpsake ikooni Start ja valige loendist Sätted.
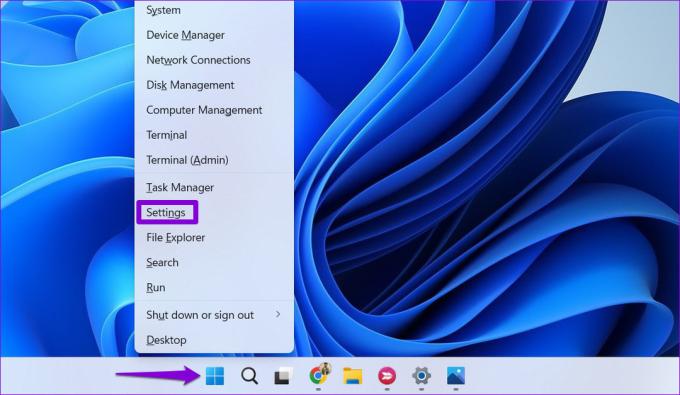
2. samm: Valige vasakpoolselt külgribal Bluetooth ja seadmed ning minge jaotisse Printerid ja skannerid.
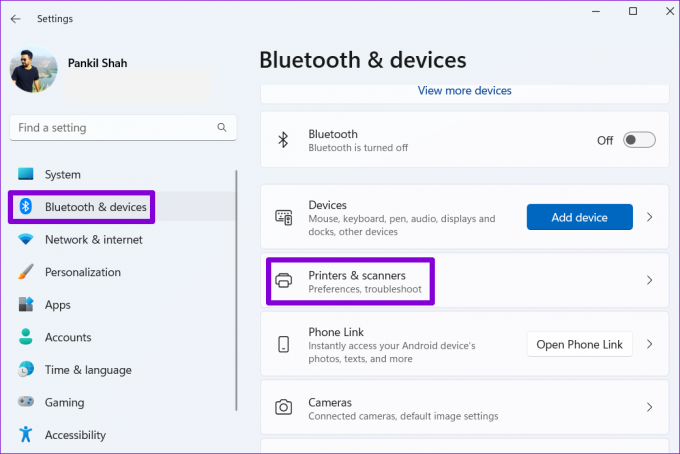
3. samm: Valige loendist oma skanner.

4. samm: Selle kustutamiseks klõpsake nuppu Eemalda.
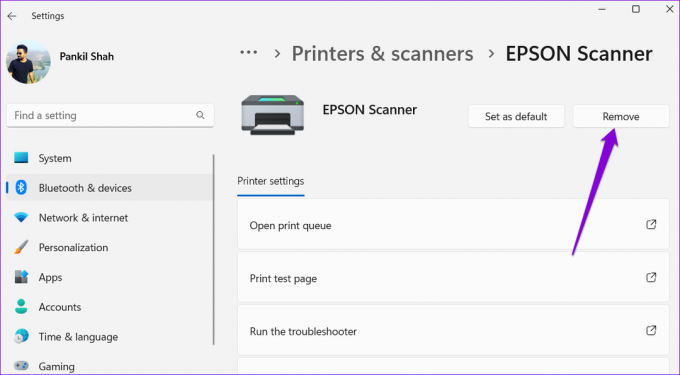
5. samm: Minge tagasi menüüsse Printerid ja skannerid.
6. samm: Klõpsake nuppu Lisa seade ja järgige skanneri uuesti seadistamiseks ekraanil kuvatavaid juhiseid.

3. Konfigureerige skanneriteenused
Windows nõuab skanneri nõuetekohaseks toimimiseks teatud teenuste taustal töötamist. Näiteks Windows Image Acquisition (WIA) on teenus, mis vastutab teie skannerist piltide hankimise eest.
Kui mõni skanneriga seotud teenustest ebaõnnestub, on Windowsil probleeme skanneriga suhtlemisel. Siin on, mida saate selle parandamiseks teha.
Samm 1: Dialoogiakna Käivita avamiseks vajutage Windowsi klahvi + R. Tüüp services.msc kasti ja vajutage sisestusklahvi.

2. samm: Kerige alla, et leida teenus Windows Image Acquisition (WIA). Selle atribuutide avamiseks topeltklõpsake sellel.
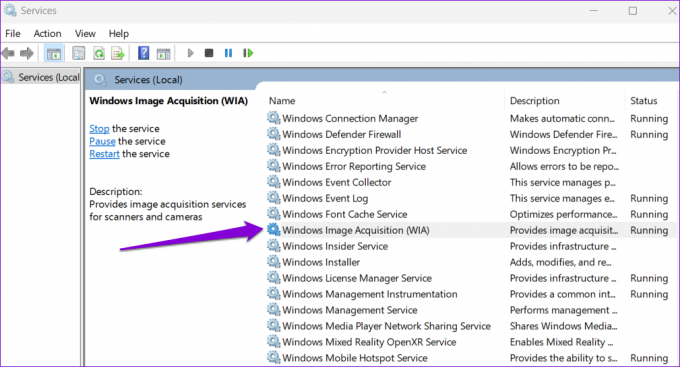
3. samm: Kasutage valiku Käivitustüüp kõrval olevat rippmenüüd, et valida Automaatne. Seejärel klõpsake nuppu Rakenda ja seejärel nuppu OK.

Peate kordama ülaltoodud samme, et konfigureerida kaugprotseduurikõne, DCOM-serveri protsessikäivitaja, RPC lõpp-punkti kaardistaja ja Shelli riistvara tuvastamise teenused. Pärast seda taaskäivitage arvuti ja proovige skannerit uuesti kasutada.
4. Käivitage riistvara ja seadmete tõrkeotsing
Windowsi riistvara ja seadmete tõrkeotsing suudab automaatselt tuvastada ja parandada kõik levinud probleemid. Saate seda konkreetset tõrkeotsingut käivitada, kui Windows 11 ei loo endiselt teie skanneriga ühendust.
Samm 1: Dialoogiakna Käivita avamiseks vajutage Windowsi klahvi + R. Tüüp msdt.exe -id DeviceDiagnostic kasti ja vajutage sisestusklahvi.

2. samm: Klõpsake aknas Riistvara ja seadmed skannimise alustamiseks nuppu Edasi.

Pärast tõrkeotsingu käivitamist taaskäivitage arvuti kõigi muudatuste rakendamiseks.
5. Käivitage SFC ja DISM skannimine
Windows 11 võib selliste probleemidega kokku puutuda, kui mõned süsteemifailid on rikutud või puuduvad. Sellistel juhtudel võib SFC (või süsteemifailide kontrollija) skannimine aidata teil kahjustatud süsteemifaile parandada. Siin on, kuidas seda käivitada.
Samm 1: Paremklõpsake ikooni Start ja valige ilmuvast menüüst Windowsi terminal (administraator).

2. samm: Kui kuvatakse kasutajakonto kontrolli (UAC) viip, valige Jah.
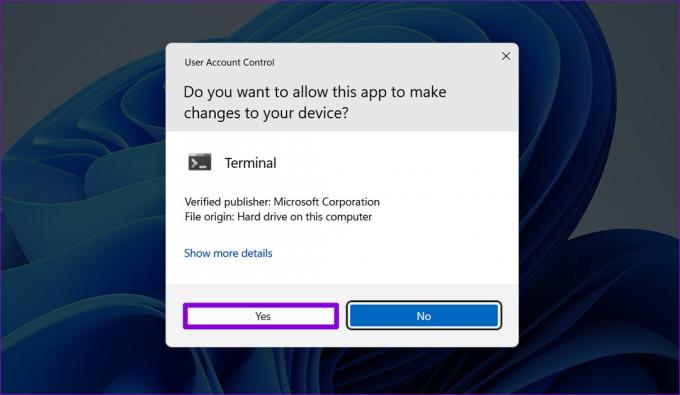
3. samm: Tippige allpool mainitud käsk ja vajutage sisestusklahvi.
SFC /scannow

Pärast skannimise lõpetamist kuvatakse teade, mis annab teada, kas skannimine õnnestus või mitte. Kui see nii ei olnud, saate ka juhised probleemsete failide parandamiseks.
Järgmisena peate käivitama DISM-i (juurutuspildi teenindamine ja haldamine) skannimise. Lisaks süsteemifailide skannimisele laadib see vajadusel alla sisemised süsteemifailid Microsofti serverist.
Avage uuesti administraatoriõigustega Windows Terminal ja käivitage ükshaaval järgmised käsud.
DISM /Võrgus /Cleanup-Image /Kontrollige tervist. DISM /Võrgus /Cleanup-Image /ScanHealth. DISM /Võrgus /Puhastuspilt /Taasta tervis

Pärast ülaltoodud käskude käivitamist taaskäivitage arvuti. Pärast seda peaks teie skanner hästi töötama.
6. Värskendage või installige uuesti skanneri draivereid
Aegunud või valesti töötavad draiverid võivad samuti takistada Windows 11 ühenduse loomist teie skanneriga. Enamikul juhtudel saate probleemi lahendada järgmiselt draiveri värskendamine.
Samm 1: Paremklõpsake ikooni Start ja valige loendist Seadmehaldur.

2. samm: Laiendage valikut Pildindusseadmed, paremklõpsake skanneril ja valige Värskenda draiverit.

Draiveri värskendamise lõpetamiseks järgige ekraanil kuvatavaid juhiseid. Kui probleem püsib ka pärast seda, on tõenäoline, et teie skanner juht on rikutud. Sel juhul peate draiveri desinstallima.

Pärast eemaldamist taaskäivitage arvuti, et Windows peaks järgmise käivitamise korral puuduva draiveri automaatselt installima.
Skanneri probleemide tõrkeotsing Windowsis
Sellised skanneriga seotud probleemid ei tohiks teid selleks sundida skannige oma nutitelefoniga dokumente ja pilte. Üks ülaltoodud lahendustest peaks teie skanneri uuesti tööle panema. Andke meile allolevates kommentaarides teada, milline neist teie jaoks töötas.
Viimati värskendatud 09. septembril 2022
Ülaltoodud artikkel võib sisaldada sidusettevõtte linke, mis aitavad toetada Guiding Techi. See aga ei mõjuta meie toimetuslikku terviklikkust. Sisu jääb erapooletuks ja autentseks.
Kirjutatud
Pankil Shah
Pankil on elukutselt ehitusinsener, kes alustas oma teekonda kirjanikuna EOTO.techis. Hiljuti liitus ta Guiding Techiga vabakutselise kirjanikuna, et jagada Androidi, iOS-i, Windowsi ja veebi jaoks juhiseid, selgitusi, ostujuhendeid, näpunäiteid ja nippe.



