4 parimat parandust kustutatud failidele, mida prügikastis ei kuvata
Miscellanea / / April 06, 2023
Vaikimisi hoiab Windows kõiki kustutatud faile prügikastis. See võib hõlmata neid, mille võisite kogemata kustutada. Kuid, kustutatud failide või kaustade taastamine muutub võimatuks, kui neid faile prügikasti ei kuvata. See võib juhtuda operatsioonisüsteemides Windows 10 ja Windows 11.
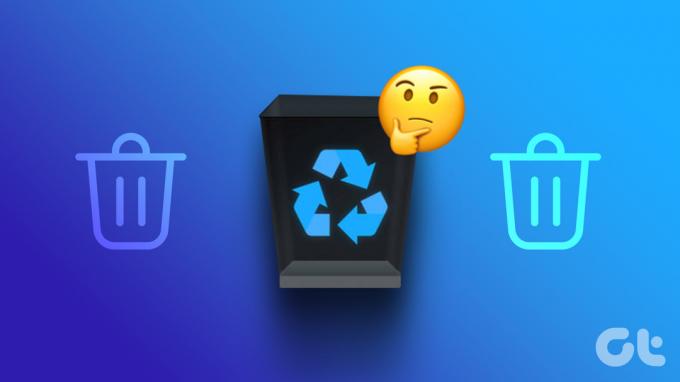
Kustutatud failide prügikastis kuvamist võivad takistada mitmed tegurid. Siit saate teada, kuidas selliseid probleeme lahendada ja kustutatud failid prügikastist probleemideta taastada.
1. Kontrollige, kas prügikast on õigesti konfigureeritud
Kui te ei leia oma kustutatud faile prügikastist, kontrollige, kas prügikast on õigesti konfigureeritud. Kui see on seadistatud kustutama failid kohe pärast nende kustutamist, ei leia te neid prügikastist.
Arvuti prügikasti konfiguratsiooni kontrollimiseks toimige järgmiselt.
Samm 1: Vajutage klahve Windows + S ja tippige Prügikast. Seejärel klõpsake prügikasti tulemuses nuppu Ava.

2. samm: Kui prügikast avaneb, klõpsake paremas ülanurgas oleva tööriistariba kolme horisontaalse punkti menüül ja valige Atribuudid.
Märge: Pääsete juurde ka prügikasti atribuutidele, paremklõpsates töölaual prügikasti ikoonil ja valides Atribuudid.

3. samm: Kontrollige prügikasti atribuutide aknas, kas valiku „Ära teisalda faile prügikasti” kõrval olev raadionupp. Eemalda failid kohe pärast kustutamist”. Kui see on nii, valige valiku Kohandatud suurus kõrval olev raadionupp ja sisestage olenevalt salvestusruumist hea nelja- või viiekohaline väärtus. Seejärel klõpsake muudatuste salvestamiseks nuppu Rakenda.
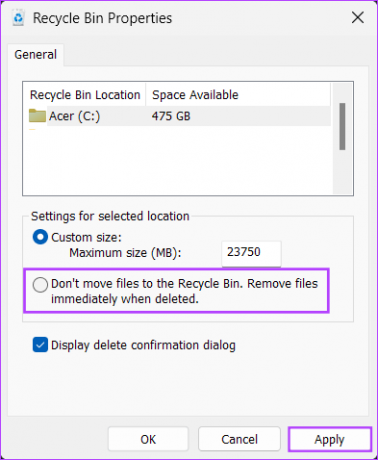
2. Keela või konfigureerige Storage Sense uuesti
Teine võimalik selgitus, miks te ei leia oma kustutatud faile prügikastist, on see, et Storage Sense võis need jäädavalt kustutada. Kuigi Storage Sense Windowsis võib aidata vabastada kettaruumi, kui teie arvuti salvestusruum hakkab otsa saama, võimaldades sellel automaatselt tühjendada prügikasti.
Kui soovite kustutatud faile mõnda aega alles hoida, peate Storage Sense'i keelama või selle ümber konfigureerima, et prügikasti kunagi tühjendada. Siin on, kuidas saate seda teha.
Samm 1: Rakenduse Seaded avamiseks vajutage klahve Windows + I.

2. samm: Kui rakendus Seaded avaneb, valige vasakpoolsel külgribal Süsteem ja klõpsake parempoolsel paanil Salvestus.

3. samm: Lülitage Storage Sense'i kõrval olev lüliti välja.

Kui leiate, et Storage Sense on kasulik ja te ei soovi seda välja lülitada, võite liikuda järgmise sammu juurde ja konfigureerida Storage Sense'i sätted ümber nii, et see ei tühjendaks prügikasti automaatselt.
4. samm: Selle konfigureerimiseks klõpsake Storage Sense'il.

5. samm: Klõpsake ripploendil „Kustuta failid minu prügikastist, kui need on seal olnud kauem:” ja valige Mitte kunagi.
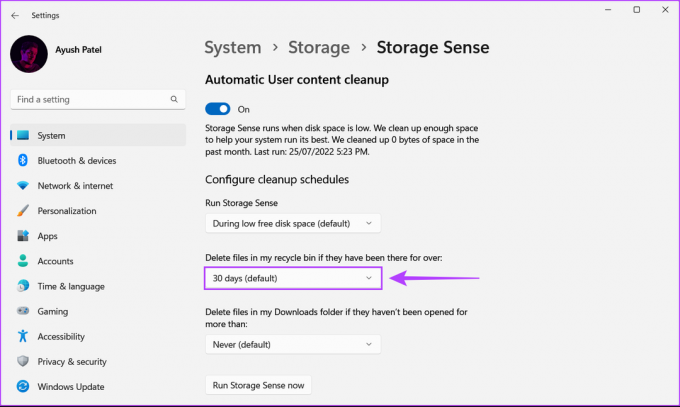
See tähendab, et kustutatud failid kuvatakse prügikasti ja jäävad sinna seni, kuni need käsitsi kustutate.
3. Suurendage prügikasti maksimaalset salvestusmahtu
Vaikimisi saab prügikast salvestada ainult faile, mis moodustavad vähem kui 5 protsenti kõvaketta kogumahust. Kui kustutatud failid ületavad selle limiidi, ei lähe need prügikasti. Selle asemel eemaldatakse need failid jäädavalt teie arvutist.
Kui teil on arvutist suurte failide kustutamisel sarnaseid probleeme, saate prügikasti vaikesätted alistada, et mahutada prügikasti suuremaid faile.
Samm 1: Vajutage Windowsi otsingu avamiseks klahve Windows + S ja tippige Prügikast. Seejärel klõpsake prügikasti tulemuses nuppu Ava.

2. samm: Kui prügikast avaneb, klõpsake paremas ülanurgas kolme horisontaalse punkti menüül ja valige omadused.
Märge: Pääsete juurde ka prügikasti atribuutidele, paremklõpsates töölaual prügikasti ikoonil ja valides Atribuudid.

3. samm: Klõpsake tekstiväljal valiku Maksimaalne suurus (MB) kõrval ja sisestage väärtus, mis on vaikesuurusest suurem. Seejärel klõpsake muudatuste salvestamiseks nuppu Rakenda.

4. Lähtestage prügikast
Kui ükski eelmistest lahendustest ei tööta, lülitage prügikast sisse teie arvuti võib olla rikutud. Selle probleemi lahendamiseks peate prügikasti käsuviiba abil lähtestama.
Windows 11 arvutis prügikasti lähtestamiseks tehke järgmist.
Samm 1: Vajutage klahve Windows + S ja tippige Käsurida. Seejärel klõpsake käsurea tulemustes nuppu Käivita administraatorina.

2. samm: Kui ekraanile ilmub kasutajakonto kontrolli (UAC) viip, klõpsake nuppu Jah.

3. samm: Tippige käsuviiba aknasse järgmine käsk ja vajutage prügikasti lähtestamiseks sisestusklahvi. Seejärel korrake sama käsku iga arvuti draivi jaoks, asendades tähe C teise draivi draivitähega.
rd /s /q C:$Recycle.bin
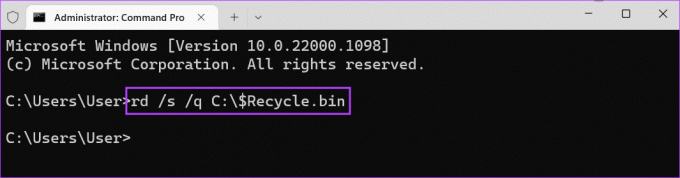
Selle käsu käivitamine kustutab kõik prügikasti rikutud kataloogid/kaustad, sundides Windowsi uue kataloogi uuesti looma.
Kustutatud failide taastamine on lihtne
Võimalus sellisesse olukorda sattuda on üsna väike. Loodetavasti aitavad ülalmainitud lahendused teil parandada, kui kustutatud faile ei kuvata prügikasti. Vahepeal saate vaadata ka meie juhendit prügikasti tühjendamine kui vajate Windows 11 arvutis abi.
Viimati värskendatud 06. jaanuaril 2023
Ülaltoodud artikkel võib sisaldada sidusettevõtte linke, mis aitavad toetada Guiding Techi. See aga ei mõjuta meie toimetuslikku terviklikkust. Sisu jääb erapooletuks ja autentseks.



