4 lihtsat viisi NTFS-failide tihendamise lubamiseks Windowsis
Miscellanea / / April 06, 2023
Kas teie Windowsi arvuti salvestusruum hakkab otsa saama? Lisaruumi vabastamiseks on palju võimalusi ja üks võimalus on NTFS-failide tihendamise lubamine. See funktsioon võimaldab teil kõvaketta ruumi säästmiseks tihendada üksikuid faile või kaustu. Selles artiklis juhendame teid, kuidas lubada Windowsis NTFS-failide tihendamine.

Enne meetodite juurde asumist on oluline mõista NTFS-failide tihendamine. Lihtsamalt öeldes on see Microsoft Windows NTFS-failisüsteemi funktsioon, mis võimaldab teil kõvaketta ruumi säästmiseks tihendada üksikuid faile või kaustu. Faili või kausta tihendamisel on andmed alles, kuid neid salvestatakse tõhusamalt. Kui see on kõrvale jäänud, alustame meetoditega.
1. Lubage File Exploreri abil NTFS-failide ja kaustade tihendamine
See on üks levinumaid ja lihtsamaid viise failide või kaustade tihendamise sisselülitamiseks Windowsis. Sammud on üsna sirgjoonelised. Järgige allolevaid samme.
Märge: Tihendame kausta. Kui soovite faili tihendada, on sammud peaaegu samad.
Samm 1: vajutage klaviatuuril Windowsi klahvi, tippige File Explorerja klõpsake nuppu Ava.

2. samm: liikuge kausta, mida soovite tihendada.
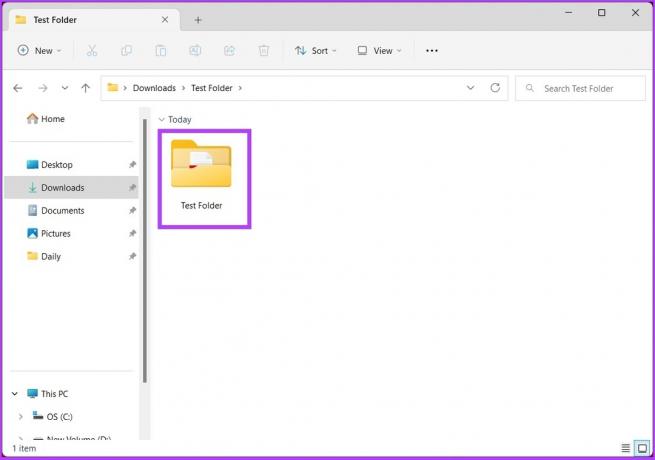
3. samm: Paremklõpsake kaustal ja valige kontekstimenüüst Atribuudid.
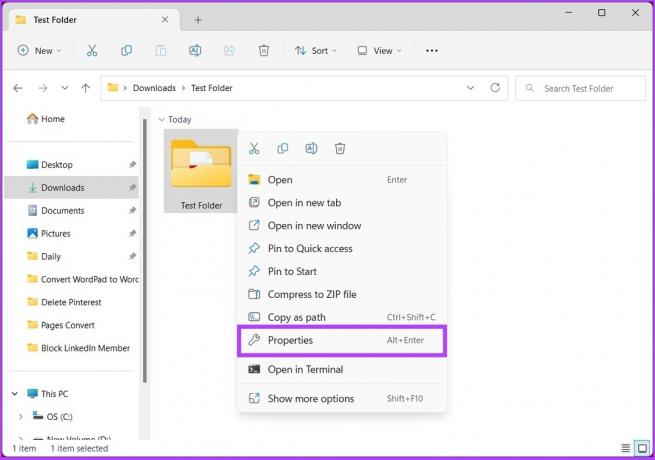
4. samm: Klõpsake atribuutide vahekaardi Üldine all nuppu Täpsemalt.
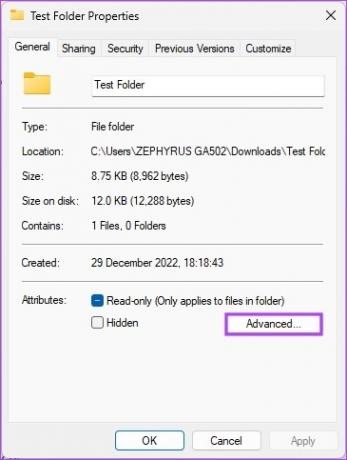
5. samm: Märkige jaotises Täpsemad atribuudid jaotises „Atribuutide tihendamine või krüptimine” valik „Kettaruumi säästmiseks tihenda sisu” ja klõpsake nuppu OK.

6. samm: Kausta atribuutide aknas klõpsake nuppu Rakenda.
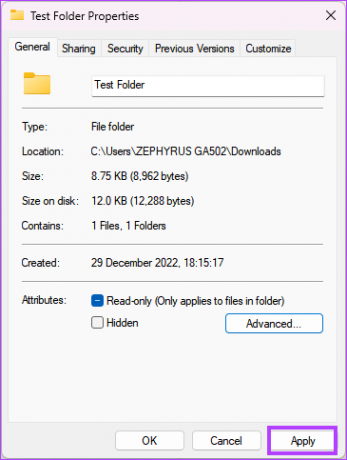
7. samm: jaotises Atribuutide muudatuste kinnitamine märkige ruut "Rakenda muudatused sellele kaustale, alamkaustadele ja failidele" ja klõpsake nuppu OK.
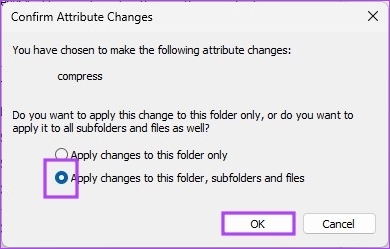
see on kõik. Olete oma Windowsi masinas edukalt lubanud NTFS-failide tihendamise. Kui leiate, et sammud on liiga pikad, liikuge järgmise meetodi juurde.
2. Lülitage käsuviiba abil sisse NTFS-i tihendamine
See on lühim viis Windowsis failide tihendamise lubamiseks. Neid samme on üsna lihtne järgida ja täita.
Samm 1: vajutage klaviatuuril Windowsi klahvi, tippige Käsuridaja klõpsake nuppu Käivita administraatorina.
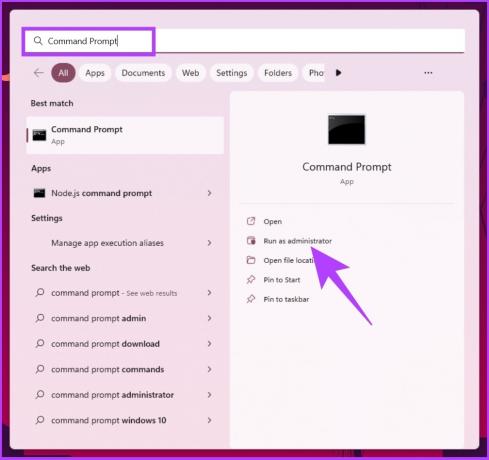
2. samm: Failide tihendamise lubamiseks tippige allolev käsk.
fsutil käitumise määranguks enablecompression 0
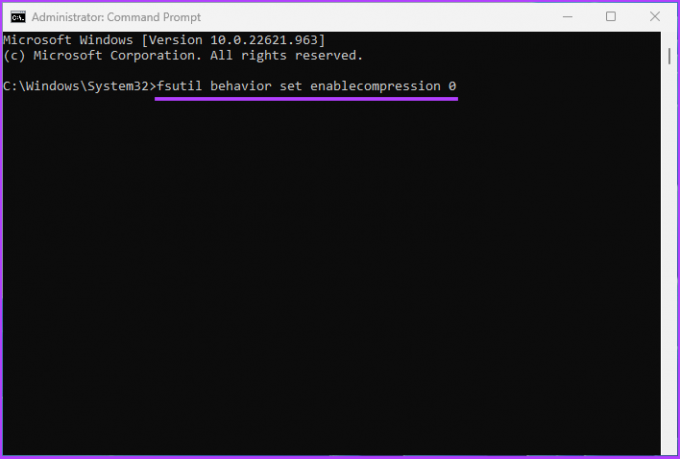
3. samm: Lõpuks taaskäivitage arvuti.

Palun. Olete Windowsi arvutis lubanud failide tihendamise. Kui te ei soovi seda käsuviiba kaudu käivitada, on veel üks viis. Liikuge järgmise meetodi juurde.
3. NTFS-faili tihendamise seadistamine registriredaktori abil
See samm ei ole nii lihtne kui ülaltoodud meetod. Kuid kuna me kasutame registriredaktorit, soovitame tungivalt seda teha varundage Windowsi register enne allolevate sammudega jätkamist.
Samm 1: vajutage klaviatuuril Windowsi klahvi, tippige Registriredaktorja klõpsake käsul Käivita administraatorina.
Märge: Käsukasti Käivita avamiseks võite vajutada ka 'Windowsi klahv + R', tippige regedit.exeja klõpsake registriredaktori avamiseks nuppu OK.
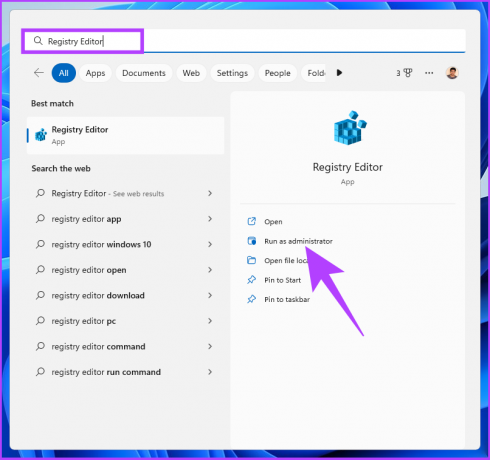
Valige viibas Jah.
2. samm: sisestage ülemisele aadressiribale mainitud aadress.
HKEY_LOCAL_MACHINE/TARKVARA/Microsoft/Windows/CurrentVersion/Policies
Märge: jaotisesse saate navigeerida ka käsitsi.

3. samm: paremklõpsake kaustas Poliitika, valige Uus ja valige DWORD (32-bitine) väärtus.
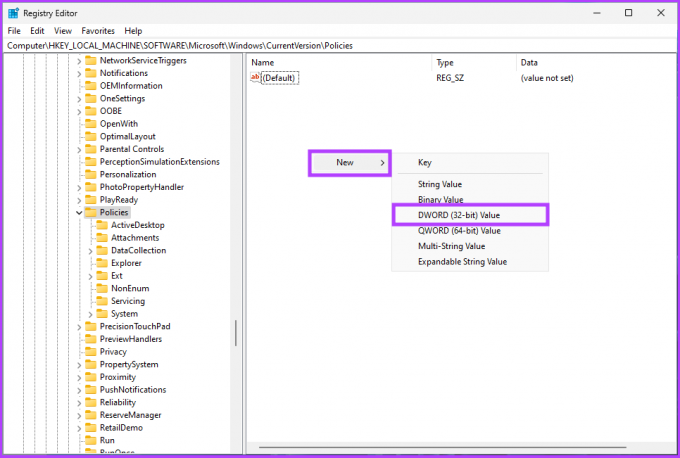
4. samm: Tüüp NtfsenableCompression nime väljal.
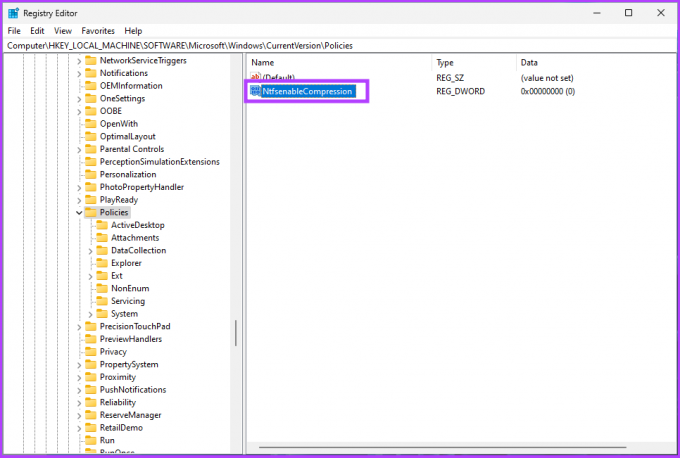
5. samm: topeltklõpsake uut väärtust, tippige väljale Väärtuse andmed 1 ja vajutage nuppu OK.

Lõpuks taaskäivitage süsteem muudatuste rakendamiseks. Ja see ongi kõik! Kui süsteem taaskäivitub, lubatakse NTFS-failide tihendamine. Kui te ei soovi registrist failide tihendamist lubada, võite kasutada rühmapoliitika redaktorit.
4. Lubage NTFS-failide tihendamine kohaliku rühmapoliitika redaktori abil
Kohalik rühmapoliitika redaktor aitab teil Windowsi üldiselt juhtida. See tähendab, et see võimaldab teil oma Windowsis lubada ka NTFS-failide tihendamise. Siin on, kuidas seda teha.
Märge: rühmapoliitika redaktor on saadaval ainult jaoks Windows Pro ja Enterprise versioonid. Kui kasutate Windows Home Editionit, võite selle meetodi vahele jätta.
Samm 1: vajutage klaviatuuril Windowsi klahve, tippige gpeditja klõpsake nuppu Ava.
Märge: Käsukasti Käivita avamiseks võite vajutada ka 'Windowsi klahv + R', tippige gpedit.mscja klõpsake nuppu OK.

2. samm: valige vasakpoolsel paanil jaotises „Kohalik arvutipoliitika” Arvuti konfiguratsioon.

3. samm: Parempoolsel paanil topeltklõpsake valikut Haldusmallid.
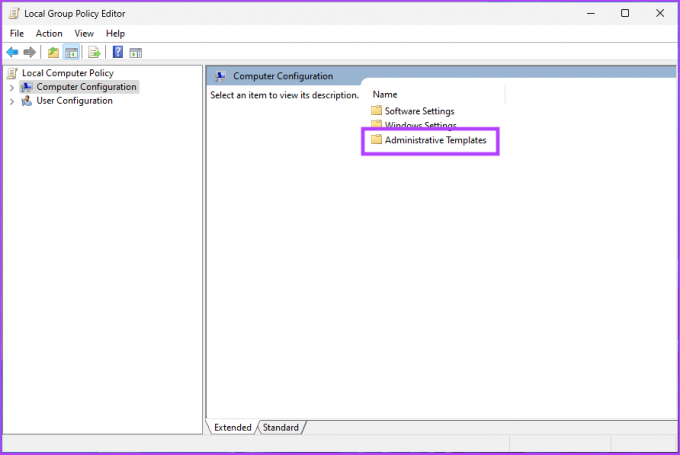
4. samm: valige kaust System.

5. samm: klõpsake vasakul paanil failisüsteem. Nüüd valige NTFS.

6. samm: NTFS-kaustas minge jaotisse "Ära luba tihendamist kõigil NTFS-köidetel" ja topeltklõpsake sellel.

7. samm: valige ilmuvas aknas suvand Keelatud. Lõpuks klõpsake nuppu Rakenda ja seejärel nuppu OK.

Palun. Nüüd, kõik, mida pead tegema, on taaskäivitage Windows. Varundamisel on Windows lubanud failide tihendamise.
KKK NTFS-i tihendamise lubamise kohta Windowsis
NTFS-i tihendamine võib teatud olukordades olla kasulik tööriist, kuid see ei pruugi alati vajalik olla. NTFS-i tihendamise lubamisel tuleb arvestada mõne asjaga. Nende hulka kuuluvad tihendatavate failide tüüp, vabastamiseks vajalik summa ja nii edasi.
Ruumi hulk, mida NTFS-i tihendamine võib säästa, sõltub tihendatavate failide tüübist ja suurusest. Mõnda failitüüpi, näiteks tekstifaile, saab oluliselt tihendada, mille tulemuseks on märkimisväärne ruumi kokkuhoid. Muud failitüübid, nagu pildid ja videod, ei pruugi edasisest tihendamisest suurt kasu saada, kuna need on juba väga tihendatud.
Windows kasutab LZNT1 (Lempel-Ziv-Newman-Tarjan) tihendusalgoritmi failide ja kaustade tihendamiseks NTFS-i pakkimise abil.
Säästke salvestusruumi
Nüüd, kui teate, kuidas failide tihendamine lubada, saate suuri faile ja kaustu tihendades säästa kettaruumi ja parandada oma süsteemi jõudlust. Samuti saate kontrollida, kuidas ajutiste failide kustutamine Windows 11-st ruumi vabastamiseks.



