6 parimat viisi väljalülituskasti parandamiseks ilmub Windows 11-s pidevalt
Miscellanea / / April 06, 2023
Windows 11 pakub mitut võimalust arvuti sulgemiseks, taaskäivitamiseks või talveunerežiimi lülitamiseks. Üks mugavamaid on Shutdown box. Saate seda kasutada isegi arvuti magama panemiseks või vahetada kasutajakontode vahel kiiresti. Aga mis siis, kui see väljalülituskast ilmub teie Windows 11 arvutisse juhuslike ajavahemike järel? Õnneks pole vaja seda käsitsi sulgeda, kuna selle probleemi lahendamiseks on viise.

Juhuslikult hüppava kasti „Sulge Windows” tõrkeotsing võib olla keeruline, kui te ei tea, kust otsida. Põhjuseid võib olla mitu, näiteks Windowsi värskenduste installimise lõpetamine või pärast kolmanda osapoole tarkvara installimist. Oleme koostanud lahendused, mis aitavad teil parandada Windows 11 juhuslike sulgemiskastide hüpikaknaid.
1. Käivitage süsteemihoolduse tõrkeotsing
Windows pakib seadetesse sisseehitatud tõrkeotsingud mitmete probleemide automaatseks diagnoosimiseks ja parandamiseks. Sel juhul peate käivitama süsteemihoolduse tõrkeotsingu, et tuvastada ja lahendada levinud süsteemihooldusprobleemid ning vaadata, kas see aitab.
Samm 1: Klõpsake tegumiribal otsinguikooni ja tippige see kontrollpaneelja vajutage sisestusklahvi.

2. samm: Kasutage juhtpaneeli aknas paremas ülanurgas olevat rippmenüüd, et muuta vaate tüübiks Suured ikoonid ja seejärel klõpsake nuppu Tõrkeotsing.

3. samm: Klõpsake jaotises Süsteem ja turve suvandit Käivita hooldustoimingud.

Järgige tõrkeotsingu käivitamiseks ekraanil kuvatavaid juhiseid ja seejärel taaskäivitage arvuti. Pärast seda vaadake, kas väljalülituskast avaneb uuesti.

2. Käivitage SFC ja DISM skannimine
Teie Windowsi arvuti toetub sujuvaks tööks oma süsteemifailidele. Kui mõned failid on rikutud või puuduvad, võite märgata ebaharilikku käitumist, näiteks väljalülituskasti juhuslikku ilmumist. Lihtne viis kahjustatud süsteemifailide parandamiseks on käivitada arvutis SFC (süsteemifailide kontrollija) ja DISM (juurutuskujutise teenindamine ja haldamine) skannimine. Siin on samad sammud
Samm 1: Paremklõpsake ikooni Start ja valige loendist Terminal (Admin).

2. samm: Valige Jah, kui kuvatakse kasutajakonto kontrolli (UAC) viip.

3. samm: Kleepige konsooli järgmine käsk ja vajutage SFC-skannimise käivitamiseks sisestusklahvi:
SFC /scannow

4. samm: Tippige ükshaaval järgmised käsud ja vajutage pärast iga käsku sisestusklahvi, et käivitada DISM-i skannimine:
DISM /Võrgus /Cleanup-Image /Kontrollige tervist. DISM /Võrgus /Cleanup-Image /ScanHealth. DISM /Võrgus /Puhastuspilt /Taasta tervis

Skannimisprotsess võib veidi aega võtta. Kui skannimine on lõppenud, taaskäivitage arvuti ja kontrollige probleemi olemasolu.
3. Viige Windowsi värskenduste installimine lõpule
Teine põhjus, miks väljalülituskast võib teie arvutisse jääda, on see, kui teil on installimist ootavad allalaaditud Windowsi värskendused. Kui see nii on, lahendab probleemi Windowsi värskenduse installimise lõpetamine.
Rakenduse Seaded avamiseks vajutage Windowsi klahvi + I otseteed. Installiprotsessi alustamiseks klõpsake vahekaardil Windows Update nuppu Installi kõik.
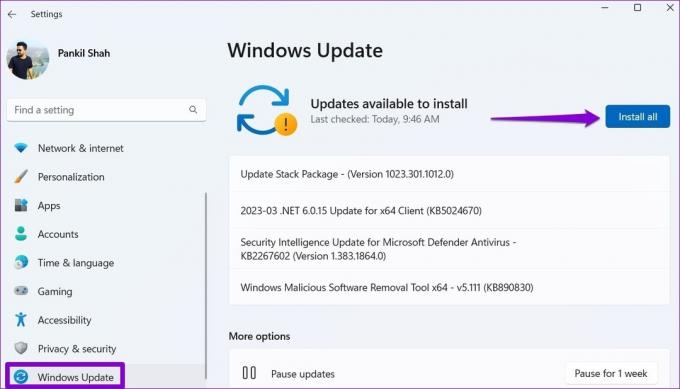
Lubage Windowsil taaskäivitada ja värskenduse installimine lõpule viia. Pärast seda ei tohiks sulgemiskasti ilmuda.
4. Otsige pahavara
Pahavara teie arvutis võib samuti mõjutada Windowsi toiminguid ja põhjustada selliseid probleeme nagu see. Selle tagamiseks saate oma arvutis teha täieliku süsteemikontrolli. Kui teil on juba installitud kolmanda osapoole viirusetõrjeprogramm, kasutage seda oma süsteemi põhjalikuks skannimiseks. Vastasel juhul võite loota sisseehitatud Windows Defender kiirskannimiseks.

5. Proovige puhast alglaadimist
Arvuti käivitamine a puhas alglaadimise olek võimaldab Windowsil töötada ainult põhiprogrammide ja draiveritega. See võib aidata teil kindlaks teha, kas taustal töötav kolmanda osapoole rakendus või protsess põhjustab sulgemiskasti korduva kuvamise.
Windowsi käivitamiseks puhtas alglaadimisolekus tehke järgmist.
Samm 1: Vajutage Windowsi klahvi + R otseteed, et avada dialoogiaken Run, tippige msconfig.mscja vajutage sisestusklahvi.

2. samm: Märkige vahekaardil Teenused ruut "Peida kõik Microsofti teenused" ja seejärel klõpsake nuppu Keela kõik.

3. samm: Lülitage vahekaardile Käivitamine ja klõpsake nuppu Ava tegumihaldur.

4. samm: Valige aknas Tegumihaldur kolmanda osapoole rakendus või programm ja klõpsake ülaosas nuppu Keela. Korrake seda sammu, et keelata kõik käivitusrakendused ja programmid ükshaaval.

Taaskäivitage arvuti, et käivitada see ilma kolmandate osapoolte rakenduste ja teenusteta. Kui probleem ei ilmu puhta alglaadimise olekus, peate probleemi lõplikuks lahendamiseks läbi vaatama kõik hiljuti installitud rakendused ja programmid ning need eemaldama.
6. Tehke süsteemitaaste
On tõenäoline, et hiljutine süsteemiseadete muudatus või vigane värskendus põhjustab Windows 11 juhusliku sulgemiskasti kuvamise. Kui te ei saa aru, mis probleemi põhjustab, süsteemi taastamise teostamine peaks aitama. See võimaldab teil tühistada kõik hiljutised muudatused, mis võisid probleemi põhjustada.
Samm 1: Klõpsake tegumiribal Windowsi otsingu ikooni ja tippige see luua taastepunktja vajutage sisestusklahvi.

2. samm: Klõpsake vahekaardi Süsteemikaitse all nuppu Süsteemitaaste.

3. samm: Jätkamiseks klõpsake nuppu Edasi.

4. samm: Valige taastepunkt enne probleemi esmakordset ilmnemist ja seejärel klõpsake nuppu Edasi.

5. samm: Klõpsake nuppu Lõpeta ja lubage Windowsil määratud taastepunkti taastada.

Öelge tüütutele hüpikakendele hüvasti
Sagedased väljalülituskastid Windows 11-s võivad teie töövoo katkestada ja hoida teid kogu päeva hõivatud. Loodetavasti ei olnud probleemi lahendamine ülaltoodud sammudega liiga keeruline. Andke meile allolevates kommentaarides teada, millised ülaltoodud parandused teie jaoks töötasid.
Viimati värskendatud 15. märtsil 2023
Ülaltoodud artikkel võib sisaldada sidusettevõtte linke, mis aitavad toetada Guiding Techi. See aga ei mõjuta meie toimetuslikku terviklikkust. Sisu jääb erapooletuks ja autentseks.
Kirjutatud
Pankil Shah
Pankil on elukutselt ehitusinsener, kes alustas oma teekonda kirjanikuna EOTO.techis. Hiljuti liitus ta Guiding Techiga vabakutselise kirjanikuna, et jagada Androidi, iOS-i, Windowsi ja veebi jaoks juhiseid, selgitusi, ostujuhendeid, näpunäiteid ja nippe.



