7 parimat parandust näo ID-le, mis ei tööta Google Drive'is iPhone'ile
Miscellanea / / April 06, 2023
Google Drive on pilvesalvestuse jaoks populaarne valik, kuna see pakub 15 GB tasuta salvestusruumi ja integreerub hästi teiste Google'i teenustega. Sellel on ka turvafunktsioonid, nagu privaatsusekraan, mis võimaldab kasutajatel seda teha lukustada Google Drive iPhone'is Face ID abil. Andmete kaitsmine privaatsusekraani abil võib aga olla keeruline, kui Face ID keeldub teie iPhone'is Google Drive'iga töötamast.

Alates vajalike lubade puudumisest kuni vigadeni on mitu põhjust, miks Face ID võib keelduda Google Drive’iga töötamast. Ärge muretsege. Jagame parimaid viise, kuidas parandada Google Drive'is iPhone'ile mittetöötavat Face ID-d.
1. Sundkäivitage oma iPhone
Kui teil on iPhone'is riist- või tarkvaraga seotud probleeme, on hea mõte see sundida taaskäivitama. Erinevalt tavalisest taaskäivitusest sundib taaskäivitamine andke oma iPhone'ile uus algus ja saate algatada rakenduste jaoks uusi seansse.
IPhone'ides, milles töötab iOS 15 või uuem versioon koos Face ID toega, vajutage ja vabastage kiiresti helitugevuse suurendamise klahvi ja seejärel helitugevuse vähendamise klahvi. Seejärel vajutage ja hoidke all toitenuppu, kuni iPhone'i ekraanile ilmub Apple'i logo.
Pärast iPhone'i käivitumist proovige Google Drive uuesti käivitada, et näha, kas sundtaaskäivitamine aitas probleemi lahendada. Kui jõuga taaskäivitamine ei aita, liikuge järgmise lahenduse juurde.
2. Puhastage Notch või Dynamic Island
On võimalus, et sälk või Dynamic Island teie iPhone'is on määrdunud, mis takistab Face ID korralikult töötamast. Kui soovite tagada, et seda ei juhtuks, kasutage Notch'i või Dynamic Islandi ala puhastamiseks isopropüülalkoholiga puhast mikrokiudlappi.

3. Sundige sulgema ja taaskäivitage Google Drive
Kui teie iPhone'il on endiselt raskusi Google Drive'is Face ID kasutamisega, proovige sundida Google Drive'i rakendust sulgema ja taaskäivitama. Kuigi see võib tunduda algeline, võivad sundsulgevad rakendused tõhusalt peatada kõik pooleliolevad või takerdunud protsessid.
Google Drive'i oma iPhone'is sulgemiseks ja taaskäivitamiseks tehke järgmist.
Samm 1: Nipsake üles ja hoidke koduriba all, et avada iPhone'is App Switcher (töötab kõigi iPhone'ide puhul, millel puudub avaleht).
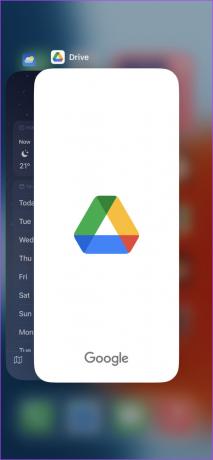
2. samm: Google Drive'i sundimiseks sulgemiseks pühkige lehel üles.

3. samm: Avage oma iPhone'is Google Drive, et kontrollida, kas Google Drive'i privaatsusekraani näo ID töötab.

Kui Google Drive'i sundsulgemine ja taaskäivitamine ei aidanud, võite liikuda järgmise lahenduse juurde.
4. Kontrollige, kas privaatsusekraan on Google Drive'is lubatud
Google Drive'i privaatsusekraani funktsioon võimaldab teil seda teha lisage oma kontole täiendav turvakiht nõudes teilt Face ID või Touch ID kasutamist iga kord, kui avate rakenduse oma iPhone'is. Kuid selleks peab Google Drive'is olema lubatud privaatsusekraani lüliti.
Järgige allolevaid samme, et kontrollida, kas Google Drive'i privaatsusekraan on teie iPhone'is lubatud.
Samm 1: Avage oma iPhone'is Google Drive'i rakendus.

2. samm: Kui Google Drive avaneb, puudutage vasakus ülanurgas horisontaalset kolmerealist menüüd (hamburgeri menüü).

3. samm: Avanevas menüüs puudutage valikut Seaded.
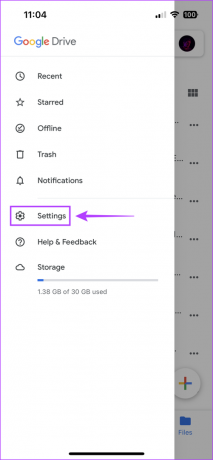
4. samm: Lehel Seaded puudutage valikut Privaatsusekraan.
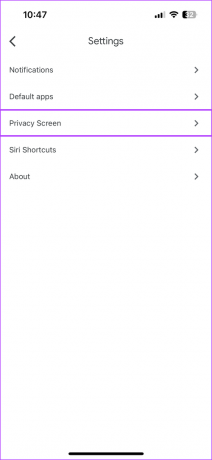
4. samm: Kontrollige, kas privaatsusekraani lüliti on lubatud. Kui see pole nii, lülitage sisse privaatsuskuva kõrval olev lüliti.

Kui te ikka ei saa Google Drive'is Face ID-d kasutada, liikuge järgmise lahenduse juurde.
5. Kontrollige, kas Google Drive'i rakendusel on näo ID-le juurdepääsu luba
Kui eelmised meetodid ei aidanud, peate kontrollima, kas Google Drive'il on luba teie iPhone'is Face ID-le juurde pääseda. Selle põhjuseks on asjaolu, et Google Drive ei saa Face ID-d kasutada enne, kui tal pole selleks luba.
Selleks et kontrollida, kas Google Drive'il on luba teie iPhone'is Face ID-le juurde pääseda, toimige järgmiselt.
Samm 1: Otsige üles ja avage oma iPhone'is rakendus Seaded.

2. samm: Kerige alla kuni valikuni Drive ja puudutage seda.
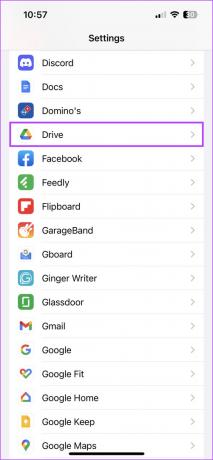
3. samm: Kontrollige, kas Drive'i näo ID lüliti on lubatud. Kui see pole nii, lülitage näo ID kõrval olev lüliti sisse.

6. Seadistage alternatiivne välimus
Kui teil on Google Drive'is Face ID kasutamisel prillide või peakattega ainult luksumine, soovitame seadistada Face ID jaoks alternatiivse välimuse. See tagab, et Face ID töötab isegi siis, kui teie nägu on tavapärasest pisut erinev. Samamoodi võite proovida näo ID seadistamine maskidega.
Seda arvestades saate oma iPhone'is alternatiivse välimuse seadistada järgmiselt.
Samm 1: Avage oma iPhone'is rakendus Seaded.

2. samm: Kerige alla ja puudutage Face ID & Passcode.

3. samm: Puudutage valikut „Alternatiivse välimuse seadistamine”.

4. samm: Puudutage sinist nuppu Alusta. Seejärel järgige Face ID jaoks alternatiivse välimuse seadistamiseks ekraanil kuvatavaid juhiseid.
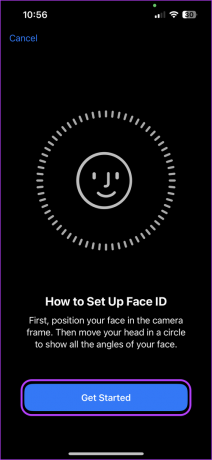
5. samm: Pärast alternatiivse välimuse seadistamist kuvatakse iOS-is teade "Näo ID on nüüd seadistatud". Selle lehe sulgemiseks võite puudutada sinist nuppu Valmis.

7. Installige Google Drive oma iPhone'i uuesti
Kui ükski eelmistest lahendustest ei tööta, on viimane asi, mida saate teha, eemaldada Google Drive oma iPhone'ist ja installida see uuesti. See aitab kõrvaldada vead, mis takistavad Face ID-d Google Drive'is töötamast.
Google Drive'i iPhone'i eemaldamiseks ja uuesti installimiseks tehke järgmist.
Samm 1: Puudutage ja hoidke avakuva mis tahes tühja ala, kuni rakendused värisevad.

2. samm: Puudutage Google Drive'i ikooni vasakus ülanurgas olevat miinusmärki.

3. samm: Puudutage kinnitusviibal valikut Kustuta rakendus.

4. samm: Avage oma iPhone'is App Store ja otsige üles Google Drive. Avage Google Drive'i rakenduse leht, puudutage sinist pilvikooni, et Google Drive oma iPhone'i alla laadida ja uuesti installida.

5. samm: Pärast selle installimist käivitage oma iPhone'is Google Drive'i rakendus ja kontrollige, kas Google Drive'i privaatsusekraani näo ID töötab.

Vältige volitamata juurdepääsu Google Drive'ile
Face ID on suurepärane turvakiht, mida lisada oma Google Drive'i salvestusruumi peale. See tagab, et teie olulised andmed on kaitstud volitamata juurdepääsu eest.
Vahepeal, kui teil on probleeme App Store'i ostude või allalaadimiste autentimisel Face ID-ga, vaadake meie juhendit Face ID parandamine iPhone'is, kui see App Store'iga ei tööta.
Viimati värskendatud 18. jaanuaril 2023
Ülaltoodud artikkel võib sisaldada sidusettevõtte linke, mis aitavad toetada Guiding Techi. See aga ei mõjuta meie toimetuslikku terviklikkust. Sisu jääb erapooletuks ja autentseks.



