7 parimat parandust Firefoxi suure protsessorikasutuse jaoks opsüsteemis Windows 11
Miscellanea / / April 06, 2023
Firefox on populaarne veebibrauser, mis on tuntud oma kiiruse, turvalisuse ja kohandamisvalikute poolest. Siiski pole see täiesti probleemideta. Paljud Windows 11 kasutajad kurdavad, et Firefox kulutab brauseri käivitamisel või pikema aja jooksul ebatavaliselt rohkem protsessoriressursse.

Isegi kui te seda juhusliku sirvimise ajal ei märka, on see protsessori kasutamise suurenemine võib teie arvuti jõudlust negatiivselt mõjutada, takistades teistel rakendustel tõrgeteta töötamist. Enne aeglase kasutuskogemuse parandamiseks muudatuste tegemist on siin mõned lahendused Firefoxi kõrge protsessori kasutuse parandamiseks Windows 11-s.
1. Sulgege kasutamata vahelehed
Üks esimesi asju, mida saate Firefoxi protsessori kasutamise vähendamiseks teha, on sulgeda brauseris kõik kasutamata vahelehed. Kui mitu vahekaarti on samaaegselt avatud, kulutab teie arvuti märkimisväärselt palju süsteemiressursse, nagu protsessor ja mälu. See on veelgi suurem, kui vahekaardid on seotud video- või helivoogesitusteenustega.
2. Värskendage Firefoxi
Võimalik, et olete kokku puutunud veaga, mille tõttu Firefox kasutab tavapärasest rohkem protsessori ressursse. Sellistel juhtudel peate kontrollige, kas Firefoxi jaoks on saadaval mõni uus värskendus mis võib teie jaoks vea parandada.
Firefoxi värskenduste käsitsi kontrollimiseks järgige alltoodud samme.
Samm 1: Vajutage Windowsi otsingu avamiseks klahve Windows + S ja tippige Firefox. Seejärel klõpsake Firefoxi tulemusel nuppu Ava.

2. samm: Klõpsake paremas ülanurgas asuval menüül Hamburger.

3. samm: Ilmuvas menüüs klõpsake nuppu Abi.

4. samm: Menüüs Firefox Help klõpsake Teave Firefoxi kohta.

5. samm: Kui avaneb aken Teave Mozilla Firefoxi kohta, otsib Firefox automaatselt värskendusi.

3. Tühjendage brauseri küpsised ja vahemälu
Aegunud brauseri küpsised, vahemälu ja muud veebisaidi andmed võivad samuti põhjustada Firefoxi tavapärasest rohkem protsessorit teie Windows 11 arvutis. Me soovitame küpsiste ja vahemälu tühjendamine Firefoxis enne selle taaskäivitamist, et see värskelt käivituks. Pange tähele, et see muudab Firefoxi alguses pisut aeglasemaks, kuni see kogub värskeid küpsiseid ja andmeid.
Kui vajate abi brauseri küpsiste ja vahemälu kustutamisel Firefoxis, järgige alltoodud samme.
Samm 1: Vajutage Windowsi otsingu avamiseks klahve Windows + S ja tippige Firefox. Seejärel klõpsake Firefoxi tulemusel nuppu Ava.

2. samm: Klõpsake paremas ülanurgas asuval menüül Hamburger.

3. samm: Ilmuvas menüüs klõpsake nuppu Seaded.

4. samm: Klõpsake jaotises Seaded nuppu Privaatsus ja turvalisus.

5. samm: Kerige alla ja klõpsake nuppu Kustuta andmed.

6. samm: Märkige ruudud „Küpsised ja saidiandmed” ja „Vahemällu salvestatud veebisisu”. Seejärel klõpsake käsul Tühjenda.

Kui küpsiste ja vahemälu kustutamine Firefoxis ei aidanud protsessori kasutamist vähendada, liikuge järgmise lahenduse juurde.
4. Keelake Firefoxis mittevajalikud laiendused
Brauseri laiendused või lisandmoodulid võivad teie sirvimiskogemust täiendavate funktsioonide abil parandada. Kuid liiga paljude laiendite korraga kasutamine võib põhjustada teie arvuti suure protsessori kasutuse. Seega, kui olete Firefoxi installinud mitu laiendust, peate mittevajalikud keelama, nagu on näidatud allolevates sammudes:
Samm 1: Vajutage Windowsi otsingu avamiseks klahve Windows + S ja tippige Firefox. Seejärel klõpsake Firefoxi tulemusel nuppu Ava.

2. samm: Klõpsake paremas ülanurgas asuval menüül Hamburger.

3. samm: Avanevas menüüs klõpsake valikul Lisandmoodulid ja teemad.

4. samm: Valige vasakult suvand Laiendus ja keelake kasutamata brauseri laiendused, lülitades need välja.

5. Kontrollige, kas riistvarakiirendus on lubatud
Veel üks põhjus, miks Firefoxis võib protsessori kasutamine olla suurem, võib olla riistvarakiirenduse keelamine. Kui riistvaraline kiirendus on keelatud, peab teie protsessor end rohkem pingutama, et täita graafikamahukaid ülesandeid, mida GPU muidu oleks võtnud.
Kontrollimaks, kas riistvarakiirendus on Firefoxis lubatud, järgige alltoodud samme.
Samm 1: Vajutage Windowsi otsingu avamiseks klahve Windows + S ja tippige Firefox. Seejärel klõpsake Firefoxi tulemusel nuppu Ava.

2. samm: Kui Firefox avaneb, klõpsake paremas ülanurgas menüül Hamburger.

3. samm: Ilmuvas menüüs klõpsake nuppu Seaded.

4. samm: Kerige alla jaotiseni Toimivus. Seejärel kontrollige, kas märkeruut „Kasuta soovitatud jõudlussätteid” on tühistatud ja kas „Kasuta riistvarakiirendust, kui see on saadaval” on märgitud.

Kui riistvarakiirendus on juba lubatud, saate selle keelata, et näha, kas see aitab protsessori kasutust vähendada. Kuigi selle ülesanne on vähendada teie protsessori koormust, võib see mõnikord põhjustada rohkem kahju kui kasu.
6. Proovige kasutada Firefoxi tõrkeotsingu režiimis
Kui teil on Firefoxi kasutamisel palju protsessorit, proovige Firefoxi käivitada tõrkeotsingu režiimis. See käivitab brauseri vaikeseadetega, laadimata installitud lisandmooduleid või laiendusi, mis aitab vähendada protsessori kasutust.
Firefoxi käivitamiseks tõrkeotsingu režiimis saate kasutada järgmisi samme.
Samm 1: Vajutage Windowsi otsingu avamiseks klahve Windows + S ja tippige Firefox. Seejärel klõpsake Firefoxi tulemusel nuppu Ava.

2. samm: Klõpsake paremas ülanurgas menüül Hamburger.

3. samm: Ilmuvas menüüs klõpsake nuppu Abi.

4. samm: Klõpsake Firefoxi spikri menüüs valikut Tõrkeotsingu režiim.

5. samm: Kui ekraanile ilmub teade „Taaskäivitage Firefox tõrkeotsingu režiimis”, klõpsake nuppu Taaskäivita.
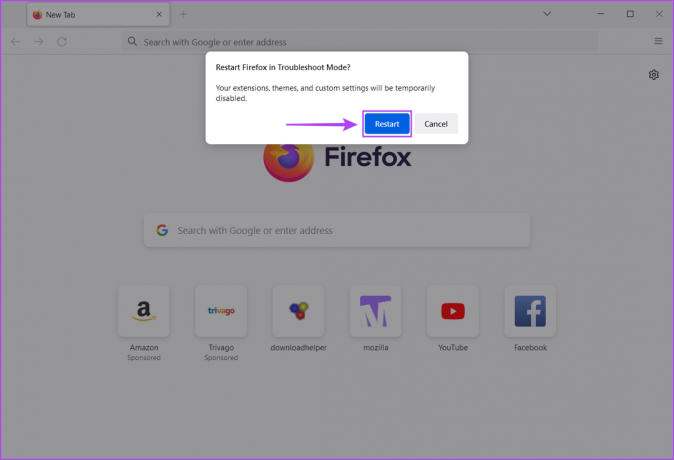
6. samm: Firefoxi tõrkeotsingu režiimis käivitamiseks klõpsake nuppu Ava.

Oletame, et probleem on tõrkeotsingu režiimis lahendatud. Sel juhul saate tõrkeotsingurežiimist väljuda ja kõik laiendused käsitsi keelata, enne kui lubate need ükshaaval, et teha kindlaks, mis probleeme põhjustab.
7. Installige Firefox uuesti
Kui ükski eelmistest lahendustest ei tööta, võib probleem olla teie Firefoxi installimisega, mis põhjustab tavapärasest rohkem protsessori ressursse. Sellistel juhtudel saate Firefoxi eemaldada ja uuesti installida. Windowsi arvutis saate sama teha järgmiselt.
Samm 1: Rakenduse Seaded avamiseks vajutage klahve Windows + I.

2. samm: Kui seadete rakendus avaneb, klõpsake vasakpoolsel külgribal valikul Rakendused.

3. samm: Rakenduste lehel klõpsake parempoolsel paanil suvandil Installitud rakendused.

4. samm: Tüüp Firefox ülaosas otsingukastis.

5. samm: Klõpsake otsingutulemustes Firefoxi tulemuse kõrval horisontaalset kolme punktiga menüüd. Seejärel valige Desinstalli.

6. samm: Firefoxi installeri arvutisse allalaadimiseks klõpsake allolevat allalaadimisnuppu.
Laadige alla Mozilla Firefox Windowsi jaoks
7. samm: Kui allalaadimine on lõppenud, klõpsake failil .exe ja järgige Firefoxi arvutisse uuesti installimiseks ekraanil kuvatavaid juhiseid.

Vältige Firefoxi protsessorit üles tõmbamast
Rakendades ülaltoodud lahendusi, saate tõhusalt takistada Firefoxil teie arvuti protsessoriressursse närimast. See võimaldab teie arvutil eraldada rohkem ressursse teistele olulistele rakendustele, isegi kui Firefox töötab taustal. Vahepeal, kui teil on jätkuvalt probleeme Firefoxiga, soovitame selle asendada tähega a Chromiumipõhine veebibrauser Windowsi jaoks.


