5 lihtsat viisi kleepuvate klahvide väljalülitamiseks Windows 11-s
Miscellanea / / April 06, 2023
Kleepuvad klahvid võimaldavad kasutada kiirklahve ilma neid samal ajal vajutamata. Näiteks kui soovite tühistamiseks kasutada klahve ctrl + Z, võite esmalt vajutada juhtklahvi ja seejärel klahvi Z. Kleepuvad klahvid tagavad, et juhtklahv jääb aktiivseks, kuni vajutate järgmist klahvi või klõpsate hiirega ükskõik kus. Siiski saate kleepuvad võtmed ka Windows 11-s välja lülitada.

Kui see on lubatud, kuvatakse kleepuvate võtmete ikoon tavaliselt Windowsi tegumiribal. Ja kuigi see on hea juurdepääsetavuse funktsioon, võib see teatud toiminguid takistada, näiteks sülearvutis mängude mängimist. Rääkimata sellest, et 5 korda järjest klahvi Shift vajutamine võib lõppeda kleepuva klahvi hüpikakna käivitamisega. Niisiis, vaatame viit lihtsat viisi kleepuvate võtmete väljalülitamiseks Windows 11-s.
1. Keelake Windows 11 kleepuvad klahvid kiirklahvide abil
Üks lihtsamaid viise kleepuvate klahvide keelamiseks Windows 11-s on klaviatuuri otsetee kasutamine. Selleks vajutage lihtsalt klaviatuuril 5 korda järjest klahvi Shift. Kui teie seadme heli on sisse lülitatud, kuulete tõstuklahvi vajutades mitut piiksu.
Viimasel klahvivajutamisel kuulete kõrget heli ja seejärel kaob tegumiribalt kleepuvate klahvide ikoon. Nüüd selle toimimise kinnitamiseks vajutage uuesti 5 korda tõstuklahvi. Kui kuvatakse kleepuvate klahvide sisselülitamise dialoogiboks, tähendab see, et kleepuvad klahvid on välja lülitatud.

Siin klõpsake nuppu Ei. See tagab, et Sticks Keys jääb Windows 11-s välja.
2. Lülitage sisselogimiskuva abil Windows 11 kleepuvad võtmed välja
Windows 11 sisselogimisekraanil on ka võimalus juurdepääsetavuse seadeid lubada või keelata. Seda kasutades saate kleepuvad võtmed välja lülitada isegi siis, kui sülearvuti on lukus. Selleks järgige allolevaid samme.
Samm 1: Avage oma seade.
2. samm: Kui kuvatakse sisselogimiskuva, klõpsake juurdepääsetavuse ikoonil.
3. samm: Seejärel lülitage kleepuvate klahvide lüliti välja.

3. Kasutage Windows 11 kleepuvate klahvide väljalülitamiseks kiirsätteid
Windows 11 juurdepääsetavusele pääsete juurde ka kiirsätete menüüst. Seejärel lülitage seda kasutades kleepuvate klahvide lüliti välja. Siin on, kuidas.
Näpunäide: Kui teil puudub kiirseadetes juurdepääsetavuse ikoon, siis muutke kiirseadete menüüd ja kui see on lisatud, järgige alltoodud samme.
Samm 1: Klõpsake võrgu-, heli- või akuikooni.
2. samm: Seejärel klõpsake nuppu Juurdepääsetavus. See avab juurdepääsetavuse menüü.

3. samm: Siin klõpsake selle väljalülitamiseks kleepuvate klahvide lülitit.
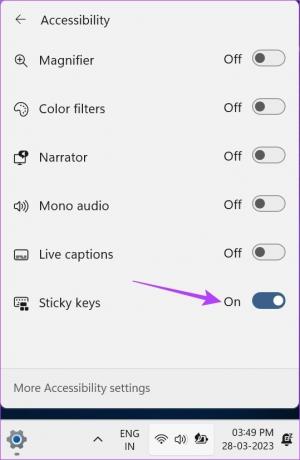
See keelab kleepuvad võtmed Windows 11-s.
4. Lülitage kleepuvad võtmed välja Windows 11-s, kasutades seadete menüüd
Lisaks kleepuvate klahvide väljalülitamisele saate keelata ka kleepuvate klahvide hüpikakna ja teavitushelid. Selleks avage menüü Seaded ja leidke vahekaardilt Juurdepääsetavus kleepuvate klahvide sätted. Siin on samm-sammuline jaotus selle kohta, kuidas seda Windowsi arvutis teha.
Samm 1: Windowsi sätete rakenduse avamiseks vajutage klaviatuuril Windows + I.
2. samm: Klõpsake menüüvalikutes vahekaarti Juurdepääsetavus.
3. samm: Kerige alla ja klõpsake nuppu Klaviatuur.
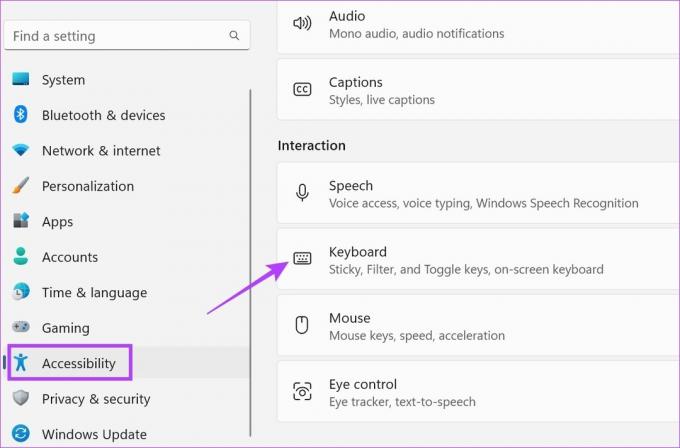
4. samm: Siin lülitage kleepuvate klahvide lüliti välja.

5. samm: Lisaks, kui soovite kleepuvate klahvide märguande või hüpikakna heli välja lülitada, kerige alla jaotiseni Teavituse eelistus ja klõpsake valikute laiendamiseks noolt.
6. samm: Siin tühjendage mõlemad ruudud. See keelab kleepuvate klahvide hüpikakna ja teavitushelid.
Märge: Seda tehes lülitatakse välja ka filtri- ja lülitusklahvide teavituste hüpikakna ja heli.
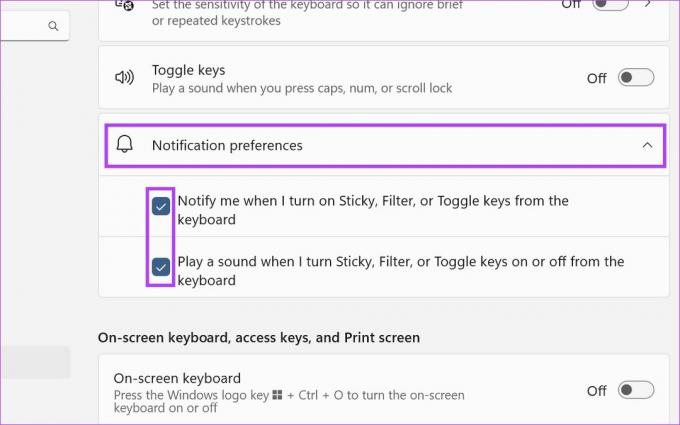
7. samm: Seejärel kerige tagasi kleepuvate klahvide juurde ja klõpsake lüliti kõrval olevat noolt.
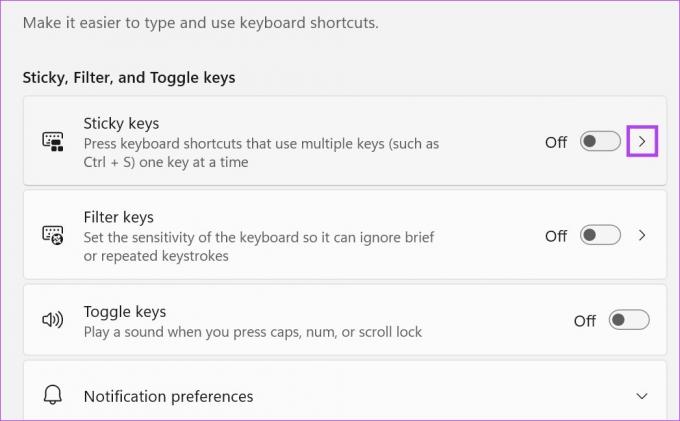
8. samm: Siin lülitage välja kõik ekraanil kuvatavad lülitid.
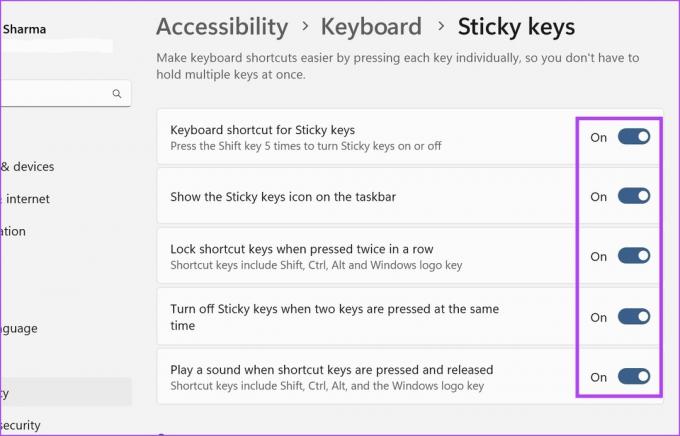
See keelab kleepuvad võtmed ja kõik nendega seotud sätted Windows 11-s.
5. Keelake kleepuvad klahvid Windows 11-s juhtpaneeli abil
Juhtpaneeli menüüs on saadaval ka asjakohased valikud kleepuvate klahvide väljalülitamiseks operatsioonisüsteemis Windows 11. See võimaldab teil ka kleepuvate klahvide märguanded ja hüpikaknad välja lülitada. Selleks järgige allolevaid samme.
Samm 1: Minge otsingusse ja tippige Kontrollpaneel. Seejärel avage otsingutulemuste hulgast Juhtpaneel.

2. samm: Siin valige Lihtne juurdepääs.
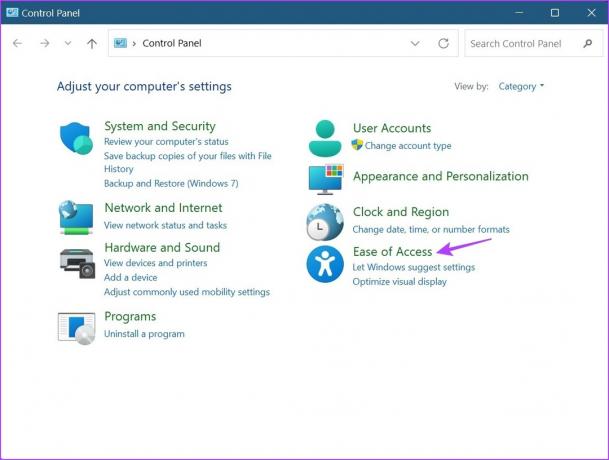
3. samm: Seejärel klõpsake nuppu "Muuda klaviatuuri toimimist".
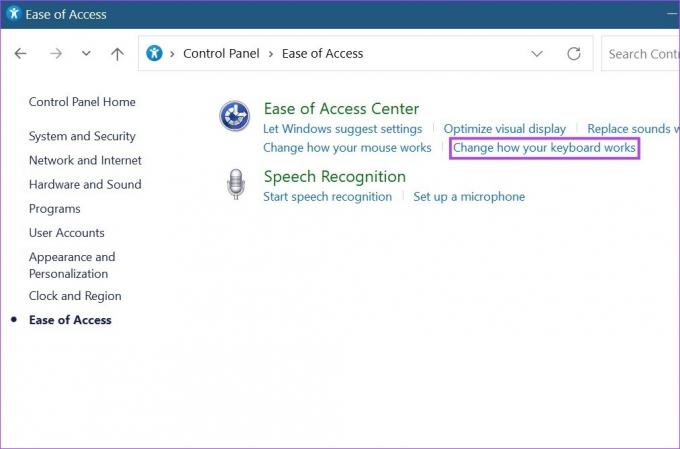
4. samm: Siin tühjendage valik "Lülita sisse kleepuvad võtmed".
5. samm: Seejärel klõpsake nuppu "Seadista kleepuvad võtmed". See avab täiendavad kleepuvate klahvide menüüvalikud.

6. samm: Siin tühjendage kõik asjakohased valikud. See lülitab välja ka Sticky Keys teavitushelid ja hüpiksõnumid.

7. samm: Kui olete valmis, klõpsake nuppu Rakenda ja seejärel sätete rakendamiseks nuppu OK.
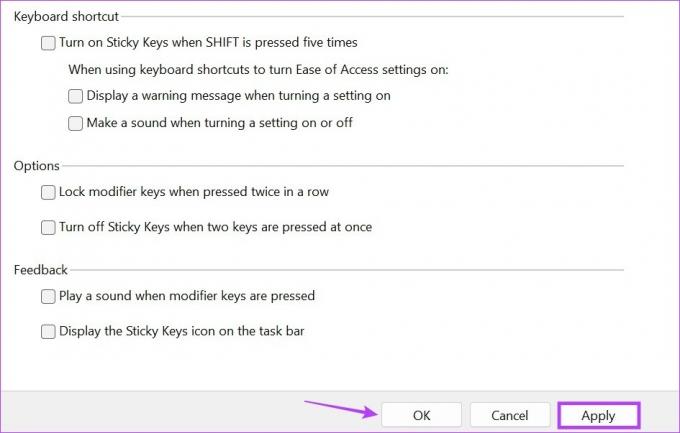
See lülitub välja ja Windows lõpetab ka kleepuvate võtmete küsimise.
Boonus: parandage kleepuvad klahvid, mis ei lülitu välja Windows 11-s
Kui olete proovinud kõiki ülaltoodud viise ja kleepuvad klahvid keelduvad endiselt välja lülitumast, oleme teiega kaetud. Registriredaktor on tohutu andmebaas, mis annab teile administraatoritaseme juurdepääsu ja võimaluse teha muudatusi olulistes Windowsi funktsioonides. See tähendab, et saate seda kasutada ka viimase abinõuna kleepuvate klahvide väljalülitamiseks. Siin on, kuidas.
Märge: Registriredaktoriga töötades on alati soovitatav olla ettevaatlik, kuna vale sätte muutmine võib teie seadet rikkuda.
Samm 1: Vajutage klaviatuuril Windows + R, et avada aken Run.
Näpunäide: Vaadake neid Windows 11 registriredaktori avamise viisid.
2. samm: Siin, tippige regedit ja klõpsake nuppu OK. See avab registriredaktori.

3. samm: Seejärel minge registriredaktori otsinguribale ja tippige järgmine tekst:
Arvuti\HKEY_CURRENT_USER\Juhtpaneel\Accessibility\StickyKeys
4. samm: Vajutage sisestusklahvi. See avab kleepuvate klahvide menüü.
5. samm: Klõpsake valikul Lipud. See avab stringi redigeerimise akna.

6. samm: Tippige väljale Väärtuse andmed 58 ja klõpsake nuppu OK.
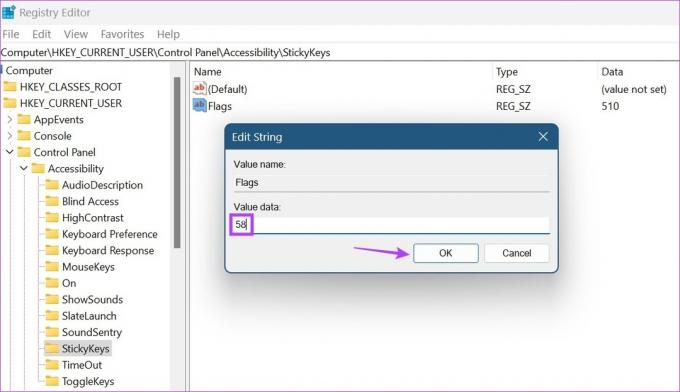
See peaks Windows 11-s kleepuvad võtmed välja lülitama.
KKK kleepuvate võtmete väljalülitamiseks Windows 11-s
Kuigi kiirseadetes pole eraldi kleepuvate klahvide otseteed saadaval, saate kasutada redigeerimisvalikut ja eemaldada juurdepääsetavuse ikooni. See eemaldab kleepuvad võtmed automaatselt kiirseadetest.
Jah, saate Windows 11-s kleepuvad võtmed uuesti lubada. Järgige lihtsalt ülalnimetatud samme ja märkige vastavate valikute jaoks ruudud/lülitage sisse.
Kohandage oma Windows 11 seadet
Kuigi kleepuvad võtmed võivad mõne jaoks abiks olla, võivad need teistele probleeme tekitada, eriti kui need kogemata käivitate. Seetõttu loodame, et see artikkel aitas teil kleepuvaid võtmeid Windows 11-s välja lülitada. Windowsi kasutuskogemuse edasiseks kohandamiseks saate ka lülitage meediumi kiirklahvid välja ja võtke tagasi helitugevusriba juhtimine.



