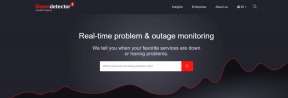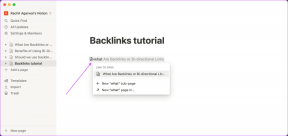Steami külmumise parandamine mängu installimisel — TechCult
Miscellanea / / April 06, 2023
Peale selle, et see on suurepärane platvorm mänguhuvilistele, kus nad saavad nautida mängimist mängude armee, Steam on kurikuulsalt tuntud ka selle poolest, et jätab kasutajad lukku, kui nad proovivad mänge alla laadida seda. Steam külmub mängu installimisel on selle asemel tavaline nähtus, mis võib tuleneda erinevatel põhjustel. Kui mõtlete nende põhjuste üle ja soovite teada, miks Steam mängu installimise ajal kokku jookseb, siis see juhend annab teile täiusliku vastuse. Lugege meie juhend lõpuni läbi ja tutvuge Steami külmumisveaga ja erinevate Steami mängude parandamise viisidega, mis jooksevad Windows 11-s pidevalt kokku.

Sisukord
- Kuidas parandada Steami külmumist mängu installimisel
- Miks Steam mängu installimisel külmub?
- 1. meetod: võrguühenduse tõrkeotsing
- 2. meetod: muutke allalaadimispiirkonda
- 3. meetod: käivitage Steam Client administraatorina
- 4. meetod: käivitage Steam ühilduvusrežiimis
- 5. meetod: värskendage graafikadraiverit
- 6. meetod: sulgege Bandwidth Hogging Apps
- 7. meetod: reguleerige Steami ribalaiust
- 8. meetod: tühjendage Steami vahemälu
- 9. meetod: installige Steam uuesti
Kuidas parandada Steami külmumist mängu installimisel
Kindlasti mõtlete, miks Steam mängu installimise ajal kokku jookseb. Võite proovida tagada õige võrguühenduse ja parandada Steami allalaadimise vahemälu. Siit saate üksikasjaliku teabe selle probleemi lahendamiseks kasutatavate tõrkeotsingu meetodite kohta.
Kiire vastus
Kui teil tekib Steami mängu installimisel hange, proovige järgmisi samme.
1. Tühjendage allalaadimise vahemälu.
2. Keela viirusetõrjetarkvara.
3. Kontrollige mängufaile.
4. Teisaldage installikaust
Miks Steam mängu installimisel külmub?
Ehkki saate Steamis oma lemmikmänge alla laadida ja nende mängimist nautida, võib see muutuda ülesandeks, kui Steam poolel teel pidevalt hangub või jookseb kokku ning takerdub näiliselt lõputusse käivitamise ja lõpetamise tsüklisse. Selle probleemi võivad teie arvutis vallandada mitmed põhjused, sealhulgas:
- Probleemid Interneti-ühendusega
- Aegunud graafika draiver
- Ribalaiust piiravad kolmanda osapoole rakendused
- Rikutud Steami vahemälu
- Aegunud Steami rakendus
- Aegunud Windowsi tarkvara
- Rikutud Steami installifailid
Need on põhjused, mis vastutavad selle eest, miks Steam mängu päringu installimise ajal kokku jookseb.
Mängijaks olemine võib olla üsna äge kogemus, kui te ei saa oma lemmikmängu alla laadida. Kuid teie kergenduseks ei ole te selles üksi. Auru külmutamine on probleem, millega seisab silmitsi suur hulk kogukonna liikmeid. Nüüd, kui teate juba põhjuseid, miks Steam mängu installimise ajal kokku jookseb, on selle vea tõrkeotsing lihtne teha järgmiste võimalike lahendustega:
1. meetod: võrguühenduse tõrkeotsing
Tavaliselt, kui rakendus hangub või jookseb allalaadimise ajal kokku, on tegemist lihtsalt halva võrguühendusega. Mängude Steamist allalaadimiseks on vaja head ja stabiilset internetiühendust, eriti kui mängu suurus on suur. Seega kontrollige oma Interneti-ühenduse tugevust, enne kui jätkate muude tõrkeotsingu sammudega. Samuti soovitame teil tutvuda meie juhendiga Interneti-ühenduse probleemide tõrkeotsing operatsioonisüsteemis Windows 10 et saada rohkem teavet selle kohta, kuidas oma võrku tugevdada.

2. meetod: muutke allalaadimispiirkonda
Steam hangub mängude allalaadimisel ja võib tuleneda vale allalaadimispiirkonna valimisest. Seetõttu proovige muuta allalaadimispiirkonda, et jätkata mängu Steamis allalaadimist ja parandada külmumisviga järgmiste sammude abil:
1. Vajutage nuppu Windowsi võti, tüüp Steami rakendus ja klõpsake edasi Avatud.

2. Nüüd klõpsake nuppu Steam vahekaart avalehe vasakus ülanurgas.
3. Järgmisena valige Seaded Steami rippmenüüst.

4. Nüüd klõpsake nuppu Allalaadimised vasakult paanilt.
5. Lõpuks all Laadi alla piirkond rippmenüüst valige mõni muu piirkond.

Loe ka:Kus Steami andmeid salvestatakse?
3. meetod: käivitage Steam Client administraatorina
Kui Steam mängud jooksevad teie arvutis Windows 11 pidevalt kokku, võite proovida Steam Clienti administraatorina käivitada. See aitab teil lahendada kõik selle toimivust mõjutavad lubadega seotud probleemid.
1. Sinu peal Töölaud, paremklõpsake Steami klient.
2. Järgmisena klõpsake nuppu Omadused selle menüüs.

3. Nüüd lülitage sisse Ühilduvus vahekaart Steami atribuudid.
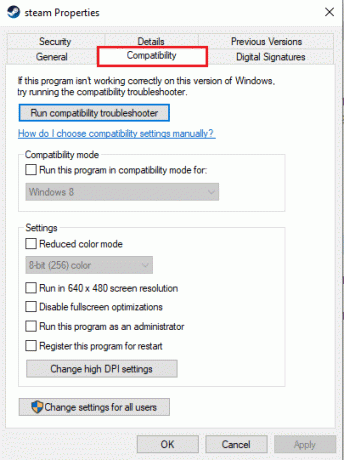
4. Valige kast, mis asub vasakul Käivitage see programm administraatorina valik.

5. Lõpuks klõpsake Rakenda ja Okei muudatuste salvestamiseks.
4. meetod: käivitage Steam ühilduvusrežiimis
Peate kontrollima ka Steam Client'i ühilduvusrežiimi juhuks, kui Steam ei reageeri Windows 11 tõrke korral. Kui jah, proovige muuta selle ühilduvusrežiimiks oma arvutis Windows 11, järgides järgmisi samme.
1. Vajutage nuppu Windows + E klahvid üheaegselt avada File Explorer töölaual.
2. Nüüd otsige üles Steam.exe faili, navigeerides antud juurde tee,
C:\Program Files (x86)\Steam\Steam.exe

3. Paremklõpsake Steam.exe fail ja valige Omadused menüüst.
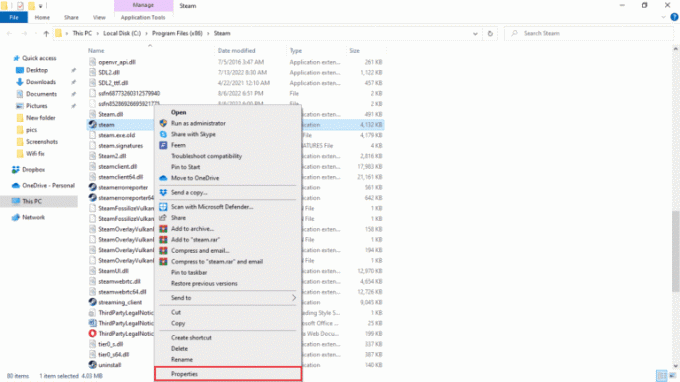
4. Järgmisena liikuge lehele Ühilduvus sakk.
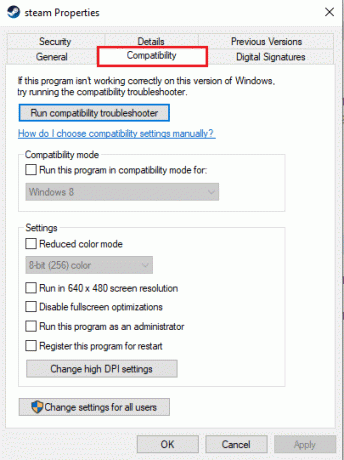
5. Nüüd, all Ühilduvusrežiim, klõpsake vasakpoolsel kastil Käivitage see programm ühilduvusrežiimis valik.
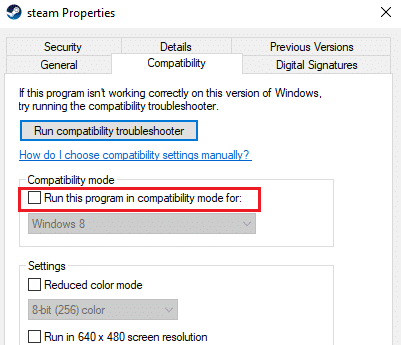
6. Seejärel valige Windows 11 rippmenüüst.
7. Lõpuks salvestage muudatused, klõpsates nuppu Rakenda ja Okei.
Loe ka:Parandage Steam Client Bootstrapper ei reageeri operatsioonisüsteemis Windows 10
5. meetod: värskendage graafikadraiverit
Graafikadraiveri värskendamine on vajalik, kui Steam hangub mängu installimisel, ekraan lülitub sisse või välja, ekraan ei tööta ja muid tõrkeid. Seetõttu peate oma arvuti graafikadraiverit regulaarselt värskendama. Kui neid ei värskendata automaatselt, proovige seda teha käsitsi meie juhendi abil 4 viisi graafikadraiveri värskendamiseks Windows 10-s.

6. meetod: sulgege Bandwidth Hogging Apps
Samuti on võimalus, et Steam hangub mängude allalaadimisel kolmanda osapoole tarkvarakonfliktide tõttu, kui mitu rakendust on avatud. Sel juhul võivad mõned rakendused Steami allalaadimist häirida. Sellise probleemi vältimiseks peate sulgema kõik taustarakendused ja proovima oma lemmikmänge alla laadida, ilma et Steam uuesti külmuks. Lisateavet Taustarakenduste keelamine Windows 10-s.
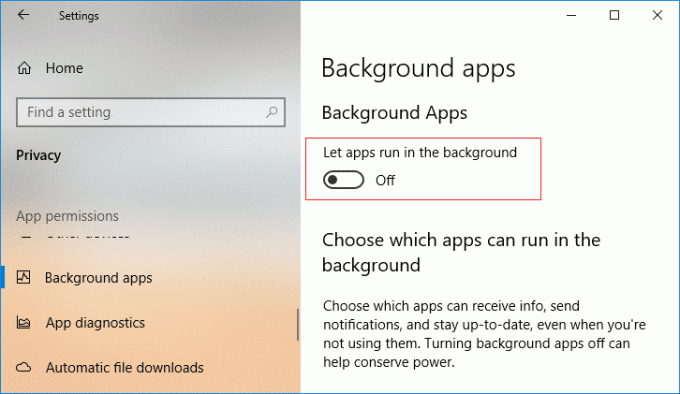
Loe ka:Steam Client Bootstrapperi suure CPU kasutuse parandamine opsüsteemis Windows 10
7. meetod: reguleerige Steami ribalaiust
Ebaõnnestunud allalaadimine koos Steamiga hangub pidevalt ja probleem võib tekkida ka ribalaiuse sätete tõttu. Saate seda seadet Steam Client'is kiiresti parandada, järgides alltoodud samme:
1. Avatud Steami klient ja klõpsake nuppu Steam vahekaart selles.
2. Nüüd vali Seaded ja avatud Allalaadimised.

3. Järgmisena klõpsake nuppu Piira ribalaiust mis võimaldab teil oma ribalaiuse seaded vastavalt teie süsteemi Interneti-ühenduse kiirusele.
4. Lõpuks salvestage muudatused, klõpsates nuppu Okei.
8. meetod: tühjendage Steami vahemälu
Steami allalaaditud mängude vahemälu on veel üks põhjus, miks Steami mängud jooksevad Windows 11-s pidevalt kokku. See viga põhjustab veelgi probleeme Steami mängufailide värskendamisel ja allalaadimisel ning seetõttu tuleks see käsitsi kustutada.
1. Pärast avamist Steami klient, käivitage see Seaded.
2. Mine lehele Allalaadimised jaotist ja klõpsake nuppu TÜHJENDAGE ALLALAADIMISE PUHUL.

3. Seejärel valige Okei hüpiksõnumis.

Pärast Steami vahemälu tühjendamist proovige sama mäng alla laadida ja kontrollige, kas Steami mängud jooksevad Windows 11 puhul pidevalt kokku, on lahendatud.
Loe ka:Parandage Windows 10-s juhuslikult desinstallitud Steam mäng
9. meetod: installige Steam uuesti
Lõpuks proovige Steam Client oma arvutisse desinstallida ja uuesti installida, kui ükski ülalnimetatutest ei paista parandavat Steam ei reageeri Windows 11-le. See aitab teie seadmes Steamist eemaldada kõik rikutud mängufailid. Steami uuesti installimiseks saate järgida allpool toodud samm-sammult juhiseid.
1. Käivitage otsingu menüü arvutist, et avada Kontrollpaneel.

2. Määra Vaatamisalus > Suured ikoonid, seejärel klõpsake nuppu Programmid ja funktsioonid saadaolevate valikute loendist.

3. Järgmisena valige Steam loendist ja klõpsake nuppu Desinstallige valik, nagu pildil näidatud.
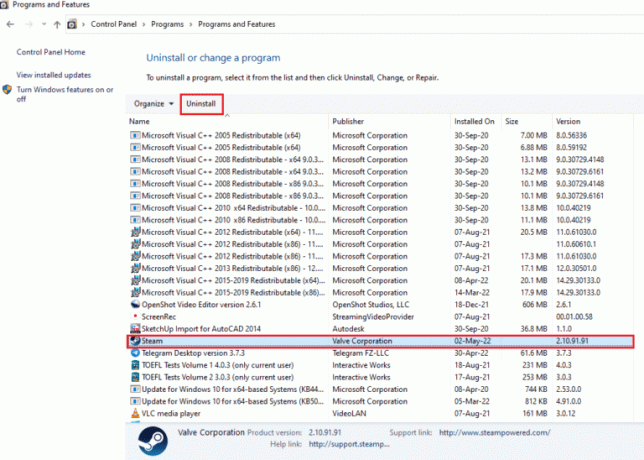
4. Nüüd valige Desinstallige nuppu protsessi lõpuleviimiseks.
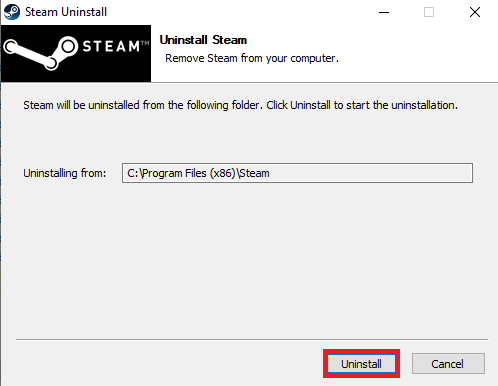
5. Seejärel navigeerige lehele Kohalik ketas (C:) > programmifailid (x86) tee ja eemaldage Steam kausta, vajutades nuppu Kustuta võti.
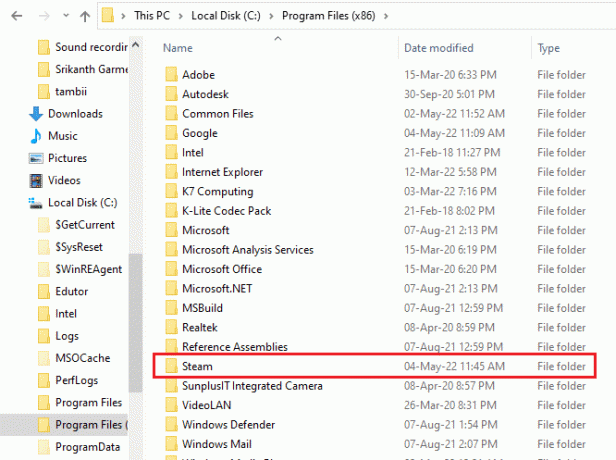
6. Steami uuesti installimiseks avage see ametlik koduleht ja klõpsake Installige Steam.

7. Järgmisena klõpsake nuppu Installige Steam nuppu, et rakendus oma töölauale alla laadida.
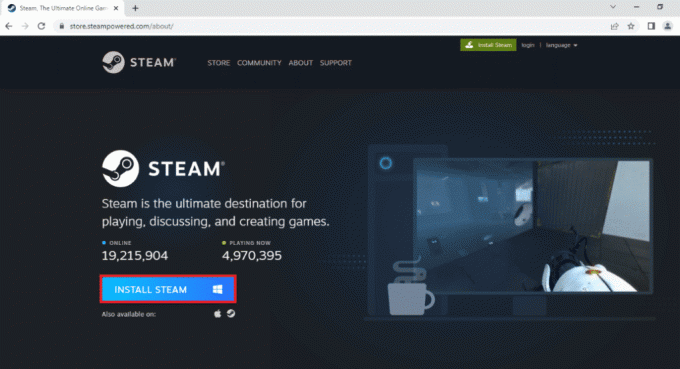
8. Nüüd klõpsake allalaaditud failil SteamSetup.exe faili allosas, et see käivitada.
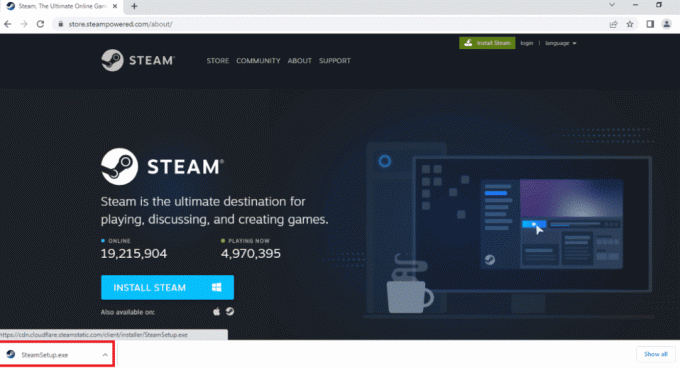
9. Aastal Steami seadistamine aken, klõpsake nuppu Edasi.

10. Seejärel valige oma valitud keel ja klõpsake nuppu Edasi.

11. Klõpsake nuppu Sirvi… nuppu sihtkausta valimiseks ja lõpuks valige Installige nuppu.

12. Liikuge edasi, klõpsates nuppu Lõpetama nuppu.

13. Logi sisse oma olemasolevale kontole, täites oma mandaadid.

Kui olete lõpetanud, laadige oma valitud mäng Steamist uuesti alla ja kontrollige, kas rakenduse külmutamise probleem on lahendatud.
Soovitatav:
- 31 parimat Gore'i anime, mis kummitab teie luupainajaid
- Parandage Genshini mõju veakood 4206
- 13 võimalust installimise kontrollimisel kinni jäänud Steami parandamiseks
- 190+ parimat Steami konto nimeideed
See viib meid meie juhendi lõppu Steam hangub mängu installimisel. Loodame, et erinevad meetodid Steami külmumisprobleemi lahendamiseks on teid põhjalikult aidanud. Palun andke meile teada oma arvamused ja kui teil on rohkem küsimusi, jätke oma kommentaarid allpool.
Elon on TechCulti tehnikakirjanik. Ta on kirjutanud juhendeid umbes 6 aastat ja käsitlenud paljusid teemasid. Talle meeldib käsitleda Windowsi, Androidiga seotud teemasid ning uusimaid nippe ja näpunäiteid.