6 parimat viisi MSConfigile juurdepääsuks Windows 11-s
Miscellanea / / April 07, 2023
Süsteemi konfigureerimise tööriist või MSConfig Windowsis võimaldab teil käivitamisprotsessiga seotud tõrkeotsingut ja probleeme lahendada. See võimaldab teil otsustada, millised teenused algavad teie arvutiga või pääseda turvarežiimi pahatahtlike või konfliktsete programmide eemaldamiseks, mis takistavad teie arvuti normaalset käivitumist. Sellele olulisele tööriistale juurdepääs võib aga olla keeruline, kui te ei tea, kust seda otsida.
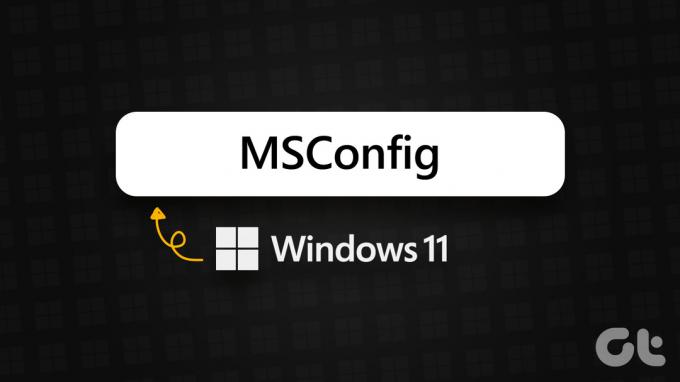
Selleks, et muuta asjad teie jaoks lihtsaks ja juurdepääsetavaks, oleme koostanud selle postituse, mis võtab kokku kuus parimat viisi, kuidas saate kiiresti juurdepääsu Süsteemi konfigureerimise tööriist (MSConfig) teie Windows 11 arvutis.
1. Juurdepääs MSConfigile, kasutades dialoogi Run
Käivita utiliit on Windowsi sisseehitatud üsna kasulik tööriist, mis võimaldab teil arvutis käivitada mis tahes programmi või käsku.
Süsteemi konfigureerimise tööriistale (MSConfig) pääsete juurde, kasutades käsku Run:
Samm 1: Dialoogiakna Käivita avamiseks vajutage Windows + R otseteed.
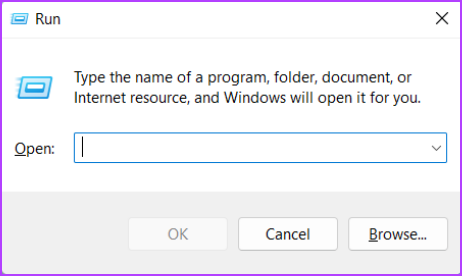
2. samm: Klõpsake tekstiväljal ja tippige msconfig. Seejärel vajutage süsteemi konfiguratsiooni tööriista käivitamiseks sisestusklahvi.

2. Juurdepääs MSConfigile, kasutades tegumihaldurit
Tegumihaldur võimaldab teil vaadata arvutis töötavaid programme, jälgida süsteemiressursse jõudluse hindamiseks ja isegi programme juhtida.
Tegumihalduri abil pääsete juurde süsteemi konfiguratsioonitööriistale (MSConfig) järgmiselt.
Samm 1: Toitekasutaja menüü avamiseks vajutage klahve Windows + X ja valige Task Manager.

2. samm: Klõpsake tegumihalduri aknas nuppu "Käivita uus ülesanne".

3. samm: Kui ilmub dialoogiaken Loo uus ülesanne, tippige MSConfig tekstiväljale ja vajutage klaviatuuril Enter.

3. Juurdepääs MSConfigile File Exploreri abil
File Explorer muudab Windowsi arvutis failide ja kaustade haldamise üsna lihtsaks. Kuid selle funktsioon ei piirdu failide haldamisega.
MSConfigile pääsete juurde File Exploreri abil järgmiselt.
Samm 1: File Exploreri avamiseks vajutage klaviatuuril klahve Windows + E.

2. samm: Avanevas File Exploreri aknas klõpsake aadressiribal ja tippige msconfig. Seejärel vajutage klaviatuuril sisestusklahvi.
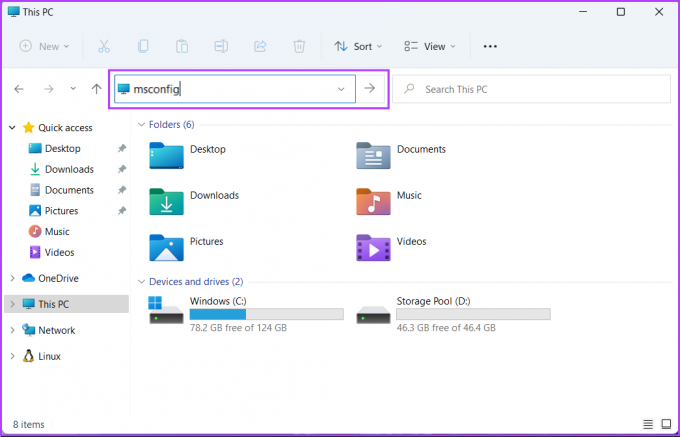
Pärast seda ilmub teie arvuti ekraanile System Configuration (MSConfig) aken.
Windowsi haldustööriistad on sisuliselt loend kasulikest tööriistadest ja utiliitidest, mis on organiseeritud kausta, nii et süsteemiadministraatorid ja kogenud kasutajad pääsevad neile ühest kohast hõlpsalt juurde.
Lisaks muudele täiustatud tööriistadele, nagu Event Viewer, Task Scheduler ja palju muud, saate kasutada sama kausta, et pääseda juurde oma arvutis System Configuration Toolile (MSConfig). Seda saab teha järgmiselt.
Samm 1: Tööriista Käivita avamiseks vajutage korraga klahve Windows + R.

2. samm: Ilmuvas dialoogiaknas Käivita tippige kontrolli administreerimisvahendeid. Seejärel klõpsake nuppu OK.
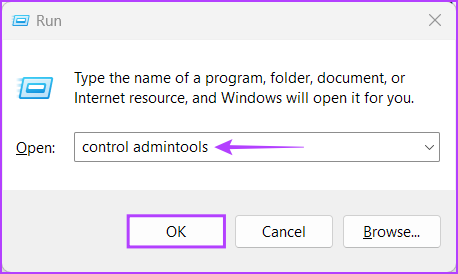
3. samm: Kui ekraanil avaneb File Exploreri aken, topeltklõpsake System Configuration.
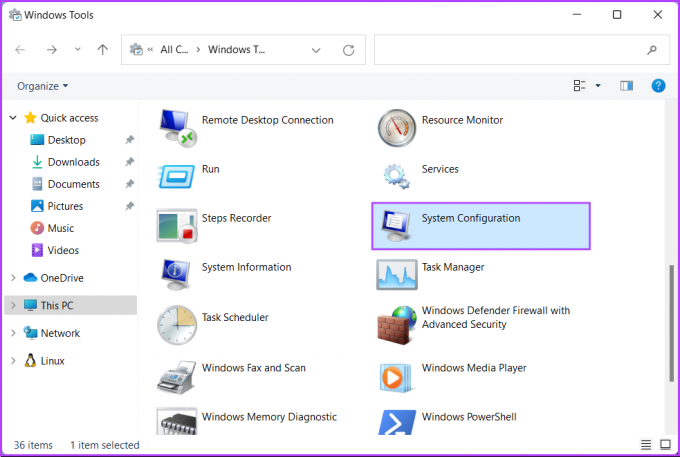
Pärast seda ilmub arvutiekraanile süsteemikonfiguratsiooni (MSConfig) dialoog.
5. Juurdepääs MSConfigile käsuviiba või PowerShelli abil
Süsteemi konfiguratsioonitööriistale (MSConfig) pääsete juurde ka käsuviiba (CMD) või PowerShelli abil. Kõik, mida pead tegema, on täitma lihtsa käsu, nagu on kirjeldatud järgmistes sammudes:
Samm 1: Otsingu avamiseks ja tippimiseks vajutage klahve Windows + S Käsurida või PowerShell. Kui kumbki kuvatakse, klõpsake nende avamiseks administraatoriõigustega nuppu "Käivita administraatorina".


2. samm: Kui kuvatakse kasutajakonto kontrolli (UAC) viip, klõpsake nuppu Jah.


3. samm: Tippige kuvatavasse käsuviipa või PowerShelli aknasse järgmised tähed ja vajutage sisestusklahvi.
MSConfig
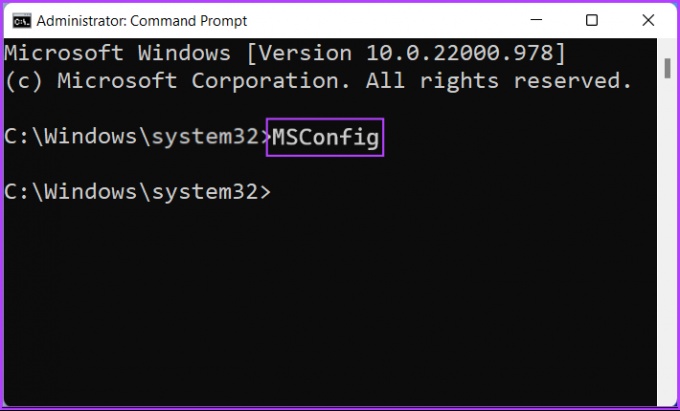
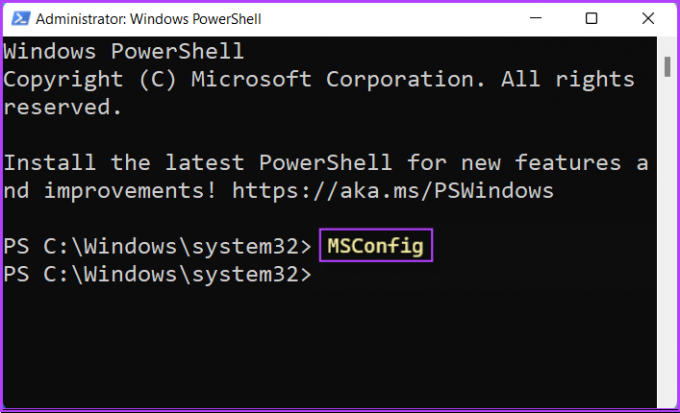
Järgmisena näete arvutiekraanil süsteemikonfiguratsiooni (MSConfig) akent.
6. Juurdepääs MSConfigile, luues kiirklahvi
Alati on muid võimalusi arvutis asjade käivitamiseks, kuid miski ei ületa vana hea klaviatuuri otsetee mugavust.
Siin on lihtne viis kohandatud klaviatuuri otsetee loomiseks, et pääseda juurde oma Windows 11 arvutis süsteemikonfiguratsiooni tööriistale (MSConfig).
Samm 1: Kontekstimenüü avamiseks paremklõpsake kõikjal töölaual. Seejärel klõpsake nuppu Uus ja seejärel Otsetee.

2. samm: Kopeerige ja kleepige järgmine tee tekstiväljale. Seejärel klõpsake nuppu Edasi.
C:\Windows\System32\msconfig.exe
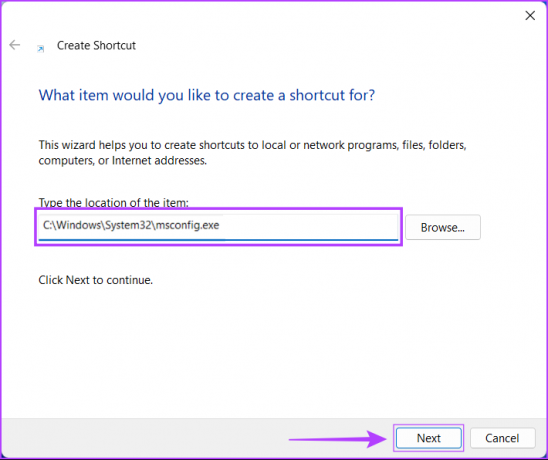
3. samm: Klõpsake tekstiväljal ja nimetage otsetee. Seejärel klõpsake nuppu Lõpeta.
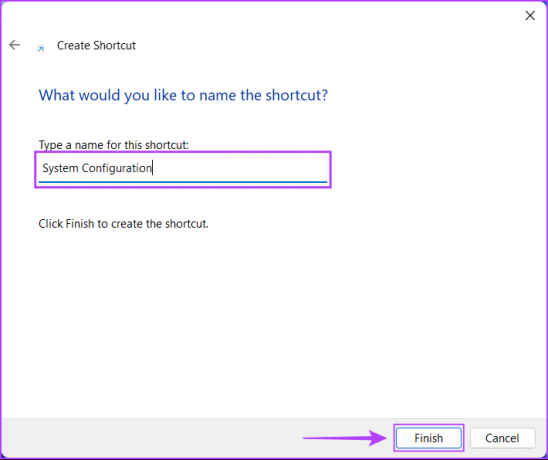
4. samm: Kontekstimenüü avamiseks paremklõpsake äsja loodud Windowsi terminali otseteel. Seejärel klõpsake nuppu Atribuudid.
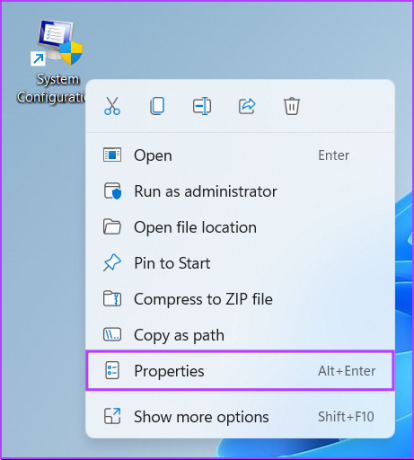
5. samm: Ilmuvas Windowsi terminali atribuutide dialoogiaknas klõpsake otseteeklahvi kõrval olevat valget kasti ja vajutage klahvikombinatsiooni Ctrl + Alt + (mis tahes täht või number). Seejärel klõpsake muudatuste salvestamiseks nuppu Rakenda ja seejärel OK.
Selle juhendi jaoks kasutasime süsteemi konfiguratsioonitööriista (MSConfig) käivitamiseks kiirklahvi Ctrl + Alt + M.
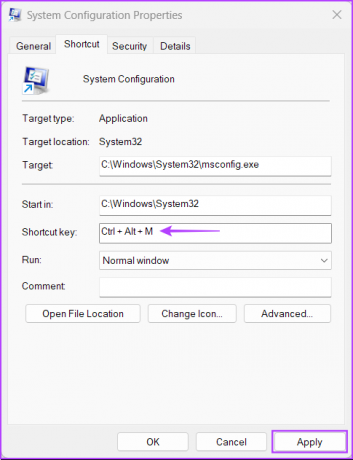
Pärast ülaltoodud juhiste edukat täitmist kohandatud kiirklahvi loomiseks MSConfigi käivitamiseks, saate selle kohe käivitada, olenemata sellest, millised rakendused rakenduses töötavad esiplaanil.
Kiire juurdepääs MSConfigile Windows 11-s
Süsteemi konfiguratsioonitööriista (MSConfig) hõlpsaks avamiseks oma Windows 11 arvutis ja selle kiireks kasutamiseks võite kasutada mõnda ülalloetletud meetoditest. hallata rakendusi ja teenuseid, mis algavad teie arvutiga või pääseda juurde erinevatele alglaadimisvalikutele.
Viimati uuendatud 7. oktoobril 2022
Ülaltoodud artikkel võib sisaldada sidusettevõtte linke, mis aitavad toetada Guiding Techi. See aga ei mõjuta meie toimetuslikku terviklikkust. Sisu jääb erapooletuks ja autentseks.



