Parandage viga 1310 Veenduge, et teil on juurdepääs sellele kataloogile – TechCult
Miscellanea / / April 07, 2023
Uut rakendust ei saa installida vea 1310 või tõrketeate tõttu, mis kinnitab, et see on olemas juurdepääsu sellele kataloogile ja olete proovinud rakendust mitu korda installida ja ikka samamoodi viga. Noh, ärge muretsege, see on tavaline viga. Paljud kasutajad on sama kohta kurtnud. See võib juhtuda komplekteeritud rakenduste või mis tahes rakendusega, olenevalt süsteemiseadetest ja rakenduse nõuetest. Kui teil on probleeme ka faili kirjutamisel ja te ei saa seda parandada, olete õiges kohas. Pakume teile täiuslikku juhendit, mis aitab teil vea 1310 probleemi lahendada.
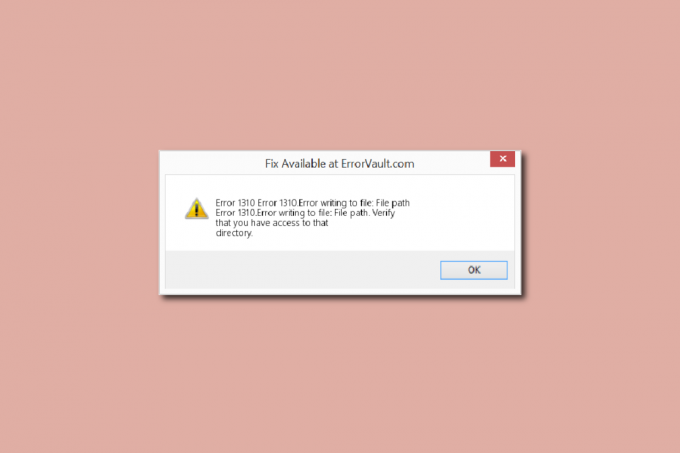
Sisukord
- Tõrke 1310 parandamine Veenduge, et teil on sellele kataloogile juurdepääs
- 1. meetod: desinstallige rakenduse vanem versioon
- 2. meetod: registreerige Windows Installer uuesti
- 3. meetod: andke faili asukohale täielik luba
- 4. meetod: installige tarkvara puhta alglaadimise olekus
Tõrke 1310 parandamine Veenduge, et teil on sellele kataloogile juurdepääs
Tavaliselt juhtub see installimisel MS Office rakendused nagu PowerPoint, Excel, Sõna, Adobe Photoshop või Autodeskja AutoCAD. Järgmised on mõned vea peamised põhjused.
- Vajalikku failiasukohta kasutab juba teine tarkvara.
- Windows Installer ei tööta korralikult.
- Ebapiisavad õigused juurdepääsuks kataloogile, kuhu uus tarkvara installitakse.
- Olete varem installinud rakenduse, kuid ei desinstallinud seda korralikult või täielikult, mistõttu võivad teie süsteemis olla vanemad failid ja kaustad, mis põhjustavad tõrke 1310.
1. meetod: desinstallige rakenduse vanem versioon
Nagu eespool mainitud, kui olete sama rakenduse varem installinud ja ei desinstallinud seda täielikult, ilmneb tõenäoliselt tõrge ka siis, kui teie süsteemis on rakenduse vanem versioon. Seega kontrollige oma rakenduse kausta ja failiuurijat, et näha, kas installitud on vanem versioon. Samuti, kui olete rakenduse desinstallinud, veenduge, et selle rakendusega seotud faile poleks alles jäänud. Vea 1310 parandamiseks tuleb teha järgmist, et kontrollida, kas teil on sellele kataloogiprobleemile juurdepääs.
1. Vajutage nuppu Windows + R klahvid koos, et avada Jookse Dialoogikast.
2. Tüüp appwiz.cpl ja vajuta Sisenemavõti käivitada Programmid ja funktsioonid aken.

3. Kontrollige, kas proovite installida rakenduse vanemat versiooni. Kui see on olemas, valige see ja klõpsake sellel Desinstalli.
Märge: Siin oleme näidanud Microsoft 365 rakendused näitena.

4. Seejärel klõpsake nuppu Jah juurde Desinstalli.

Märge: Alati on soovitatav rakendus sobival viisil desinstallida ja vältida rakenduse otsest kustutamist.
Loe ka:Parandage Microsoft Office'i mitteavamine operatsioonisüsteemis Windows 10
2. meetod: registreerige Windows Installer uuesti
Iga uue rakenduse installimine peab läbima Windowsi installiprogrammi, mis on installimise ja desinstallimise tuum. Ja kui installijaga on probleeme, siis tõenäoliselt kuvatakse veateade, kontrollige, kas teil on sellele kataloogile juurdepääs. Windowsi installiprogrammi registreerimise tühistamiseks ja uuesti registreerimiseks tehke järgmist.
1. Käivitage Jookse Dialoogikast.
2. Siin, tippige msiexec /tühista registreerimine ja vajutage nuppu Sisestage võti Windows Installeri registreerimise tühistamiseks.
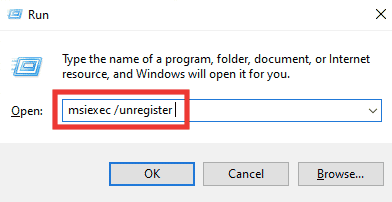
3. Avage uuesti Jookse Dialoogikast.
4. Nüüd tippige msiexec / regserver ja vajuta Sisenemavõti Windows Installeri uuesti registreerimiseks.

5. Lõpuks taaskäivitage arvuti ja proovige rakendust uuesti installida.
Loe ka:Parandage NSIS-i viga installiprogrammi käivitamisel Windows 10-s
3. meetod: andke faili asukohale täielik luba
See meetod tagab andmete kirjutamiseks vajalikud õigused konkreetses installikaustas. Kui kuvatakse tõrketeade kinnitamaks, et teil on sellele kataloogile juurdepääs, näete, milline kaust küsib juurdepääsu kataloogile. Nüüd teate, millisele kaustale peate loa andma. Faili kirjutamise vea parandamiseks tehke järgmist.
1. Avatud File Explorer vajutades Windowsi klahv + E võti.
2. Avatud Kohalik ketas (C:) topeltklõpsates sellel.
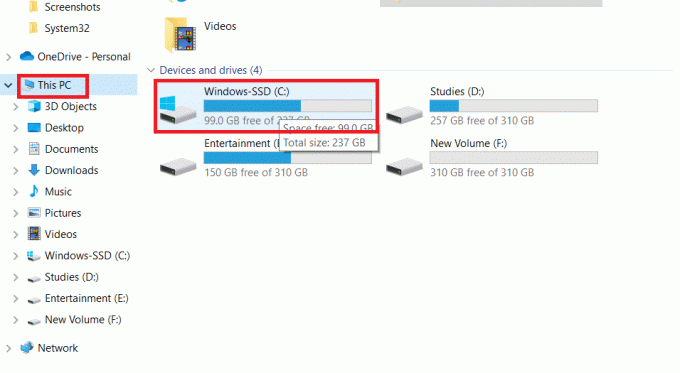
3. Topeltklõpsake Programmi failid kausta.

4. Otsige üles tarkvara, mida proovite installida, paremklõpsake sellel ja klõpsake nuppu Omadused.

5. Minema Turvalisus vahekaart ja allpool Grupi või kasutajanimed jaotises klõpsake Administraatorid.
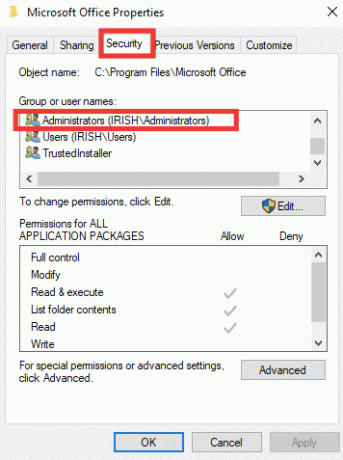
6. Loa muutmiseks klõpsake nuppu Muuda….

7. Valige Administraatorid uuesti ja klõpsake märkeruutu Täielik kontroll.
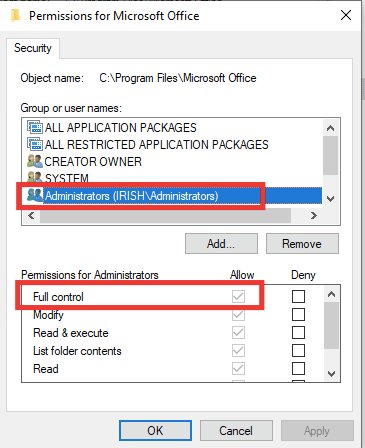
8. Kliki Rakenda ja Okei.
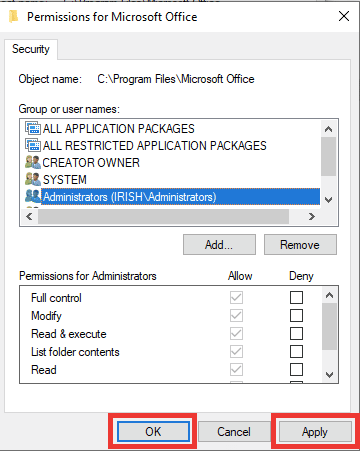
9. Lõpuks taaskäivitage arvuti ja proovige tarkvara installida.
Märge: saate seda protseduuri proovida ka järgmises kaustas teed samuti:
C:\Programmifailid\Tavalised failid\Rakenduse nimiC:\Programmifailid (x86)\Rakenduse nimiC:\Program Files (x86)\Common Files\App name
Loe ka:Kuidas peatada Windows 10 loa küsimine
4. meetod: installige tarkvara puhta alglaadimise olekus
Lõpuks, kui ükski eelmistest meetoditest ei töötanud, võite proovida installida rakendus puhta alglaadimise režiimis, mis keelab kõik mittevajalikud rakendused ja teenused, mis võivad installimist segada ja tõrkeid põhjustada 1310. Kui saate rakenduse installida puhtas alglaadimisolekus, tähendab see, et vea põhjustas kolmanda osapoole rakendus või teenus. Lugege meie juhendit Teostage puhas alglaadimine operatsioonisüsteemis Windows 10.

Soovitatav:
- Mis on Civilization V PC nõuded?
- Parandage süsteemi tõrkekood 1231 operatsioonisüsteemis Windows 10
- Parandage Startupinfo exe süsteemitõrge Windows 10-s
- Parandage Office 365. Failinimi on salvestamisel vigane
Loodame, et sellest juhendist oli abi ja te suutsite seda teha parandage viga 1310 ja veenduge, et teil on sellele kataloogile juurdepääs. Andke meile teada, milline meetod toimis teie jaoks kõige paremini faili kirjutamise vea parandamiseks. Kui teil on tehniliste probleemide kohta küsimusi või ettepanekuid, jätke need allpool olevasse kommentaaride jaotisse.
Elon on TechCulti tehnikakirjanik. Ta on kirjutanud juhendeid umbes 6 aastat ja käsitlenud paljusid teemasid. Talle meeldib käsitleda Windowsi, Androidiga seotud teemasid ning uusimaid nippe ja näpunäiteid.



