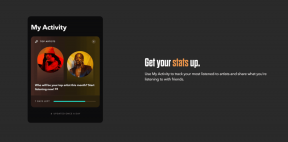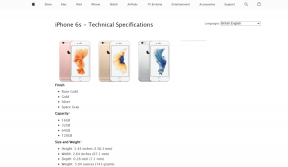Kuidas Outlooki desinstallida ja uuesti installida – TechCult
Miscellanea / / April 07, 2023
Microsoft Outlook on populaarne meiliklient, mida paljud inimesed ja ettevõtted kasutavad meilisuhtluse haldamiseks. Olenemata sellest, kui kasulik Outlook on, võib juhtuda, et see ei tööta korralikult või jookseb sageli kokku. Sellistel juhtudel on parem Outlook desinstallida ja uuesti installida, kuna see on soovitatav lahendus probleemidest vabanemiseks. Selles artiklis, kuidas Outlooki desinstallida ja uuesti installida, arutame ja õpime seda protsessi mis hõlmab tarkvara olemasoleva installi eemaldamist arvutist ja selle installimist uuesti. Jätkake lugemist, et seda protseduuri üksikasjalikult õppida.

Sisukord
- Kuidas Outlooki desinstallida ja uuesti installida
- Mis juhtub, kui desinstallin Microsoft Outlooki?
- Mis juhtub, kui desinstallin Outlooki ja installin uuesti?
- Kuidas Outlooki parandada või uuesti installida?
- Kas Outlooki uuesti installimisel kaotan andmed?
- Kas Outlooki desinstallimine kustutab failid?
- Kas Outlooki desinstallimine kustutab profiilid?
- Kuidas Outlook 365 desinstallida ja uuesti installida?
Kuidas Outlooki desinstallida ja uuesti installida
Outlooki rakenduse desinstallimine ja uuesti installimine arvutisse või sülearvutisse ei ole raketiteadus. Peate lihtsalt arvutit endaga kaasas kandma, samal ajal kui keegi juhendab teid selle meetodi rakendamisel. Ja meie oleme see abikäsi, valmis aitama teil Outlooki tarkvara desinstallida ja uuesti installida, et sellega uuesti alustada. Kindlasti ei saa te Outlooki programmi Microsoft Office'ist eraldi kustutada, kuid meie eesmärgi saavutamiseks on olemas lahendus. Leiate selle varem, kui jätkate selle artikli lugemist.
Kiire vastus
Outlooki desinstallimise ja uuesti installimise protsess võib sõltuvalt teie operatsioonisüsteemist ja Outlooki versioonist veidi erineda. Siin on mõned üldised sammud, mis aitavad teil protsessi läbida.
1. Sulge Väljavaade kui see on avatud ja klõpsake nuppu Menüü Start ja valige Seaded.
2. Kliki Rakendused ja funktsioonid ja seejärel valige Microsoft Outlook installitud rakenduste loendist.
3. Kliki Desinstalli ja järgige ekraanil kuvatavad juhised desinstalliprotsessi lõpuleviimiseks.
4. Külastage Microsofti veebisait ja laadige alla Outlooki uusim versioon.
5. Topeltklõpsake ikooni allalaaditud fail installiprotsessi alustamiseks ja järgige ekraanil kuvatavad juhised paigaldama Väljavaade.
Mis juhtub, kui desinstallin Microsoft Outlooki?
Kui desinstallite Microsoft Outlooki, desinstallite seda automaatselt kaotada juurdepääs programmile ja selle funktsioonidele, ja seotud kohandatud programmi sätted lähtestatakse. See tähendab, et te ei saa saata ega vastu võtta e-kirju, hallata oma kalendrit ega täita muid rakendusega seotud toiminguid.
Märge: Teil on alati soovitatav varundage oma andmed enne mis tahes rakenduse desinstallimist, et vältida olulise teabe äkilist kadumist.
Mis juhtub, kui desinstallin Outlooki ja installin uuesti?
Outlooki desinstallimisel ja uuesti installimisel võib olenevalt asjaoludest olla erinev mõju.
Märge: Enne desinstallimise jätkamist on oluline varundada kõik olulised andmed.
- Kui teil on praeguse installiga probleeme, võib puhas uuesti installida lahendada need probleemid.
- Taasinstallimine toob kaasa Outlooki uusima versiooni hankimine äsja välja antud funktsioonidega ilma varem leitud vigade või tõrgeteta.
Loe ka: Mis juhtub, kui kustutan iCloudi varukoopia?
Kuidas Outlooki parandada või uuesti installida?
Outlooki parandamiseks ja uuesti installimiseks peate seda tegema parandage ja installige uuesti Microsoft Office kuna Outlook on osa Microsoft Office'ist. Vaatame, kuidas seda teha:
Märge: enne Outlooki parandamise ja uuesti installimise toimingute tegemist sulgege arvutis Outlooki programm.
Valik I: parandage Microsoft Office
1. Vajutage nuppu Windowsi võti arvutis või sülearvutis.
2. Sisenema Väljavaade otsinguribal ja klõpsake nuppu Avatud.

3. Seejärel otsige üles ja klõpsake sellel Programmi desinstallimine valik all Programmid, nagu allpool näidatud.
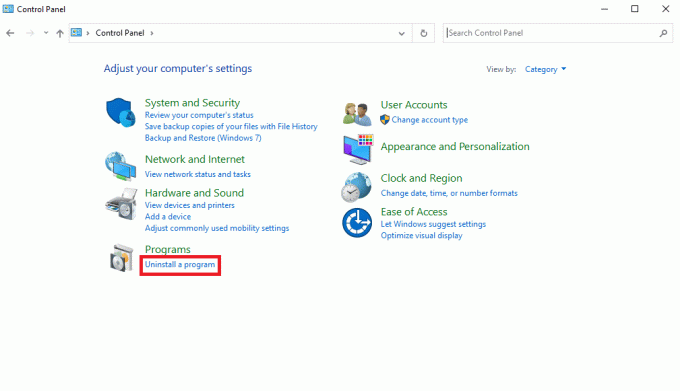
4. Otsige üles ja paremklõpsake sellel Microsoft Office programm.
5. Seejärel klõpsake nuppu Muuda.
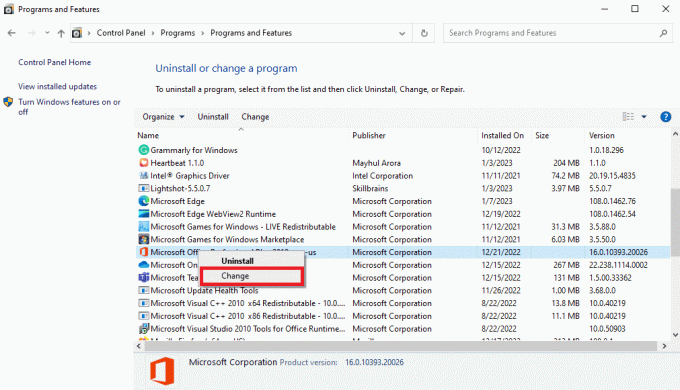
6. Pakkuda süsteemi luba.
7. Valige Kiire remont või Interneti-remont raadionuppu vastavalt teie eelistustele.
8. Lõpuks klõpsake nuppu Remont protsessi alustamiseks.

Nüüd vaatame, kuidas Outlooki arvutisse desinstallida ja uuesti installida.
Loe ka: Kuidas parandada Microsoft Visual C++ edasilevitatavat
II valik: installige Microsoft Office uuesti
Märge: Kui teil on a Microsoft 365 tellimus, saate Outlooki installida ka Microsoft 365 portaali kaudu, logides sisse oma kontoteabega ja valides armatuurlaualt käsu Install Office või Install Outlook.
1. Lööge Windows + Ivõtmed koos käivitada Windowsi sätted.
2. Klõpsake nuppu Rakendused plaat, nagu näidatud.

3. Aastal Rakendused ja funktsioonid otsige vahekaarti Microsoftkontor rakendus.

4. Seejärel valige Microsoft Office rakendust ja klõpsake nuppu Desinstalli valik.

5. Järgmisena klõpsake nuppu Desinstalli kinnitusviibalt.

6. Taaskäivitage arvuti pärast Microsoft Office'i desinstallimist.
7. Kui olete MS Office'i rakenduse desinstallinud, külastage selle uuesti installimiseks Microsofti konto veebileht ja klõpsake nuppu Signsisse valik.

8. Sisestage oma MS-i konto mandaadid ja klõpsake edasi Edasi sisselogimisprotsessi jätkamiseks.

9. Valige Teenused ja tellimused valikut ülemiselt menüüribalt, nagu on näidatud alloleval joonisel. See leht avab kõik teie registreeritud Office'i rakendused.

10. all Tooted, mille olete ostnud jaotises klõpsake nuppu Installige variant jaoks Microsoft Office'i toode soovite uuesti installida.

11. Seejärel topeltklõpsake ikooni alla laaditud seadistusfail selle käivitamiseks ja installimiseks.
12. Pärast paigaldamist avage Väljavaade ja Logi sisse teie kontole.
Nii saate Outlooki desinstallida ja uuesti installida.
Loe ka: Kuidas Outlooki kontot kustutada
Kas Outlooki uuesti installimisel kaotan andmed?
Ei, kui installite Outlooki uuesti, ei kaota te oma andmeid.
Kui olete aga muutnud sätteid mõne kohandatud valiku vastu, siis need kohandatud seaded lähtestatakse vaikeseadetele. Seega peate pärast uuesti installimist sätteid uuesti muutma, et saavutada varem tehtud muudatus. Peale selle säilitavad teie Outlook ja muud MS Office'i rakendused kõik teie andmed.
Kas Outlooki desinstallimine kustutab failid?
Ei, Outlooki desinstallimine ei kustuta meile. MS Office'i arvutist eemaldamine ei kustuta MS Office'i rakenduste salvestatud faile ega andmeid. Ainult kohandatud seade läheb kaotsi.
Kas Outlooki desinstallimine kustutab profiilid?
Ei, Outlooki desinstallimine seda ei tee profiilide kustutamine algselt. Peate soovitud Outlooki profiili või konto selgesõnaliselt kustutama.
Kuidas Outlook 365 desinstallida ja uuesti installida?
Järgmised juhised Outlooki koos Microsoft Office'i või Microsoft 365 desinstallimiseks ja uuesti installimiseks.
1. Esiteks sulgege Väljavaade ja muud Microsofti rakendused arvutis või sülearvutis.
2. Vajutage nuppu Windows + Rvõtmed avamiseks samaaegselt klaviatuuril Jookse dialoogiaken.
3. Sisestage appwiz.cpl käivitage antud väljal käsu otsetee ja klõpsake nuppu Okei avada Programmid ja funktsioonid aken.

4. Otsige üles ja paremklõpsake sellel Microsoft Office või Microsoft 365 installitud programmide loendist.
5. Kliki Desinstalli ja järgige ekraanil kuvatavad juhised desinstalliprotsessi lõpuleviimiseks.

6. Nüüd saate Outlooki uuesti installimiseks koos Microsoft Office'iga oma arvutisse alla laadida ja uuesti installida algselt ostetud tarkvara sinult Microsoft Office'i teenused ja tellimused osa.

Soovitatav:
- Kuidas TikToki lugu kustutada
- 20 parimat tasuta muusikatoimetajat veebis
- Kustutatud mustandi taastamine Outlook 365-s
- Outlooki Teamsi lisandmooduli installimine ja kasutamine
Loodame, et olete sammudest aru saanud kuidas Outlooki desinstallida ja uuesti installida nende üksikasjalike juhistega. Kui teil on küsimusi või ettepanekuid, jätke need allpool olevasse kommentaaride jaotisse, et saaksime teada. Teie tagasiside ja päringud on väärtuslikud ning soovitame teil jagada seda, mida soovite meie järgmises artiklis õppida.
Pete on TechCulti vanemkirjanik. Pete armastab kõike tehnoloogiat ja on ka hingelt innukas isetegija. Tal on kümneaastane kogemus Internetis juhiste, funktsioonide ja tehnoloogiate juhendite kirjutamisel.