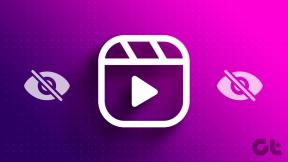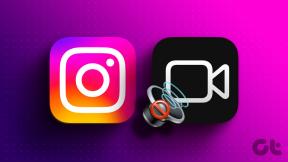Suumi koosolekute ajastamine mobiilis, lauaarvutis ja veebis
Miscellanea / / April 07, 2023
Kujutage ette, et olete alustanud oma sõbra või kolleegiga Zoomi kõnet, kuid oodake, et teada saada, kas adressaat (-d) said kutse. Kuni ootate, saate mängi Zoomiga ootavat muusikat lõõgastuma. Siiski saate vältida e-kirjade saatmist, sõnumite saatmist või inimestele helistamist, kui ajastage Zoomi koosolekud minimaalse ooteaja tagamiseks.

Päevarutiini määrates on alati parem Zoomi koosolekud ajastada, et teie osalejad oleksid teavitatud ja ette valmistatud. Selles postituses jagame samme Zoomi koosolekute ajastamiseks teie lauaarvutis, mobiilis ja veebis.
Planeerige suumikoosolekud Androidis või iPhone'is
Lisaks rakenduse Zoom kasutamisele Windows PC-s või Macis saate kasutada oma Androidi või iPhone'i rakendust Zoom, et planeerida Zoomi koosolekuid liikvel olles. Enne jätkamist veenduge, et kasutate luksumiste vältimiseks rakenduse uusimat versiooni.
Värskendage suumi Androidis
Värskendage suumi iPhone'is
Pärast rakenduse värskendamist toimige järgmiselt, kuidas ajastada suumikoosolekut. Toimingud on samad Androidi ja iPhone'i jaoks.
Samm 1: Avage oma Androidis või iPhone'is rakendus Zoom.

2. samm: Logige sisse oma Zoomi kontoga.
3. samm: Puudutage valikut Ajakava.

Näete selliseid valikuid nagu koosoleku teema määramine, kuupäev, kellaaeg ja koosoleku parooli määramine.

4. samm: Pärast kõigi üksikasjade sisestamist ja aja valimist puudutage koosoleku ajastamiseks paremas ülanurgas nuppu Salvesta.

Samuti võidakse teil paluda lisada oma kalendrisse suumikoosolek. Sõltuvalt teie valikust võite puudutada nuppu Lisa või Tühista.

Ajastatud suumikoosolek on rakenduses nähtav.

Redigeerige või kustutage oma Zoom koosolekut mobiilis
Saate ajastatud Zoomi koosoleku eemaldada, kui see tühistatakse või te ei soovi enam korraldada. Ja saate seda teha oma telefonist. Siit saate teada, kuidas saate oma mobiiltelefoni rakenduse Zoom abil ajastatud Zoom koosolekul muudatusi teha.
Samm 1: Avage oma Androidis või iPhone'is rakendus Zoom.

2. samm: Puudutage oma ajastatud suumikoosolekut.

Koosoleku kustutamiseks puudutage Kustuta.


Koosoleku üksikasjade või ajakava muutmiseks puudutage paremas ülanurgas nuppu Redigeeri.

Pärast muudatuste tegemist puudutage paremas ülanurgas nuppu Salvesta.

Suumi koosolekute ajastamine töölauarakenduse abil
Saate oma Zoom koosolekuid ajastada, kasutades oma Maci või Windowsi ametlikku töölauarakendust. Kuid veel kord soovitame installida oma arvutisse rakenduse uusim versioon. Siin on, kuidas.
Samm 1: Avage oma Macis või Windows PC-s rakendus Zoom ja logige rakendusse sisse oma Zoomi konto andmetega.

2. samm: Klõpsake paremas ülanurgas oma profiiliikoonil.

3. samm: Valige Otsi värskendusi.

4. samm: Kui värskendus on saadaval, laadige see alla ja installige.
Kui see on tehtud, saate töölauarakenduse abil Zoom koosoleku ajastada järgmiselt.
Samm 1: Avage oma Macis või Windows PC-s Zoom.

2. samm: Klõpsake nuppu Ajakava.

Näete selliseid valikuid nagu koosoleku teema, kuupäeva, kellaaja ja pääsukoodi määramine.

3. samm: Pärast vajalike üksikasjade sisestamist klõpsake koosoleku ajastamiseks all paremas nurgas nuppu Salvesta.
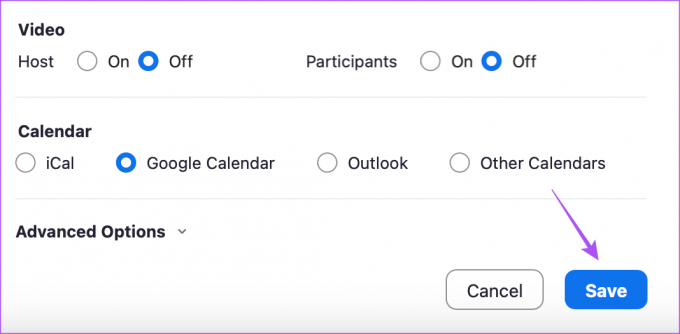
Plaanitud koosolek on nähtav rakenduse aknas.
Redigeerige või kustutage oma Zoom koosolekut töölauarakenduses
Ajastatud koosoleku eemaldamine on töölauarakenduses Zoom üsna lihtsam. Siit saate teada, kuidas saate töölauarakenduse Zoom abil ajastatud Zoom koosolekul muudatusi teha. Sammud on samad Maci ja Windows PC jaoks.
Samm 1: Avage oma Macis või Windows PC-s rakendus Zoom.

2. samm: Klõpsake oma kavandatud koosoleku nime kõrval kolme horisontaalse punkti ikooni.

Koosoleku eemaldamiseks klõpsake nuppu Kustuta.

Plaanitud koosoleku muudatuste tegemiseks klõpsake nuppu Redigeeri.

Pärast muudatuste tegemist klõpsake paremas alanurgas nuppu Salvesta.
Planeerige veebis Zoomi koosolekuid
Kui te ei soovi oma Maci või Windowsi arvutisse rakendust Zoom eraldi installida, saate koosolekute ajastamiseks kasutada veebirakendust Zoom. Siin on, kuidas seda teha.
Samm 1: Avage oma arvuti brauseris Zoom veebisait ja logige sisse oma Zoomi konto andmetega.
Külastage Zoomi
2. samm: Klõpsake vasakpoolses menüüs valikul Koosolekud.

3. samm: Klõpsake nuppu Planeeri koosolek.

4. samm: Sisestage oma koosoleku üksikasjad, nagu teema ja algusaeg.
5. samm: Kinnitamiseks klõpsake vasakus alanurgas nuppu Salvesta.

See ajastab teie Zoomi koosoleku.
Ajastatud Zoomi koosoleku muutmiseks või eemaldamiseks klõpsake allosas nuppu Redigeeri või Kustuta.

Planeerige suumikoosolekud
Isikliku või ametialase ajakava koostamiseks saate oma seadmes koheselt ajastada Zoomi koosoleku. Sa saad kindlustage oma planeeritud Zoomi kohtumine parooliga ja hallata neid Google'i kalendri abil.
Viimati värskendatud 06. märtsil 2023
Ülaltoodud artikkel võib sisaldada sidusettevõtte linke, mis aitavad toetada Guiding Techi. See aga ei mõjuta meie toimetuslikku terviklikkust. Sisu jääb erapooletuks ja autentseks.
KAS SA TEADSID
Zoomi algusaegadel saatis Eric Yuan isiklikult e-kirja igale kasutajale, kes Zoomi tellimuse tühistas.
Kirjutatud
Paurush Chaudhary
Tehnoloogiamaailma demüstifitseerimine kõige lihtsamal viisil ja igapäevaste nutitelefonide, sülearvutite, telerite ja sisu voogesituse platvormidega seotud probleemide lahendamine.