Juhend märkuste kasutamiseks suumis
Miscellanea / / April 07, 2023
Lisaks videokõnedele ja virtuaalsetele koosolekutele pakub Zoom mitmeid hämmastavaid funktsioone. Alustuseks saate nautida Kaasahaarav vaade, Salvestage ja redigeerige suumivideoid, Fookusrežiim ja veel. Märkused on veel üks suurepärane funktsioon, mida saate videokoosoleku ajal teistega ekraani jagamisel kasutada.

Märkused aitavad teil koosolekuid, loenguid ja veebiseminare tõhusamalt ja kaasahaaravamalt läbi viia. Siin on kõik, mida peate teadma suumis märkuste kasutamiseks.
Kuidas suumis märkusi lubada
Alati, kui jagate oma ekraani Zoomi koosolekul, saate kasutada märkusi, et oma ideid või teemasid osalejatele paremini tutvustada ja selgitada. Kui olete õpetaja, saate veebitundides kasutada märkusi, et paremini joonistada ja illustreerida. Töötavad spetsialistid saavad märkuste abil koosolekutel mõju avaldada. Märkused töötavad ainult siis, kui jagate oma ekraani suumikõne ajal.
Siit saate teada, kuidas saate oma arvutis suumis märkused lubada.
Samm 1: Avage brauser ja minge aadressile zoom.us.
Avage suum
2. samm: Logige sisse oma Zoomi kontole.
3. samm: Suumi profiililehel klõpsake vasakpoolses menüüs valikul Seaded.
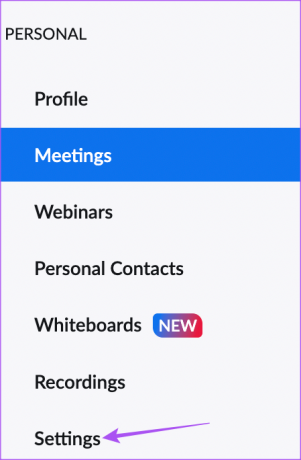
4. samm: Kerige vahekaardil Koosolek alla ja otsige üles Märkused.

5. samm: Märkuste lubamiseks puudutage lülitit.

Samuti saate lubada valikud „Luba jagatud ekraanide jagamine märkustega” ja „Ainult jagav kasutaja saab märkusi teha”. Kui see pole nõutav, saate need juhtelemendid keelata.
Kuidas alustada märkuste kasutamist suumis
Enne märkuste kasutamise alustamist soovitame kontrollida oma Macis või Windows PC-s Zoom rakenduse värskendust. Sammud on mõlemal platvormil samad.
Samm 1: Avage oma Macis või Windows PC-s rakendus Zoom ja logige oma kontole sisse.
2. samm: Klõpsake paremas ülanurgas oma profiiliikoonil.

3. samm: Klõpsake valikute loendis nuppu Otsi värskendusi.

4. samm: Kui värskendus on saadaval, laadige see alla ja installige.

Pärast rakenduse Zoom värskenduse installimist saate hakata kasutama märkusi. Kuigi ekraanipildid on pärit Macist, toimivad need sammud ka Windowsi puhul.
Samm 1: Avage oma Macis või Windows PC-s rakendus Zoom.
2. samm: Alustage Zoomi koosolekut.

3. samm: Ekraani jagamise alustamiseks klõpsake allosas menüüribal ikooni Share Screen.

4. samm: Kui ekraani jagamine algab, klõpsake alumisel menüüribal nuppu Annoteeri.

Näete, et allosas on lubatud märkuste menüüriba, mida saab üles lohistada. Hiirekursor muutub ka märkuste tegemiseks pliiatsiikooniks.

5. samm: Klõpsake ja lohistage ekraanil märkuste tegemiseks pliiatsiikoonil.

Kuidas muuta märkuse värvi suumimisel
Näitame teile nüüd mõningaid kohandamisvalikuid märkuste kasutamiseks suumis. Esiteks alustame märkuste värvi muutmisega. Kõikide kohandamiste puhul mainitud sammud on Maci ja Windowsi kasutajatele samad.
Samm 1: Avage rakendus Zoom ja alustage koosolekut.

2. samm: Ekraani jagamise alustamiseks klõpsake allosas menüüribal ikooni Share Screen.

3. samm: Klõpsake nuppu Annoteeri.

4. samm: Klõpsake allosas asuval Märkuste menüüribal nuppu Vorming.

5. samm: Valige märkuste jaoks oma valitud värv.
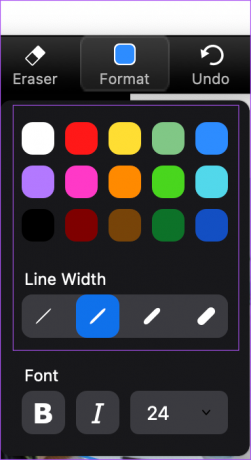
Samuti saate muuta oma märkuste rea laiust.
Kuidas suumis märkusi kustutada
Siit saate teada, kuidas saate suumikõnede ekraani jagamise ajal oma reamärkusi kustutada.
Samm 1: Klõpsake allosas asuval Märkuste menüüribal ikooni Kustuta.
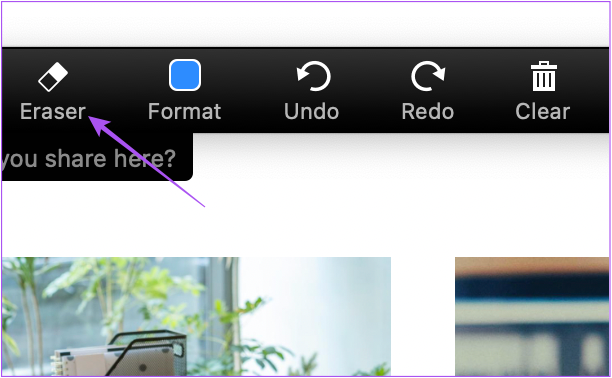
2. samm: Klõpsake ja lohistage hiirekursorit, mis näeb nüüd välja nagu kustutuskumm, ja eemaldage oma märkused.
Kuidas kasutada suumis tekstimärkusi
Lisaks joonte kasutamisele teatud alade esiletõstmiseks, saate suumikõne ajal ekraani jagamisel lisada ka tekstimärkusi. Tekstimärkuste lisamine võib aidata esitluste, loengute ja koosolekute ajal märkmeid kirjutada.
Samm 1: Avage rakendus Zoom ja alustage koosolekut.

2. samm: Ekraani jagamise alustamiseks klõpsake allosas menüüribal ikooni Share Screen.

3. samm: Klõpsake nuppu Annoteeri.

4. samm: Klõpsake allosas asuval Märkuste menüüribal valikul Tekst.

Annoteeritud teksti kirjutamiseks luuakse jagatud ekraani vasakusse alanurka tekstikast.

Pärast seda saate kasutada suvandit Vorming, et muuta oma tekstimärkuste fondi stiili ja suurust.

Märkuste salvestamine suumis
Pärast Zoomi koosolekut saate oma märkmeid Maci või Windowsi arvutisse salvestada järgmiselt, et mitte kaotada olulisi märkmeid ega näpunäiteid.
Samm 1: Klõpsake annotatsioonide menüüriba paremal küljel ikooni Salvesta kõrval olevat noolt.

2. samm: Valige märkuste salvestamiseks failivorming.

Kui Zoom on teie märkuste faili salvestanud, pääsete sellele juurde kaustast Zoom, mis kuvatakse teie Maci või Windows PC kaustas Dokumendid.
Märkuste tegemine suumis
Märkused aitavad ekraani jagamisel esile tõsta Suumi koosolekutel olulist. Võite vaadata ka meie postitusi aadressil kuidas suumis tausta hägustada ja kuidas muuta oma Zoomi profiilipilti.
Viimati värskendatud 30. septembril 2022
Ülaltoodud artikkel võib sisaldada sidusettevõtte linke, mis aitavad toetada Guiding Techi. See aga ei mõjuta meie toimetuslikku terviklikkust. Sisu jääb erapooletuks ja autentseks.
Kirjutatud
Paurush Chaudhary
Tehnoloogiamaailma demüstifitseerimine kõige lihtsamal viisil ja igapäevaste nutitelefonide, sülearvutite, telerite ja sisu voogesituse platvormidega seotud probleemide lahendamine.



