Kuidas Windowsis OpenDNS-ile või Google DNS-ile lülituda
Miscellanea / / November 28, 2021
Kas teie Interneti-kiirus on teile viimasel ajal õudusunenägusid pakkunud? Kui teil on sirvimise ajal aeglane kiirus, peate Interneti taas kiireks muutmiseks lülituma OpenDNS-ile või Google DNS-ile.
Kui ostuveebisaidid ei täitu piisavalt kiiresti, et saaksite asju ostukorvi lisada enne, kui need otsa saavad, esitatakse harva armsaid kassi- ja koeravideoid ilma puhverdamine YouTube'is ja üldiselt osalete oma kaugkaaslasega suumikõnedel, kuid kuulete neid rääkimas ainult ekraanil kuvab sama nägu, mida nad tegid 15–20 minutit tagasi, siis võib olla aeg oma domeeninimesüsteemi muuta (sagedamini lühendatud DNS-ina).

Mis on domeeninimede süsteem? Domeeninimesüsteem on nagu Interneti-telefoniraamat, mis ühendab veebisaidid vastavate veebisaitidega IP-aadressid ja abi nende kuvamisel teie päringu korral ning ühelt DNS-serverilt teisele lülitumine ei suurenda mitte ainult teie sirvimiskiirust, vaid muudab ka teie süsteemis Internetis surfamise palju turvalisemaks.
Sisu
- Kuidas lülituda Windowsis OpenDNS-ile või Google DNS-ile?
- Mis on domeeninimesüsteem?
- Kuidas vahetada domeeninimesüsteemi (DNS) opsüsteemis Windows 10?
- 1. meetod: juhtpaneeli kasutamine
- 2. meetod: käsuviiba kasutamine
- 3. meetod: Windows 10 sätete kasutamine
- Lülituge Macis OpenDNS-ile või Google DNS-ile
Kuidas lülituda Windowsis OpenDNS-ile või Google DNS-ile?
Selles artiklis käsitleme sama, tutvume paari saadaoleva DNS-serveri valikuga ja õpime, kuidas lülituda Windowsis ja Macis kiiremale, paremale ja turvalisemale domeeninimesüsteemile.
Mis on domeeninimesüsteem?
Nagu alati, alustame sellest, et õpime käsitletava teema kohta veidi rohkem teada.
Internet töötab IP-aadressidel ja Internetis mis tahes otsingu tegemiseks tuleb sisestada need keerulised ja raskesti meeldejäävad numbrite jadad. Domeeninimesüsteemid või DNS, nagu varem mainitud, tõlgivad IP-aadressid hõlpsasti meeldejäävateks ja tähendusrikasteks domeeninimedeks, mida me sageli otsinguribale sisestame. DNS-server töötab nii, et iga kord, kui sisestame domeeninime, otsib/vastastab süsteem domeeninime vastavale IP-aadressile ja toob selle tagasi meie veebibrauserisse.
Domeeninimesüsteemid määravad tavaliselt meie Interneti-teenuse pakkujad (ISP-d). Nende seatud serverid on tavaliselt stabiilsed ja usaldusväärsed. Kuid kas see tähendab, et nad on ka kõige kiiremad ja parimad DNS-serverid? Mitte tingimata.
Teile määratud DNS-i vaikeserver võib olla ummistunud mitme kasutaja liiklusega, Kui kasutate mõnda ebatõhusat tarkvara, võib see isegi teie Internetti jälgida tegevust.
Õnneks saab erinevatel platvormidel üsna hõlpsalt üle minna teisele, avalikumale, kiiremale ja turvalisemale DNS-serverile. Mõned kõige populaarsemad ja kasutatud DNS-serverid on OpenDNS, GoogleDNS ja Cloudflare. Igal neist on oma eelised ja puudused.
Mitmed testijad on tunnistanud Cloudflare'i DNS-servereid (1.1.1.1 ja 1.0.0.1) kiireimateks serveriteks ning neil on ka sisseehitatud turvafunktsioonid. GoogleDNS-i serveritega (8.8.8.8 ja 8.8.4.4) saate sarnase tagatise kiirema veebisirvimise kogemuse ja lisatud turvafunktsioonidega (kõik IP-logid kustutatakse 48 tunni jooksul). Lõpuks on meil OpenDNS (208.67.222.222 ja 208.67.220.220), üks vanimaid ja kauem töötavaid DNS-servereid. OpenDNS nõuab aga kasutajalt konto loomist, et pääseda juurde serverile ja selle funktsioonidele; mis on keskendunud veebisaitide filtreerimisele ja laste turvalisusele. Nad pakuvad ka paari tasulist paketti koos lisafunktsioonidega.
Teine DNS-serveri paar, mida võiksite proovida, on Quad9 serverid (9.9.9.9 ja 149.112.112.112). Need eelistavad jällegi kiiret kiiret ühendust ja turvalisust. Väidetavalt on turvasüsteem/ohuluure laenatud enam kui tosinalt juhtivalt küberjulgeolekuettevõttelt üle maailma.
Loe ka:10 parimat avalikku DNS-serverit 2020. aastal
Kuidas vahetada domeeninimesüsteemi (DNS) opsüsteemis Windows 10?
Windows PC-s OpenDNS-ile või Google DNS-ile lülitumiseks on mõned meetodid (täpsemalt kolm), mida käsitleme selles artiklis. Esimene hõlmab adapteri sätete muutmist juhtpaneeli kaudu, teine kasutab käsuviiba ja viimane meetod (ja ilmselt kõige lihtsam) paneb meid akendesse sisenema seaded. Olgu, ilma pikema jututa, sukeldume kohe sellesse.
1. meetod: juhtpaneeli kasutamine
1. Nagu ilmne, alustame oma süsteemide juhtpaneeli avamisega. Selleks vajutage klaviatuuril Windowsi klahvi (või klõpsake tegumiribal ikooni Start menüü) ja tippige juhtpaneel. Kui olete leitud, vajutage sisestusklahvi või klõpsake parempoolsel paneelil nuppu Ava.

2. Leidke jaotises Juhtpaneel Võrgu-ja ühiskasutuskeskus ja avamiseks klõpsake samal nuppu.
Märge: Mõnes vanemas Windowsi versioonis on võrgu- ja ühiskasutuskeskus valiku Võrk ja Internet all. Nii et alustage võrgu ja Interneti akna avamisega, seejärel leidke ja klõpsake võrgu- ja ühiskasutuskeskus.

3. Klõpsake vasakpoolsel paneelil nuppu Muuda adapteri sätteid kuvatakse loendi ülaosas.

4. Järgmisel ekraanil näete loendit üksustest, millega teie süsteem on varem ühendatud või millega praegu ühendatud on. See hõlmab Bluetooth-ühendusi, Etherneti- ja wifi-ühendusi jne. Paremklõps oma Interneti-võrguühenduse nimel ja valige Omadused.

5. Kuvatavate atribuutide loendist märkige ja valige Interneti-protokolli versioon 4 (TCP/IPv4) klõpsates sildil. Pärast valimist klõpsake nuppu Omadused nuppu samal paneelil.
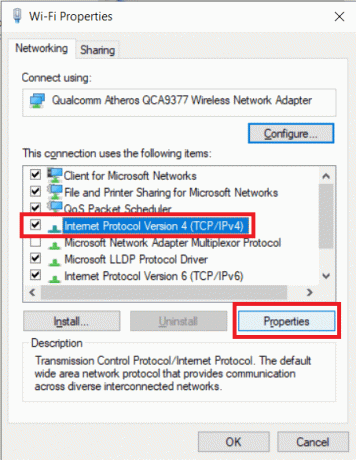
6. Siia sisestame eelistatud DNS-serveri aadressi. Esiteks lubage kohandatud DNS-serveri kasutamise võimalus, klõpsates nuppu "Kasutage järgmisi DNS-serveri aadresse".
7. Nüüd sisestage eelistatud DNS-server ja alternatiivne DNS-server.
- Google'i avaliku DNS-i kasutamiseks sisestage väärtus 8.8.8.8 ja 8.8.4.4 vastavalt jaotistes Eelistatud DNS-server ja Alternatiivne DNS-server.
- OpenDNS-i kasutamiseks sisestage väärtused 208.67.222.222 ja 208.67.220.220.
- Võite kaaluda ka Cloudflare DNS-i proovimist, sisestades järgmise aadressi 1.1.1.1 ja 1.0.0.1

Valikuline samm: Teil võib olla ka rohkem kui kaks DNS-aadressi korraga.
a) Selleks klõpsake esmalt nuppu "Täpsem…” nuppu.
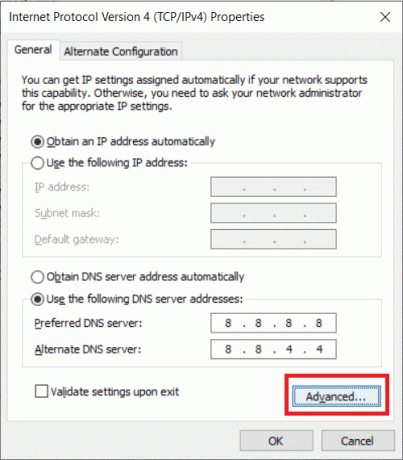
b) Järgmisena minge vahekaardile DNS ja klõpsake nuppu Lisama…
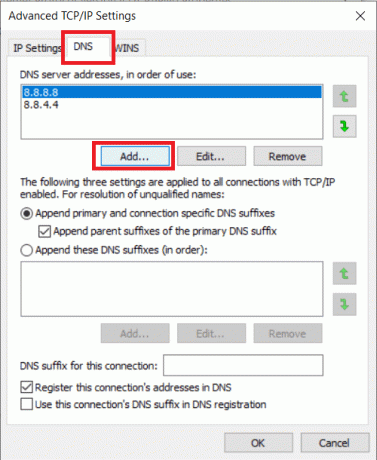
c) Sisestage järgmisesse hüpikaknasse DNS-serveri aadress, mida soovite kasutada, ja vajutage sisestusklahvi (või klõpsake nuppu Lisa).
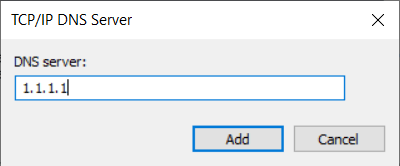
8. Lõpuks klõpsake nuppu Okei nuppu, et salvestada kõik äsja tehtud muudatused ja seejärel klõpsake nuppu Sulge.

See on parim viis lülitage Windows 10-s OpenDNS-ile või Google DNS-ile, aga kui see meetod teie jaoks ei tööta, võite proovida järgmist meetodit.
2. meetod: käsuviiba kasutamine
1. Alustame käsuviiba käivitamisega administraatorina. Selleks otsige menüüst Start käsku Command Prompt, paremklõpsake nimel ja valige Käivita administraatorina. Teise võimalusena vajutage nuppu Windowsi klahv + X samaaegselt klaviatuuril ja klõpsake nuppu Käsuviip (administraator).

2. Tippige käsk netsh ja vajutage võrgusätete muutmiseks sisestusklahvi. Järgmisena tippige sisse liidese näitamise liides võrguadapterite nimede hankimiseks.
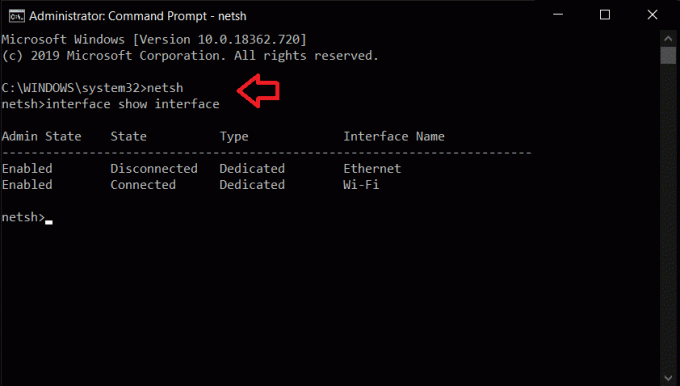
3. Nüüd oma DNS-serveri muutmiseks tippige järgmine käsk ja vajutage sisestusklahvi:
liidese IP komplekt dns nimi = "Liidese nimi" allikas = "staatiline" aadress = "X.X.X.X"
Ülaltoodud käsus asendage esmalt "Liidese nimi" teie vastava liidese nimega, mille saime eelmises nimes ja järgmisena asendage "X.X.X.X" selle DNS-serveri aadressiga, mida soovite kasutada. Erinevate DNS-serverite IP-aadressid leiate 1. meetodi 6. sammust.
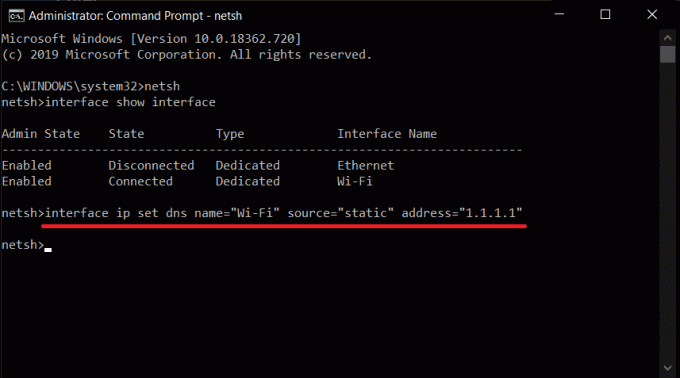
4. Alternatiivse DNS-serveri aadressi lisamiseks tippige järgmine käsk ja vajutage sisestusklahvi.
liidese ip add dns name=”Liidese nimi” addr=”X.X.X.X” index=2
Jällegi asendage "Liidese nimi" vastava nimega ja "X.X.X.X" alternatiivse DNS-serveri aadressiga.
5. Täiendavate DNS-serverite lisamiseks korrake viimast käsku ja asendage indeksi väärtus 3-ga ning suurendage iga uue kirje puhul indeksi väärtust 1 võrra. Näiteks liidese ip add dns name=”Liidese nimi” addr=”X.X.X.X” index=3)
Loe ka:VPN-i seadistamine opsüsteemis Windows 10
3. meetod: Windows 10 sätete kasutamine
1. Avage Seaded, otsides seda otsinguribalt või vajutades Windowsi klahv + X klaviatuuril ja klõpsates nuppu Seaded. (Alternatiivina Windowsi klahv + I avab seaded otse.)
2. Otsige seadete akendest üles Võrk ja Internet ja klõpsake avamiseks.

3. Klõpsake vasakpoolsel paneelil kuvatud üksuste loendis nuppu WiFi või Ethernet olenevalt sellest, kuidas te Interneti-ühenduse saate.
4. Nüüd topeltklõpsake parempoolsel paneelil oma võrguühendus valikute avamiseks nimi.

5. Otsige üles pealkiri IP seaded ja klõpsake nuppu Muuda nuppu sildi all.
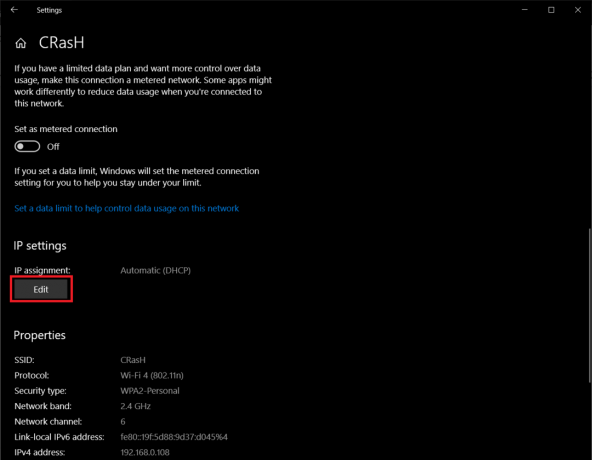
6. Valige kuvatavast rippmenüüst Käsiraamat käsitsi teisele DNS-serverile lülitumiseks.
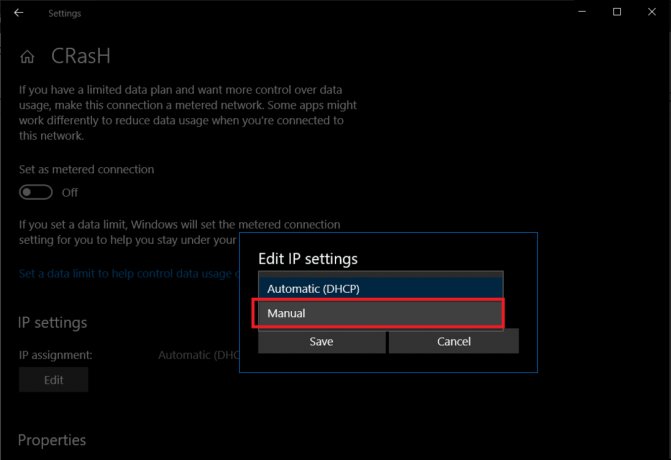
7. Nüüd lülitage sisse IPv4 lüliti ikoonil klõpsates.
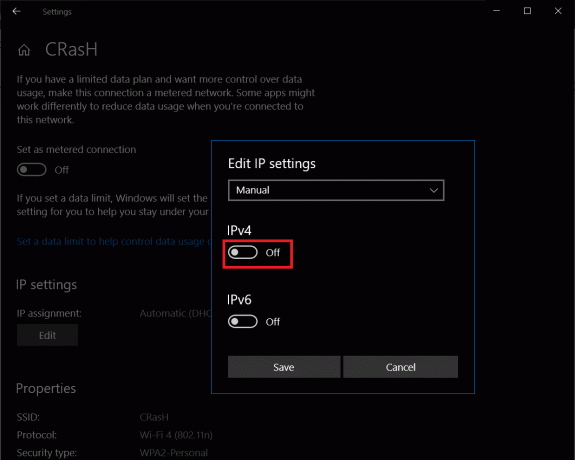
8. Lõpuks tippige eelistatud DNS-serveri ja alternatiivse DNS-serveri IP-aadressid samaga tähistatud tekstikastides.
(Erinevate DNS-serverite IP-aadressid leiate 1. meetodi 6. sammust)
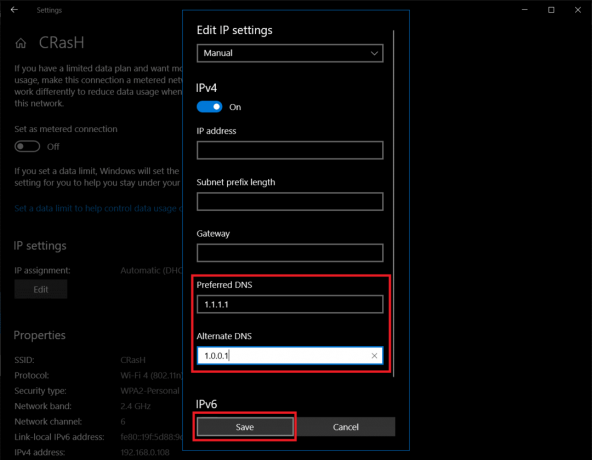
9. Kliki Salvesta, sulgege seaded ja taaskäivitage arvuti, et naasmisel nautida kiiremat veebisirvimiskogemust.
Kuigi see meetod on kolmest kõige lihtsam, on sellel paar puudust. Loend sisaldab piiratud arvu (ainult kaks) DNS-aadresse, mida saab sisestada (varem käsitletud meetodid võimaldavad kasutaja lisab mitu DNS-aadressi) ja asjaolu, et uued konfiguratsioonid kehtivad ainult siis, kui süsteem taaskäivitatakse sooritatud.
Lülituge Macis OpenDNS-ile või Google DNS-ile
Sel ajal näitame teile ka, kuidas lülitada oma DNS-server Mac-arvutis ja ärge muretsege, protsess on Windowsi omadega võrreldes palju lihtsam.
1. Apple'i menüü avamiseks klõpsake ekraani vasakus ülanurgas Apple'i logol ja jätkake, klõpsates nuppu Süsteemi eelistused…

2. Otsige üles ja klõpsake menüüs Süsteemieelistused Võrk (Peaks olema saadaval kolmandas reas).

3. Siin klõpsake nuppu Täpsem… nuppu, mis asub võrgupaneeli paremas alanurgas.

4. Lülitage vahekaardile DNS ja klõpsake uute serverite lisamiseks DNS-serverite kasti all olevat nuppu +. Sisestage nende DNS-serverite IP-aadress, mida soovite kasutada, ja vajutage edasi Okei lõpetama.
Soovitatav:Muutke oma MAC-aadressi Windowsis, Linuxis või Macis
Loodan, et ülaltoodud õpetus oli abiks ja mis tahes ülaltoodud meetoditega saate hõlpsalt lülituda Windows 10-s OpenDNS-ile või Google DNS-ile. Ja teisele DNS-serverile üleminek aitas teil taastada kiirema Interneti-kiiruse ja vähendas laadimisaega (ja frustratsiooni). Kui teil on ülaltoodud juhendi järgimisel probleeme/raskusi, võtke meiega ühendust allpool olevas kommentaaride jaotises ja me püüame selle teie jaoks lahendada.



