10 parimat viisi iPhone'i parandamiseks jätkab WiFi-lt mobiilsele andmesidele üleminekut
Miscellanea / / April 07, 2023
Kui teie iPhone lülitub pidevalt WiFi-lt mobiilse andmeside vastu, võib see teie igakuise andmesidepaketi kiiresti ära kasutada. Enamik kasutajaid eelistab kiiret WiFi-ühendust kodus või kontoris rakenduste ja mängude, süsteemivärskenduste ja muu allalaadimiseks. Kuid iPhone või iPad katkestab WiFi-ühenduse pidevalt ja LTE kasutamine võib teid segadusse ajada. Siin on parimad viisid probleemi lahendamiseks.
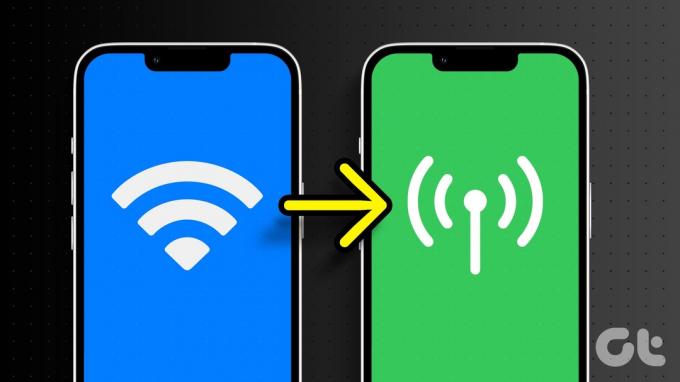
Kas teie iPhone lülitub juhuslikult Wi-Fi-lt mobiilse andmeside vastu? Enamik operaatoreid ei paku piiramatuid andmesidepakette, mis võib kuu lõpus tuua kaasa silmatorkava telefoniarve. Lugege kaasa, et saada teada peamistest tõrkeotsingu nippidest, kuidas iPhone lülitub pidevalt WiFi-lt mobiilsele andmesidele.
1. Lülitage Wi-Fi Assist välja
Tänu Wi-Fi Assistile lülitub teie iPhone kehva Wi-Fi-ühenduse tuvastamisel automaatselt Wi-Fi-lt LTE-le. Kui laadite veebilehte Safaris kehva WiFi-võrguga, lülitub iOS protsessi lõpuleviimiseks mobiilsele andmesidele. See valik on vaikimisi lubatud. Selle väljalülitamiseks järgige allolevaid juhiseid.
Samm 1: Avage oma iPhone'is rakendus Seaded.
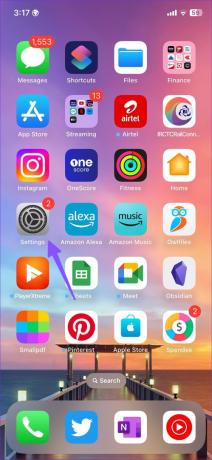
2. samm: Valige Mobiilne andmeside/Mobiilne andmeside.

3. samm: Kerige alla jaotiseni Wi-Fi Assist ja keelake see valik.
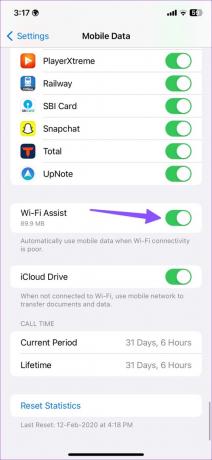
Funktsioon Wi-Fi Assist võimaldab teil kontrollida, kui palju mobiilset andmesidet teie iPhone on tarbinud. Lisandmoodul töötab ainult esiplaanil töötavate rakenduste puhul. See ei tööta video- ja muusika voogedastusteenustega, nagu Netflix, Spotify ja YouTube Music.
2. Taaskäivitage ruuter
Halva Wi-Fi leviala tõrkeotsinguks saate ruuteri taaskäivitada. Saate ruuteri välja lülitada ja uuesti sisse lülitada. Peate ruuteri paigutuse oma kontori või pearuumi lähedal ümber korraldama. Saate värskendada ka ruuteri püsivara uusimale versioonile.
3. Küsige oma kohalikult Interneti-teenuse pakkujalt
Kui teie kohalikku Interneti-teenuse pakkujat (Interneti-teenuse pakkuja) esineb katkestus, ei pruugi Wi-Fi töötada ja teie iPhone võib lülituda mobiilsele andmesidele. Võite külastada Alladetektor ja otsige oma kohalikku Interneti-teenuse pakkujat. Katkestust saate kinnitada, lugedes hiljutisi kasutajate kommentaare ja kontrollides graafikut.
4. Ühendage 5 GHz Wi-Fi sagedusribaga
Enamik kaasaegseid ruuteriid on varustatud kahesagedusliku toega. Kui olete ühendanud oma iPhone'i aeglase ja ebausaldusväärse 2,4 GHz Wi-Fi sagedusalaga, liikuge 5 GHz sagedusalale. 5 GHz Wi-Fi sagedusriba pakub suuremat Interneti-kiirust laiema võrgu leviala hinnaga. See tähendab, et peate võib-olla ruuterile lähemale istuma.
5. Keela madala andmeside režiim Wi-Fi jaoks
Teie Wi-Fi-võrgu aktiivne vähese energiatarbega režiim võib Interneti-ühendust häirida ja teie iPhone võib lülituda LTE-le. Peaksite oma WiFi-võrgu jaoks välja lülitama vähese andmesiderežiimi.
Samm 1: Avage oma iPhone'is rakendus Seaded.
2. samm: Valige Wi-Fi.
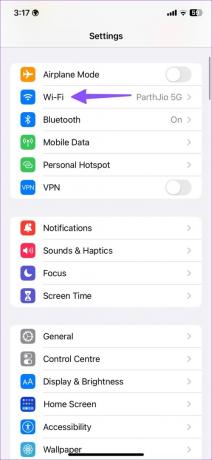
3. samm: Puudutage ühendatud Wi-Fi võrgu kõrval olevat teabenuppu „i”.
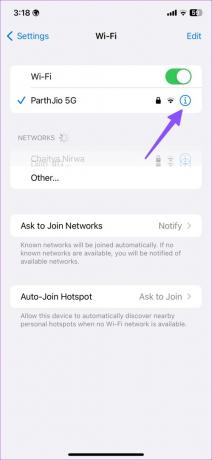
4. samm: Keela madala andmemahu režiimi lüliti.

6. Lülitage Wi-Fi jaoks välja Piirake IP-aadressi jälgimine
Apple pakub iCloud+ ja Apple One'i tellijatele iCloud Private Relay lisandmoodulit. See võimaldab peita oma IP-aadressi Safari ja Maili rakenduse tuntud jälgijate eest. See valik on teie ühendatud Wi-Fi võrgu jaoks lubatud.
Kui Apple'i serverid seisavad silmitsi seisakuga, võite märgataiCloud Private Relay pole saadavalhoiatus teie iPhone'is. iOS võib ülesande täitmiseks automaatselt mobiilsele andmesidele lülituda. Peaksite oma ühendatud Wi-Fi võrgu valiku välja lülitama.
Samm 1: Avage iPhone'is rakendus Seaded ja valige Wi-Fi.
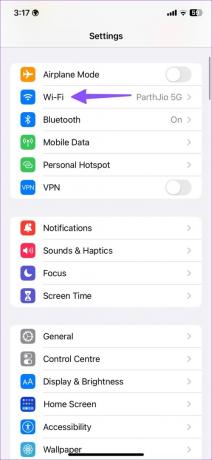
2. samm: Keelake lüliti "Piira IP-aadressi jälgimist".
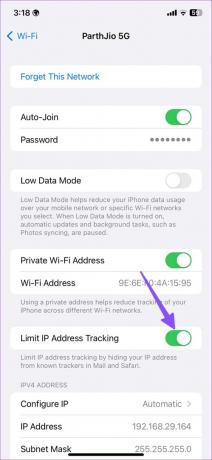
7. Unustage ja ühendage uuesti Wi-Fi-võrk
Võite unustada Wi-Fi-võrgu ja uuesti ühendada, et otsida levinud tõrkeid ja takistada iPhone'i mobiilsele andmesidevõrgule ümberlülitumist.
Samm 1: Avage iPhone'is rakendus Seaded ja valige Wi-Fi.
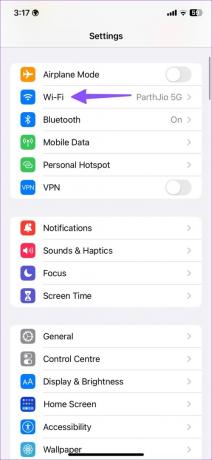
2. samm: Puudutage salvestatud Wi-Fi võrgu kõrval olevat nuppu i.
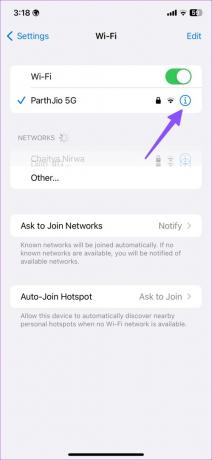
3. samm: Puudutage valikut "Unusta see võrk" ja kinnitage oma otsus.


Peaksite ühenduma sama Wi-Fi-võrguga.
8. Lülitage seadetest välja mobiilne andmeside
Saate mobiilse andmeside välja lülitada menüüs Seaded, et vältida Wi-Fi lülitumist LTE-le (mobiilsidevõrk).
Samm 1: Avage oma iPhone'is rakendus Seaded.
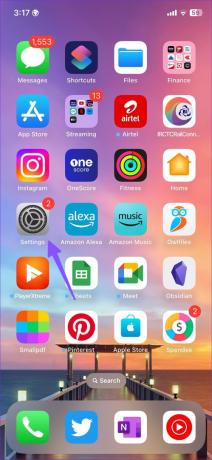
2. samm: Valige Mobiilne andmeside või Mobiilne andmeside.

3. samm: Puudutage valikut Mobiilne andmeside ja seejärel Väljas.

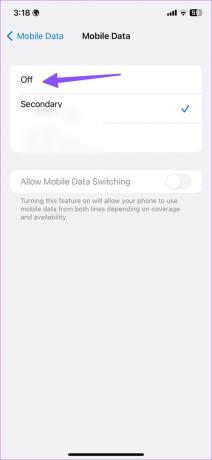
9. Võrguseadete lähtestamine
Saate lähtestada võrguseaded, et parandada iPhone'i juhuslikku lülitumist Wi-Fi-lt mobiilsele andmesidevõrgule.
Samm 1: Käivitage oma iPhone'is rakendus Seaded.
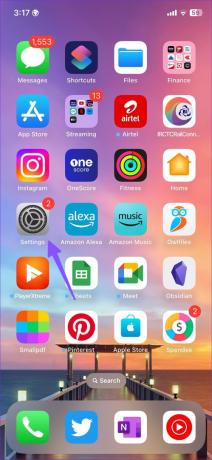
2. samm: Valige Üldine ja valige „iPhone'i teisaldamine või lähtestamine”.

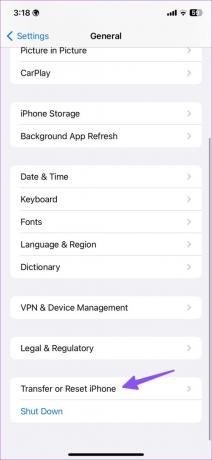
3. samm: Toksake Lähtesta ja valige Lähtesta võrgusätted.
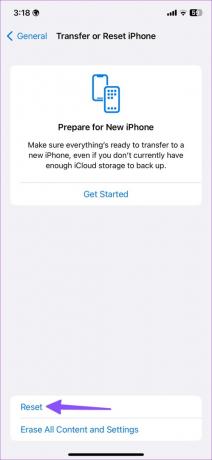

Mis juhtub, kui lähtestate oma telefoni võrguseaded? Vaadake meie postitust selle kohta, mis toimub võrguseadete lähtestamine iPhone'is ja Androidis.
10. Värskendage iOS-i tarkvara
Kui ükski trikk ei tööta, on aeg värskendada iOS-i uusimale versioonile, et sellised võrguprobleemid lahendada.
Samm 1: Avage oma iPhone'is rakendus Seaded ja valige Üldine.
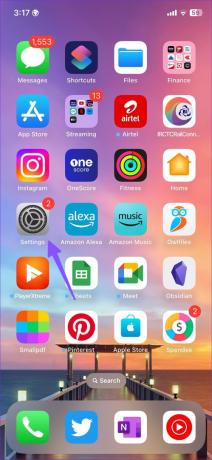

2. samm: Ootel värskenduste kontrollimiseks valige Tarkvaravärskendus. Kui neid on, installige iPhone'i iOS-i järg.
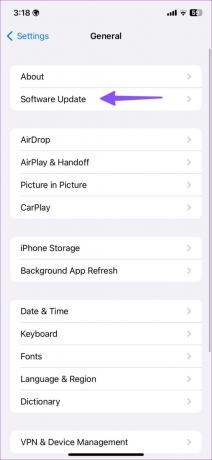
Mobiilandmete salvestamine iPhone'is
Kuigi see pole ideaalne lahendus, saate ajutiselt lubada lennukirežiimi ja jätkata oma iPhone'i kasutamist Wi-Fi-võrgus. Milline trikk teie jaoks töötas? Jagage oma järeldusi allolevates kommentaarides.
Viimati värskendatud 28. märtsil 2023
Ülaltoodud artikkel võib sisaldada sidusettevõtte linke, mis aitavad toetada Guiding Techi. See aga ei mõjuta meie toimetuslikku terviklikkust. Sisu jääb erapooletuks ja autentseks.
Kirjutatud
Parth Shah
Parth töötas varem EOTO.techis tehnilisi uudiseid kajastades. Praegu töötab ta Guiding Techis vabakutselisena, kirjutades rakenduste võrdlusest, õpetustest, tarkvaranõuannetest ja -nippidest ning sukeldudes sügavale iOS-i, Androidi, macOS-i ja Windowsi platvormidesse.



