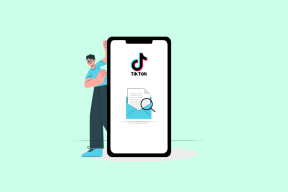Salvestusruumide funktsiooni kasutamine Windows 11-s
Miscellanea / / April 07, 2023
Kõik salvestusseadmed kipuvad pärast aastatepikkust pidevat kulumist üles ütlema – olgu selleks HDD (kõvaketas) või SSD (solid State Drive). Kuigi purunenud draivi on üsna lihtne asendada, on draivi tõrked siiski üks hullemaid asju, mis teie Windows 11 arvutiga juhtuda võib. Võite ühe silmapilguga kaotada kõik oma olulised andmed.

Õnneks saate selliseid stsenaariume vältida ja kaitsta oma andmeid draivi rikke tõttu, kasutades Windows 11 funktsiooni Storage Spaces. Ja siin on juhend, mis selgitab kõike, mida peaksite selle arvutis kasutamise kohta teadma.
Mis on Windows 11 salvestusruumid ja miks peaksite selle looma
Säilitusruumid on Windowsi sisseehitatud funktsioon, mis võimaldab teil luua massiivi/rühma kahest või enamast füüsilisest kõvast draivid, et luua suurem virtuaalne draiv või salvestusbassein, mida saate kasutada oma salvestamiseks ja kaitsmiseks andmeid.
Storage Spaces'iga loodud virtuaalsed draivid võivad näida toimivat nagu tavalised kõvakettad, kuid Peamine põhjus, miks peaksite oma Windows 11 arvutis salvestusruume looma, on selle vastupidavus ja mastaapsus.
- Vastupidavus viitab salvestusruumi võimele luua andmetest üks või mitu koopiat, mis on jagatud mitme draivi vahel, aidates kaitsta teie väärtuslikke andmeid draivi rikke eest.
- Skaleeritavus viitab salvestusruumi võimele laiendada oma kombineeritud salvestusruumi, lisades uusi draive, sisuliselt võimaldab teil laiendada virtuaalse draivi salvestusruumi, mis on füüsiliste ketaste puhul keeruline.
Kuidas luua Windows 11-s salvestusruumi
Salvestusruumi loomine võib tunduda keerulise protsessina, kuid seda on Windows 11 puhul lihtne teha. Erinevalt Windowsi varasematest versioonidest, mis põhinesid juhtpaneelil, muudab Windows 11 tänu oma salvestusruumide loomise palju lihtsamaks. uus ja täiustatud rakendus Seaded.
Siit saate teada, kuidas saate Windows 11 arvutis rakenduse Seaded abil hõlpsasti salvestusruumi luua.
Samm 1: Rakenduse Seaded avamiseks vajutage klahve Windows + I. Seejärel klõpsake nuppu Salvestusruum.
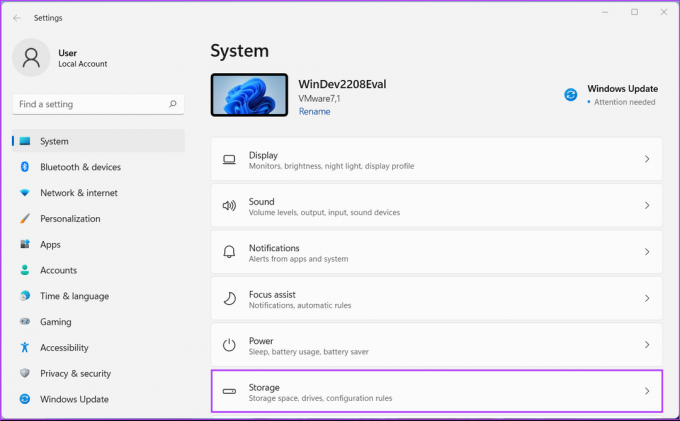
2. samm: Klõpsake kuval Salvestus rippmenüül "Täpsemad salvestusseaded".

3. samm: Klõpsake rippmenüüs „Täpsemad salvestusseaded” valikul „Salvestusruumid”.

4. samm: Järgmisena klõpsake käsul Loo salvestusbassein ja salvestusruum.

5. samm: Tippige salvestusbasseini nimi, klõpsates nime all olevat tekstikasti. Seejärel valige kettad, mida soovite basseini lisada.
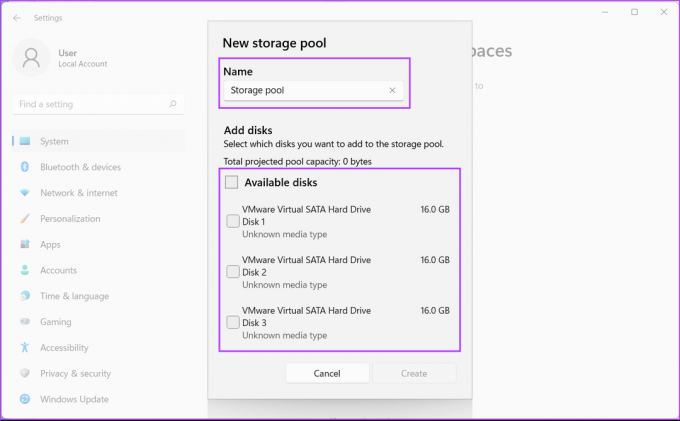
6. samm: Pärast salvestuskogumile nime määramist ja asjakohaste ketaste valimist klõpsake nuppu Loo.

Seejärel loob Windows mitme ketta ühendamise teel salvestusbasseini. Samuti palub Windows teil andmekaitsemehhanismi lubamiseks luua sellest salvestusruumi.
7. samm: Tippige salvestusruumi nimi, klõpsates nime all olevat tekstikasti. Seejärel sisestage loodava salvestusruumi suuruse määramiseks number.

8. samm: Valige vastupidavuse tüüp või andmekaitsemeetod, klõpsates rippmenüül „Kahesuunaline peegel”. Iga valik teeb järgmist.
- Lihtne valik võimaldab ühendada kaks draivi ilma andmekaitseta.
- Kahesuunalise peegli valimine loob andmetest ühe peegelkoopia ja võimaldab liita kaks andmekaitsega draivi kuni ühe draivi rikkeni.
- Kolmesuunalise peegli valimine loob andmetest kaks peegelkoopiat ja võimaldab liita viis draivi andmekaitsega kuni kahe draivi rikke jaoks.
- Pariteedi valimine võimaldab salvestada faile koos paarsusteabega kolmele draivile. Windows saab kasutada paarsusteavet andmete taastamiseks ühe draivi rikke korral.
- Kahepaarsuse valimine võimaldab salvestada faile paarsusteabega seitsmele draivile. Kahe draivi rikke korral saab Windows kasutada paarsusteavet andmete taastamiseks.
Seejärel klõpsake muudatuste salvestamiseks ja uue salvestusruumi loomiseks nuppu Loo.
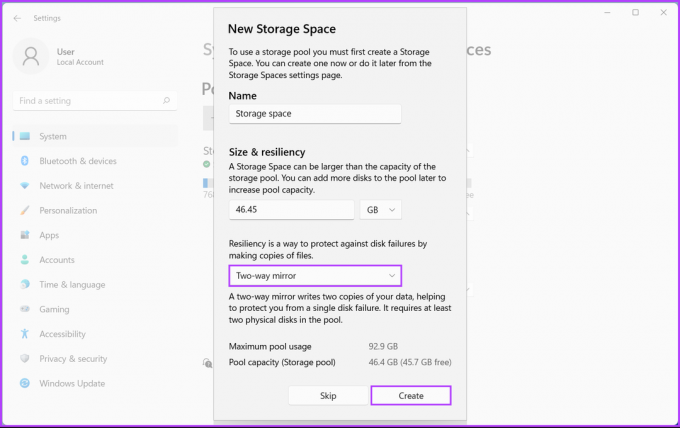
9. samm: Tippige uue köite nimi, klõpsates sildi all olevat tekstikasti. Seejärel klõpsake ripploendil Drive Letter, et määrata uuele köitele uus draivitäht.
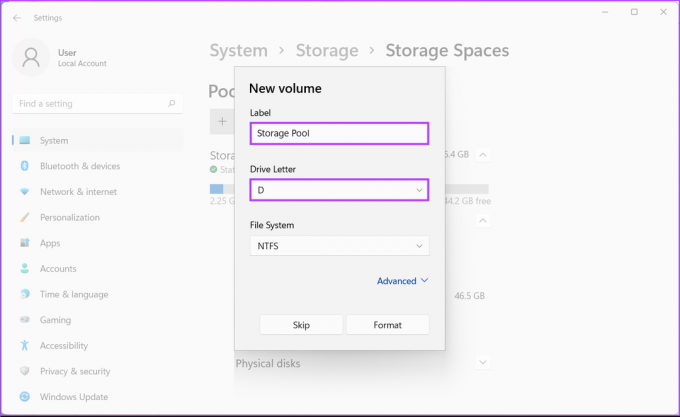
10. samm: Uue köite jaoks failisüsteemi valimiseks klõpsake failisüsteemi rippmenüüd. Seejärel klõpsake nuppu Vorming.
- Valige NTFS (uue tehnoloogia failisüsteem), kui kavatsete kasutada salvestusruumi andmete salvestamiseks standardse andmekaitsega andmete riknemise vastu.
- Valige ReFS (vastupidavus failisüsteem), kui kavatsete kasutada salvestusruumi suure hulga andmete salvestamiseks koos täiustatud andmekaitsega andmete riknemise vastu.

Pärast klõpsamist Vorminda peaks File Exploreris ilmuma uus ketta partitsioon draivitähega D. Vahepeal, kui draiv ebaõnnestub või soovite salvestusruumi uue kõvaketta lisamisega laiendada, saate hõlpsalt klõpsata rippmenüül Füüsilised kettad ja klõpsata nupul „Lisa kettad salvestusbasseini”.

Kaitske oma andmeid äkilise draivi rikke eest
Ülalmainitud lahendused aitavad teil salvestada kõik failid äsja loodud salvestusruumi. See on üsna sarnane veel ühe füüsilise draivi hankimisega, välja arvatud see, et saate salvestusruumi tõhusamalt korraldada. Samal ajal peaks teie Windows 11 arvuti olema valmis kaitsma teie väärtuslikke andmeid äkilise draivi rikke eest.
Viimati uuendatud 4. oktoobril 2022
Ülaltoodud artikkel võib sisaldada sidusettevõtte linke, mis aitavad toetada Guiding Techi. See aga ei mõjuta meie toimetuslikku terviklikkust. Sisu jääb erapooletuks ja autentseks.