Kuidas eemaldada Microsoft Teamsi koosolek Outlooki kutsest
Miscellanea / / April 07, 2023
Kas leiate sageli, et Teamsi koosolekud ajavad teie Outlooki kalendri segamini? Võib-olla lisasite kogemata Teamsi koosoleku kutsele, mis seda ei vaja? Olenemata põhjusest on Microsoft Teamsi koosoleku eemaldamine Outlooki kutsest lihtne ning see võib teie ajakava hajutada ja sujuvamaks muuta. Outlooki veebi- või töölauaversiooni abil saate seda teha järgmiselt.

Arutame kõiki võimalikke viise Teamsi koosoleku keelamiseks Outlooki kutsete kaudu, sealhulgas Outlook, Outlooki kalender, Windows ja Mac. Enne edasiliikumist on oluline märkida, et seadete muudatused rakenduvad ainult pärast muudatusi kavandatud koosolekutele. See ei mõjuta juba ajakavas olevaid. Seda öeldes alustame artikliga.
Kuidas Outlooki kalendris meeskonnakoosolekuid välja lülitada
Outlooki kalender on osa sellest Microsoft Office'i komplekt. See on Outlooki integreeritud nii, et saate kiiresti e-posti ja kalendri vahel vahetada. Kui keelate Teamsi koosolekukutsed, ei näe te neid enam oma Outlooki kalendris ega saa koosolekute meeldetuletusi. Kui see teile sobib, järgige alltoodud samme.
Samm 1: minge oma Windowsi või Maci arvutis eelistatud brauserist Outlooki kalendrisse ja logige oma kontole sisse.
Minge Outlooki kalendrisse

2. samm: klõpsake kalendri kohal vasakus ülanurgas nuppu Uus sündmus.
See avab võimaluse luua uus sündmus.
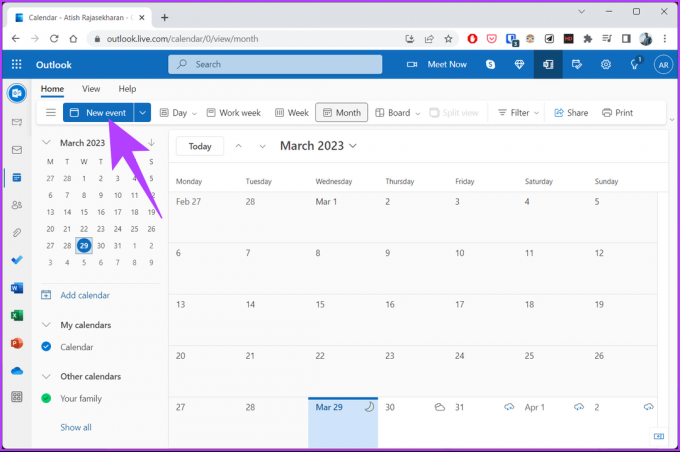
3. samm: Lülitage hüpikaknas välja Teamsi koosoleku valik valiku „Otsi asukohta” kõrval.
Märge: võite näha Skype'i koosolekuvalikut, olenevalt teie või teie administraatori eelistustest koosolekuvalikute suhtes.
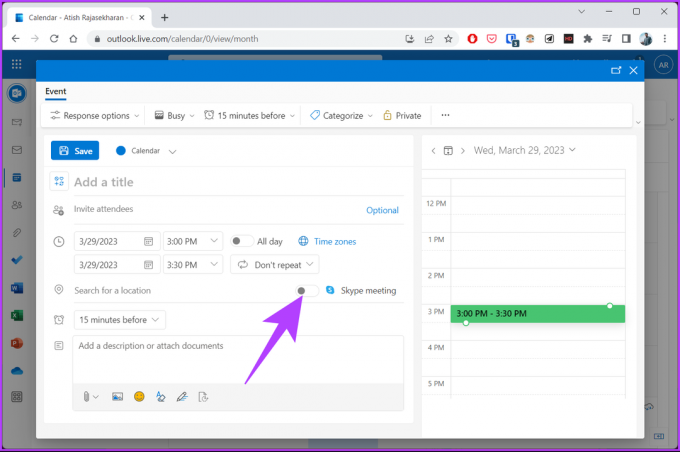
see on kõik. Olete Outlooki kalendris Teamsi koosolekud keelanud. Nüüd, kui olete selle keelanud, võiksite seda teada saada kuidas ajastada Google Meet Microsoft Outlookis. Kui soovite Outlooki kutse kaudu Teamsi koosoleku muul viisil välja lülitada, jätkake lugemist.
Kuidas Outlooki veebisaidilt meeskonna koosolekuid keelata
Lisaks Teamsi koosolekute eemaldamisele Outlooki kalendrist saate need Outlooki veebisaidil keelata. See on kasulik valik neile, kes eelistavad kasutada midagi muud peale Outlooki kalendri või soovivad eemaldada Teamsi koosolekuid liikvel olles kutsetest.
Samm 1: avage oma Windowsi või Maci arvutis eelistatud brauseris Outlook ja logige oma kontole sisse.
Minge Outlooki
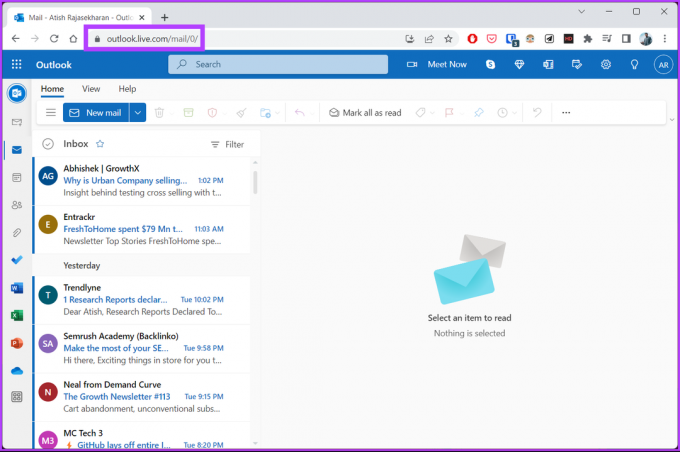
2. samm: klõpsake paremas ülanurgas hammasrattaikoonil.

3. samm: klõpsake rippmenüüs nuppu „Kuva kõik Outlooki sätted”.

4. samm: avage seadete aknas Kalender.
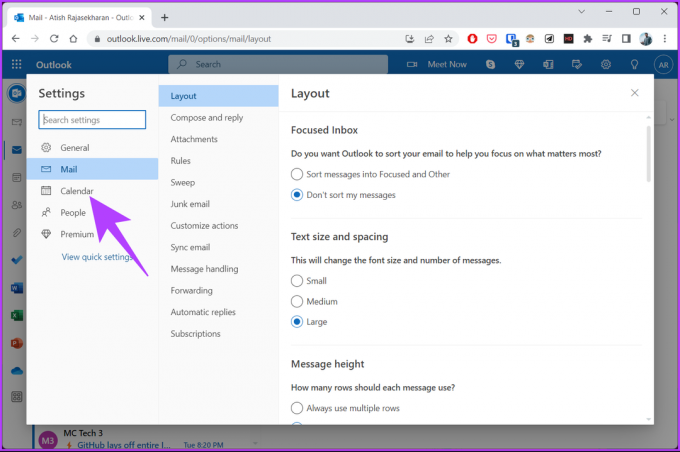
5. samm: Valige jaotises Kalender „Sündmused ja kutsed” ning tühjendage märkeruut „Lisa võrgukoosolekud kõigile koosolekutele”.

6. samm: Lõpuks klõpsake muudatuste rakendamiseks nuppu Salvesta.

Palun. Meeskonna koosolekud eemaldatakse nüüd Outlookist ilma teile probleeme tekitamata. Kui olete alati liikvel, erinevate ajavööndite lisamine Outlooki kalendrisse võib olla suureks abiks. Lisaks Teamsi koosolekute eemaldamisele Outlooki kutsetest veebis saate need eemaldada ka Outlooki töölaua Windowsi rakendusest. Liikuge järgmise meetodi juurde.
Kuidas eemaldada Outlook for Windowsi meeskonnakoosolek
See meetod võib töötada, kui kasutate oma meilide ja kalendri haldamiseks peamiselt töölauarakendust. Teamsi koosolekute Outlook for Windowsist eemaldamise toimingud erinevad samade toimingute käsitlemisest veebis. Seda on aga suhteliselt lihtne jälgida.
Samm 1: vajutage klaviatuuril Windowsi klahvi, tippige Väljavaadeja klõpsake nuppu Ava.
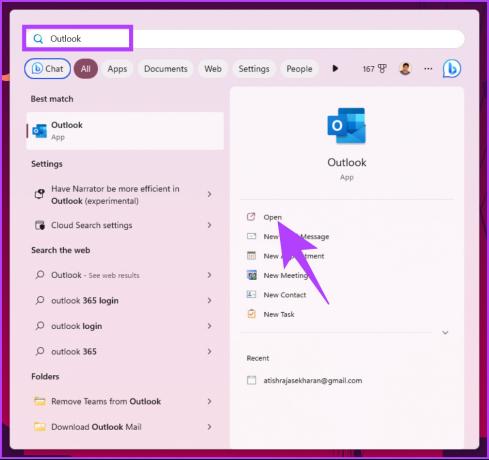
2. samm: pärast käivitamist avage ülemisel menüüribal suvand Fail.

3. samm: minge vahekaardil Teave jaotisesse Valikud.
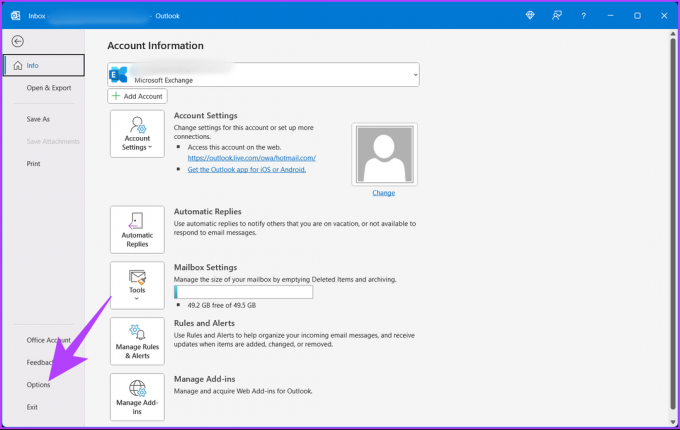
4. samm: valige Outlooki suvandite akna vasakpoolsest paanist Kalender.
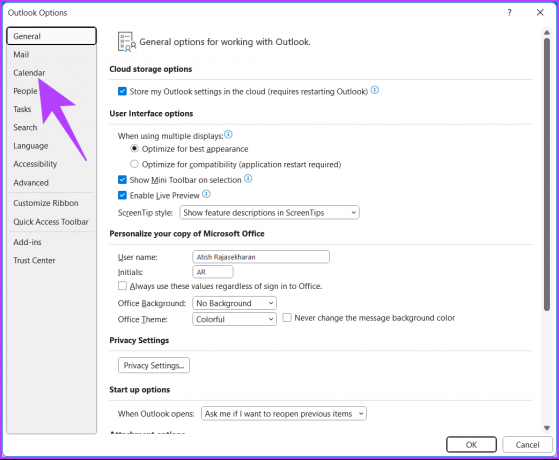
5. samm: jaotises Kalendri valikud tühjendage märkeruut „Lisa võrgukoosolek kõigile koosolekutele” ja klõpsake nuppu OK.
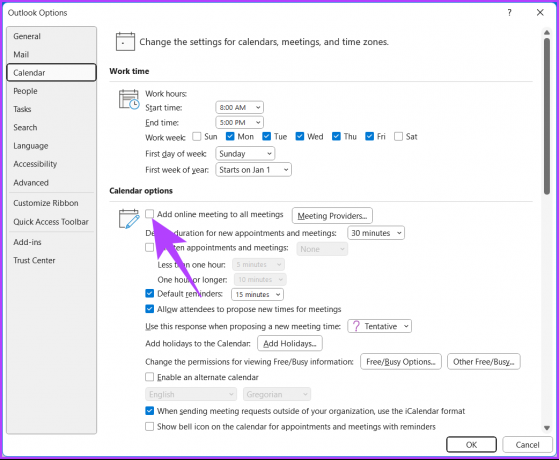
Siin on see. Pärast ülalnimetatud sammude järgimist keelasite Outlook for Windowsi Teamsi koosolekud. Isegi kui olete Teamsi Outlookist eemaldanud, võite kasutada oma arvutis Teamsi. siin on mõned parimad viisid Microsoft Teamsi kõrge CPU kasutuse parandamiseks Windowsis. Kui olete aga Maci kasutaja, liikuge järgmise meetodi juurde.
Meeskonna koosoleku eemaldamine Outlook for Macist
Kui kasutate oma Macis oma meilide ja koosolekute haldamiseks Outlooki töölauarakendust, olete võib-olla planeerinud Teamsi koosoleku, kasutades rakenduse integreeritud funktsiooni. Siin on, kuidas eemaldada Teamsi koosolek Outlooki kutsest, kasutades Maci töölauarakendust.
Samm 1: vajutage Command + Tühik, tippige Väljavaadeja vajutage Return.
Märge: Teise võimalusena saate Outlooki avada ka Launchpadist.

2. samm: klõpsake ülaosas Outlooki ja valige rippmenüüst Seaded.
Märge: Teise võimalusena vajutage Outlooki eelistuste akna avamiseks klahvikombinatsiooni +.

3. samm: Outlooki eelistuste akna jaotises Muu valige Kalender.

4. samm: Kalendri suvandite all valige nupp Seadista.

5. samm: Veebikoosoleku aknas tühjendage märkeruut „Lisa võrgukoosolek kõigile koosolekutele” ja klõpsake nuppu Salvesta.
Märge: võite näha Skype'i koosolekuvalikut, olenevalt teie või teie administraatori eelistustest koosolekuvalikute suhtes.
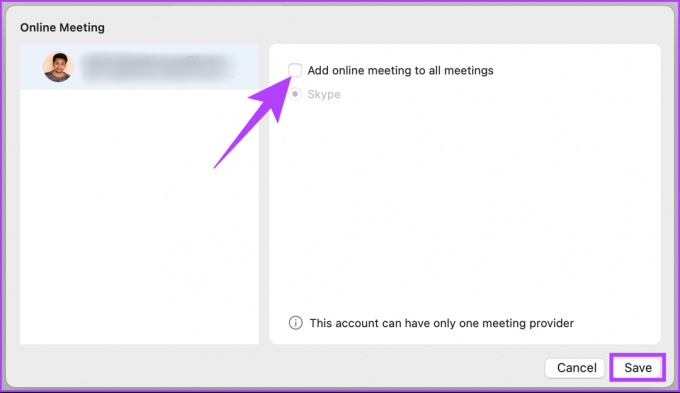
Sellega saate Teamsi koosoleku Outlooki kutsest hõlpsalt eemaldada. Kui teil on küsimusi, vaadake allolevat KKK jaotist.
KKK meeskonna koosoleku Outlooki kutsest eemaldamise kohta
Jah, kui eemaldate kellegi Teamsi koosolekult, saab ta teatise (e-kirjaga), et ta on eemaldatud. Eemaldamise põhjust aga ei täpsustata. Samuti ei saa nad koosolekuga uuesti liituda, kui koosoleku korraldaja pole seda uuesti kutsunud.
Koosoleku kustutamine Outlookis eemaldab selle teie kalendrist, kuid mitte kõigi jaoks. Kui olete koosoleku korraldaja ja soovite koosoleku kõigi jaoks tühistada, saate valida Kustutamise asemel koosoleku tühistamise valik. See on siis, kui kustutate koosoleku ja saadate kõigile osalejatele tühistamisteate, eemaldades selle nende kalendritest.
Tühjendage oma Outlooki kutsed
Teamsi koosoleku eemaldamine Outlooki kutsest on lihtne protsess, mis aitab tagada selge suhtluse teie adressaatidega. Järgides selles artiklis kirjeldatud samme, saate Microsoft Teamsi koosolekuid Outlooki kutsetest hõlpsalt eemaldada. Võib-olla soovite ka lugeda kuidas lisada suumi koosolekuid Outlooki kalendrisse.
Viimati värskendatud 29. märtsil 2023
Ülaltoodud artikkel võib sisaldada sidusettevõtte linke, mis aitavad toetada Guiding Techi. See aga ei mõjuta meie toimetuslikku terviklikkust. Sisu jääb erapooletuks ja autentseks.



