7 parimat viisi, kuidas Microsoft Store'is lehte ei saanud laadida
Miscellanea / / April 07, 2023
Microsoft Store on ametlik turg rakenduste ja mängude allalaadimiseks Windowsis. Sealt rakendusi alla laadides võite saada tühjalt kohalt veateate „Lehte ei saanud laadida” ja see takistab teil oma lemmikrakendusi või -mänge hankimast.

Microsoft Store'i tõrkega „Lehte ei saanud laadida” on sageli kaasas salapärased veakoodid, nagu 0x80131500, 0x80131505, 0x00000194 ja nii edasi. Kui teil esineb a sarnane viga, kasutage juhendis toodud lahendusi, et probleemi lõplikult lahendada.
1. Lülitage Interneti-ühenduse jaoks välja puhverserver
Kuna tõrge „Lehte ei saanud laadida” ilmneb siis, kui Microsoft Store ei suuda oma serveritega ühendust luua, peate esmalt kontrollima Interneti-ühenduse kvaliteeti. Avage brauseri vahekaart ja proovige laadida veebisait, et kontrollida, kas teie Internet töötab.
Lisaks, kui kasutate puhverserverit, proovige see allolevaid samme järgides välja lülitada.
Samm 1: Rakenduse Seaded käivitamiseks vajutage Windowsi klahvi + I. Klõpsake vasakpoolsel külgribal valikul Võrk ja internet ning valige parempoolselt paanilt Puhverserver.
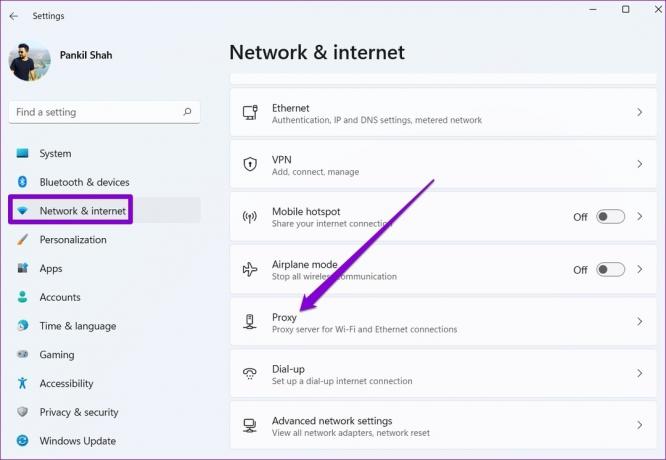
2. samm: Lülitage kõik puhverserveri seaded välja.

2. Käivitage Windows Store'i rakenduste tõrkeotsing
Windows 10 ja 11 sisaldavad lahendamiseks spetsiaalset tõrkeotsijat levinud Microsoft Store'i probleemid. Kuigi see ei garanteeri iga vea parandamist, on see tõrkeotsing, mida tasub proovida.
Samm 1: Klõpsake tegumiribal otsinguikooni ja tippige see tõrkeotsingu seadedja vajutage selle avamiseks rakenduses Seaded.

2. samm: Valige Muud veaotsingud.

3. samm: Klõpsake Windows Store'i rakenduste kõrval olevat nuppu Käivita.

3. Kasutage Interneti-atribuutides TLS 1.2 ja TLS 1.3
TLS (või transpordikihi turvalisus) on krüptograafiline protokoll, mis kaitseb andmeid võrgusuhtluse ajal. Mitu Microsofti foorumite kasutajad teatasid vea „Lehte ei saanud laadida” parandamisest TLS 1.2 ja TLS 1.3 krüptoprotokollide lubamisega. Võite ka proovida.
Samm 1: Otsingumenüü avamiseks vajutage Windowsi klahvi + S, tippige Interneti-võimalused kastis ja vajutage sisestusklahvi.

2. samm: Interneti-atribuutide akna valikutes klõpsake vahekaarti Täpsemalt ja tühjendage märkeruudud valikute Kasuta SSL 3.0, Kasuta TLS 1.0 ja Kasuta TLS 1.1 ruute.

3. samm: Veenduge, et märkeruudud Kasuta TLS 1.2 ja Kasuta TLS 1.3 on märgitud. Seejärel klõpsake nuppu Rakenda ja seejärel nuppu OK.

4. Logi välja ja uuesti sisse
Konto uuesti sünkroonimiseks võite Microsoft Store'i rakendusest välja logida ja uuesti sisse logida. See peaks aitama lahendada kõik teie konto autentimisprobleemid, mis võisid teie arvutis käivitada tõrketeate „Lehte ei saanud laadida”.
Microsoft Store'is klõpsake paremas ülanurgas oma profiilipilti ja valige Logi välja. Pärast seda taaskäivitage rakendus ja logige tagasi oma kontole.

5. Seadke õige süsteemi kuupäev ja kellaaeg
Windowsi rakendustel, sealhulgas Microsoft Store'il, võib olla probleeme serveritega ühenduse loomisel, kui teie arvutis on vale kuupäev või kellaaeg. Kuupäeva ja kellaaja käsitsi parandamise asemel võite konfigureerida Windowsi kasutama võrgu pakutavat kuupäeva ja kellaaega.
Samm 1: Paremklõpsake ikooni Start ja valige loendist Sätted.

2. samm: Klõpsake vasakpoolsel külgribal valikut Kellaaeg ja keel ning parempoolsel paanil nuppu Kuupäev ja kellaaeg.

3. samm: Lülitage sisse lülitid valikutele „Määra aeg automaatselt” ja „Määra ajavöönd automaatselt”.

6. Parandage või lähtestage Microsoft Store'i rakendus
Microsoft Store'i rakenduse parandamine võib aidata ka erinevate ühenduse vigade korral. Kuigi Windows võimaldab teil rakendust parandada mitmel erineval viisil, kõige lihtsam on seda teha rakenduse Seaded kaudu.
Samm 1: Rakenduse Seaded avamiseks vajutage Windowsi klahvi + I. Valige vasakpoolselt külgribal Rakendused ja klõpsake parempoolsel paanil Installitud rakendused.

2. samm: Kerige alla, et leida loendist Microsoft Store. Klõpsake selle kõrval olevat kolme punktiga menüüikooni ja valige Täpsemad suvandid.

3. samm: Klõpsake nuppu Remont.

Pärast protsessi lõppu peaksite nupu Remondi kõrval nägema linnukest.
Kui viga pärast Microsoft Store'i rakenduse parandamist püsib, võite proovida selle samast menüüst lähtestada.

7. Registreerige PowerShelliga uuesti Microsoft Store
Lõpuks, kui miski muu ei tööta, võite kasutada Windows PowerShell Microsoft Store'i oma süsteemis uuesti registreerimiseks. Ärge muretsege, see pole nii hirmutav, kui see kõlab. Siin on juhised, mida saate järgida.
Samm 1: Klõpsake tegumiribal otsinguikooni ja tippige see Windows PowerShellja valige Käivita administraatorina.

2. samm: Kui kuvatakse kasutajakonto kontrolli (UAC) viip, valige Jah.

3. samm: Kleepige PowerShelli aknas järgmine käsk ja vajutage sisestusklahvi.
Get-AppxPackage -AllUsers *WindowsStore* | Foreach {Add-AppxPackage -DisableDevelopmentMode -Registreeri "$($_.InstallLocation)\AppXManifest.xml"}

Pärast seda taaskäivitage arvuti ja Microsoft Store'il kulub mõni sekund, et sünkroonida asjad teie kontoga.
Hangi oma rakendused
Töökindlus pole esimene asi, mis Microsoft Store'i rakendusele mõeldes meelde tuleb. Vead, nagu „Lehte ei saanud laadida”, võivad sageli teie kasutuskogemust rikkuda. Loodetavasti olid ülalmainitud parandused abiks ja pääsete juurde Microsoft Store'i.
Viimati uuendatud 03. jaanuaril 2023
Ülaltoodud artikkel võib sisaldada sidusettevõtte linke, mis aitavad toetada Guiding Techi. See aga ei mõjuta meie toimetuslikku terviklikkust. Sisu jääb erapooletuks ja autentseks.
Kirjutatud
Pankil Shah
Pankil on elukutselt ehitusinsener, kes alustas oma teekonda kirjanikuna EOTO.techis. Hiljuti liitus ta Guiding Techiga vabakutselise kirjanikuna, et jagada Androidi, iOS-i, Windowsi ja veebi jaoks juhiseid, selgitusi, ostujuhendeid, näpunäiteid ja nippe.



