Kuidas muuta failinime ja ekraanipiltide allalaadimise asukohta Macis
Miscellanea / / April 07, 2023
Ekraanipiltide tegemine Macis on lihtne ja kiire. Saate koheselt jäädvustage ja redigeerige oma Macis ekraanipilte kasutamiseks vastavalt teie vajadustele. Teie Mac salvestab selle faili vaikimisi kausta Desktop alati, kui teete ekraanipildi. Lisaks järgib teie Mac iga ekraanipildi faili vaikefailide nimetamise skeemi.

Kui teete mitu ekraanipilti järjest, võivad nende piltide failinimed olla segadusttekitavad. Õnneks saate muuta failinime ja asukohta konkreetseks kaustaks. Siin on, kuidas muuta oma Macis ekraanipiltide failinime ja allalaadimiskohta.
Kuidas muuta ekraanipildi faili nime
Tavaliselt salvestab macOS ekraanipildi failinime vormingus 'Screenshot Date Time'. Mõnikord on raske meelde jätta konkreetseid ekraanipilte ja soovite kasutada konkreetseid nimesid. Siin on, kuidas muuta ekraanipiltide failide nimesid, kui need teie Maci salvestatakse.
Samm 1: Spotlighti otsingu avamiseks vajutage Command + tühikuklahvi, tippige terminal, ja vajutage Return

2. samm: Tippige järgmine käsk ja vajutage Return. Saate ekraanipiltide jaoks asendada nime GT soovitud nimega:
vaikimisi kirjutada com.apple.screencapture nimi "GT"
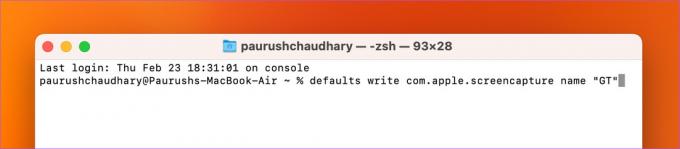
3. samm: Tippige järgmine käsk ja vajutage Return:
killall SystemUIServer

Sulgege terminali aken ja nüüd märkate oma Macis ekraanipiltide uut failinime. Näete endiselt ekraanipildi kuupäeva ja kellaaega koos uue failinimega.
Boonusnõuanne – kuidas kasutada Macis ekraanipildi vaikefailinime
Kui soovite oma Macis naasta ekraanipiltide vaikefailinime kasutamiseks, tehke seda terminali abil järgmiselt.
Samm 1: Spotlighti otsingu avamiseks vajutage Command + tühikuklahvi, tippige terminal, ja vajutage Return.

2. samm: Tippige järgmine käsk ja vajutage Return:
vaikimisi kirjutage com.apple.screencapture nimi "Screenshot"

Kui kasutate macOS-i ja OS X-i vanemat versiooni, saate ülalmainitud käsus kasutada 'Screenshot' asemel 'Screenshot'.
Kuidas muuta allalaadimise asukohta Macis
Allalaadimiste kaust on koht, kuhu kõik ekraanipildid teie Macis vaikimisi salvestatakse. Aja jooksul on teil kausta Allalaadimised salvestatud palju muid faile. Seetõttu võib ekraanipiltide leidmine osutuda keeruliseks. Seetõttu jagame nüüd samme teie ekraanipiltide allalaadimiskoha muutmiseks Macis.
Allalaadimiskoha muutmiseks kasutage utiliiti Screenshot
Siin on, kuidas määrata kaust oma Maci ekraanipiltide salvestamise sihtkohaks.
Samm 1: Ekraanipildi utiliidi avamiseks vajutage klahvikombinatsiooni Command + Shift + 5.
2. samm: Klõpsake ekraanipildi tööriistaribal valikul Valikud.

3. samm: Jaotises Salvesta asukoht valige vaikevalikutest oma asukoht.
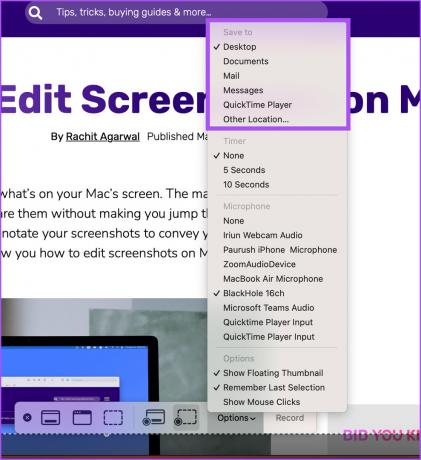
Macis kausta valimiseks valige Muu asukoht.
4. samm: Lisage uus kaust või valige olemasolev. Seejärel klõpsake paremas alanurgas nuppu Vali.

See valib ekraanipiltide salvestamiseks uue asukoha.
Saate järgida samu samme, et naasta oma ekraanipiltide eelmisele vaikeasukohale.
Kasutage allalaadimiskoha muutmiseks terminali
See on täiustatud meetod ja soovitame seda kasutada ainult siis, kui te ei ole eelmisega, mis kasutab ekraanipildi utiliiti, rahul. Siin on, kuidas saate terminali rakenduse abil ekraanipiltide allalaadimiskohta muuta.
Samm 1: Spotlighti otsingu avamiseks vajutage Command + tühikuklahvi, tippige terminal, ja vajutage Return.

2. samm: Tippige järgmine käsk ja vajutage Return.
vaikimisi kirjutage com.apple.screencapture asukoht ~/Allalaadimised
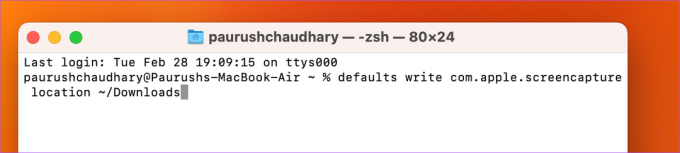
"Allalaadimiste" asemel saate ekraanipiltide salvestamiseks sisestada eelistatud asukoha nime.
3. samm: Muudatuste rakendamiseks tippige järgmine käsk ja vajutage Return.
killall SystemUIServer
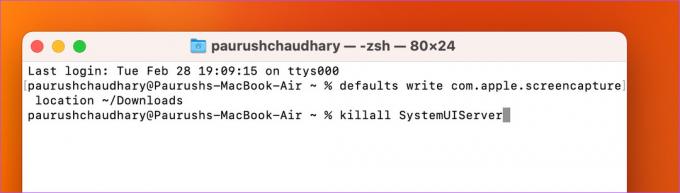
Sulgege aken ja Mac salvestab teie ekraanipildid uude allalaadimiskohta.
Kui soovite naasta eelmisele vaikeasukohale, avage rakendus Terminal ja kasutage järgmist käsku.
vaikimisi kirjutage com.apple.screencapture asukoht ~/Desktop
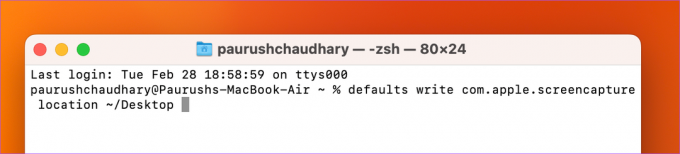
Kui olete valmis, tippige muudatuste rakendamiseks järgmine käsk.
killall SystemUIServer
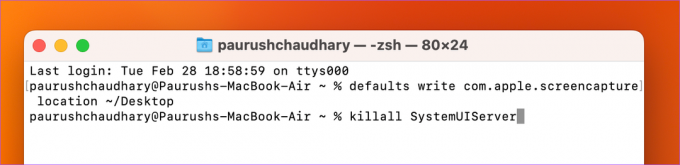
Hallake oma ekraanipilte
Need näpunäited aitavad teil hallata ekraanipilte pärast nende jäädvustamist Macis. Saate jäädvustada kogu ekraani või ekraani osa. Kuid need piirduvad teie Maci ekraani vaatealaga. Seetõttu tutvustas Apple ekraanipiltide kerimise funktsiooni MacOS Mojave väljalaskest. Kui soovite vältida samast veebilehest mitme ekraanipildi tegemist, võite kasutada mõnda hämmastavad tööriistad keritavate ekraanipiltide jäädvustamiseks oma Macis.
Viimati uuendatud 28. veebruaril 2023
Ülaltoodud artikkel võib sisaldada sidusettevõtte linke, mis aitavad toetada Guiding Techi. See aga ei mõjuta meie toimetuslikku terviklikkust. Sisu jääb erapooletuks ja autentseks.
Kirjutatud
Paurush Chaudhary
Tehnoloogiamaailma demüstifitseerimine kõige lihtsamal viisil ja igapäevaste nutitelefonide, sülearvutite, telerite ja sisu voogesituse platvormidega seotud probleemide lahendamine.



