6 parimat parandust e-posti allkirja jaoks, mida Maci rakenduses Mail ei kuvata
Miscellanea / / April 07, 2023
Oma meilide isiklikuks muutmiseks saate seda teha lisage rakenduses Mail oma meiliallkiri oma Macis. Allkirja lisamine aitab luua muljet, kui saadate e-kirju oma professionaalsetele kontaktidele. See on lühike teabelõik, mis kinnitab ja tähistab teie elukutset või huve. Aga mis siis, kui meiliallkiri ei ilmu korralikult?

Mõned kasutajad kurdavad, et nende e-posti allkirja ei kuvata enam rakenduses Apple Mail. Olenemata sellest, kas allkiri pole korralikult renderdatud või miski blokeeritud, saate probleemi hõlpsalt lahendada. Siin on mõned töötavad lahendused, kuidas parandada, kui teie meiliallkiri ei ilmu Maci rakenduses Mail.
1. Kontrollige, kas teie allkiri on valitud
Maci rakendus Mail võimaldab teil lisada mitu meilikontot ja neile vastavaid allkirju. Seetõttu soovitame kontrollida, kas konkreetne meiliallkiri on rakenduses Mail valitud või mitte.
Samm 1: Spotlighti otsingu avamiseks vajutage Command + tühikuklahvi, tippige post, ja vajutage Return.

2. samm: Klõpsake vasakus ülanurgas nuppu Mail.

3. samm: Valige valikute loendist Sätted.

4. samm: Klõpsake üldise akna ülaosas nuppu Allkirjad.

5. samm: Valige vasakpoolsest paneelist oma meilikonto.

6. samm: Valige oma e-posti allkiri, kui seda pole varem valitud.
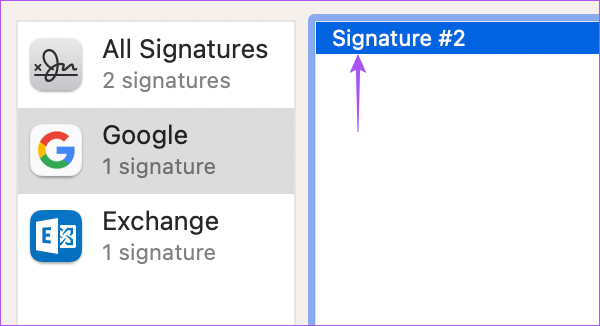
7. samm: Sulgege aken ja kontrollige, kas probleem on lahendatud.
2. Lohistage oma allkiri teisele meilikontole
Lahendus soovitatud ametlikel Apple'i kogukonna foorumitel tähistab meiliallkirja lohistamist teisele meilikontole. Ilmselt lahendas see probleemi, et meilisignatuur ei ilmunud Maci rakenduses Mail. Kuid pidage meeles, et see lahendus on rakendatav ainult siis, kui teil on rakendusse Mail sisse logitud rohkem kui üks meilikonto.
Siin on, kuidas saate sama proovida.
Samm 1: Spotlighti otsingu avamiseks vajutage Command + tühikuklahvi, tippige post, ja vajutage Return.

2. samm: Klõpsake vasakus ülanurgas nuppu Mail.

3. samm: Valige valikute loendist Sätted.

4. samm: Klõpsake üldise akna ülaosas nuppu Allkirjad.

5. samm: Valige vasakpoolsest paneelist Kõik allkirjad.

6. samm: Valige allkiri ja lohistage see meilikontole, kus soovite seda meilide koostamise ajal kasutada.
7. samm: Sulgege aken ja kontrollige, kas probleem on lahendatud.
3. Lubage oma e-posti konto uuesti
Saate oma meilikonto kustutada ja uuesti lisada oma Maci rakenduses Mail. See laadib kõik teie meiliandmed uuesti alla ja kuvab ka teie vastava e-posti allkirja.
Samm 1: Spotlighti otsingu avamiseks vajutage Command + tühikuklahvi, tippige post, ja vajutage Return.

2. samm: Klõpsake vasakus ülanurgas nuppu Mail.

3. samm: Valige valikute loendist Sätted.

4. samm: Klõpsake üldise akna ülaosas nuppu Allkirjad.

5. samm: Valige vasakpoolselt paneelilt oma meilikonto ja klõpsake selle kustutamiseks vasakpoolses alanurgas miinusikooni.

6. samm: E-posti konto uuesti lisamiseks klõpsake vasakus alanurgas plussikooni.

7. samm: Lisage sellele meilikontole veel kord oma allkiri.

Pärast seda sulgege aken ja kontrollige, kas probleem on lahendatud.
4. Sundige sulgema ja taaskäivitage rakendus Mail
Andke Apple Maili rakendusele oma Macis uus algus. See peatab kõik kinnijäänud protsessid või toimingud rakenduse Mail järjekorras. See on parem kui Maci taaskäivitamine. Siit saate teada, kuidas saate rakenduse Mail sundida sulgema ja taaskäivitada.
Samm 1: Klõpsake vasakus ülanurgas Apple'i logol.

2. samm: Valige Force Quit.

3. samm: Valige rakendus Mail ja klõpsake paremas alanurgas nuppu Force Quit.

4. samm: Taaskäivitage rakendus Mail ja kontrollige, kas probleem on lahendatud.

5. Kontrollige, kas iCloudi sünkroonimine on lubatud
Teine tõrkeotsingu meetod, mida saate kasutada, on kontrollida, kas teie Maci rakendus Mail sünkroonib teie iCloudi kontoga. Siin on, kuidas sama kontrollida.
Samm 1: Spotlighti otsingu avamiseks vajutage Command + tühikuklahvi, tippige Süsteemisätted, ja vajutage Return.

2. samm: Klõpsake vasakus ülanurgas oma profiili nimel.

3. samm: Klõpsake iCloudil.

4. samm: Klõpsake iCloud Drive.

5. samm: Klõpsake valiku „Rakenduste sünkroonimine iCloud Drive’iga” kõrval olevat nuppu Valikud.

6. samm: Kerige jaotises Dokumendid alla ja kontrollige, kas rakendus Mail on lubatud.

Kui ei, klõpsake sama lubamiseks märkeruutu.
7. samm: Sulgege paremas ülanurgas valikul Valmis.

8. samm: Sulgege aken ja avage rakendus Mail, et kontrollida, kas probleem on lahendatud.

6. Värskendage rakendust Mail
Viimane abinõu, kui probleem pole praegu lahendatud, on värskendada Maci rakenduse Mail versiooni. Selleks peate värskendama macOS-i versiooni.
Samm 1: Spotlighti otsingu avamiseks vajutage Command + tühikuklahvi, tippige Kontrollige tarkvaravärskendusi, ja vajutage Return.

2. samm: Kui värskendus on saadaval, laadige see alla ja installige.
3. samm: Pärast värskenduse installimist ja Maci taaskäivitamist avage uuesti rakendus Mail ja kontrollige, kas probleem on lahendatud.

Allkirjastage oma e-kirjad
Need lahendused peaksid aitama, muutes teie allkirja Maci rakenduses Apple Mail. Samuti saate lugeda meie postitust aadressil kuidas lisada e-posti allkirjale pilt Maci rakenduses Mail.
Viimati värskendatud 13. veebruaril 2023
Ülaltoodud artikkel võib sisaldada sidusettevõtte linke, mis aitavad toetada Guiding Techi. See aga ei mõjuta meie toimetuslikku terviklikkust. Sisu jääb erapooletuks ja autentseks.
Kirjutatud
Paurush Chaudhary
Tehnoloogiamaailma demüstifitseerimine kõige lihtsamal viisil ja igapäevaste nutitelefonide, sülearvutite, telerite ja sisu voogesituse platvormidega seotud probleemide lahendamine.



