Kuidas Windows 10 Bluetooth-seadmeid ümber nimetada
Miscellanea / / November 28, 2021
Kui ühendate Windows 10-s Bluetooth-seadme, näete oma Bluetooth-seadme nime, mille on määranud seadme tootja. Seega, kui ühendate oma nutitelefonid või kõrvaklapid, siis kuvatakse nimi seadme vaiketootja nimi. See juhtub nii, et kasutajad saavad hõlpsasti tuvastada ja ühendada oma Bluetooth-seadmed operatsioonisüsteemis Windows 10. Siiski võite soovida oma Bluetooth-seadmed Windows 10-s ümber nimetada, kuna teil võib olla mitu sarnast nimega seadet. Mõistame, et see võib segadusse ajada teie Bluetoothi loendis olevate Bluetooth-seadmete sarnaste nimedega. Seetõttu oleme teie abistamiseks kaasanud juhendi, mis aitab Windows 10 Bluetooth-seadmeid ümber nimetada.
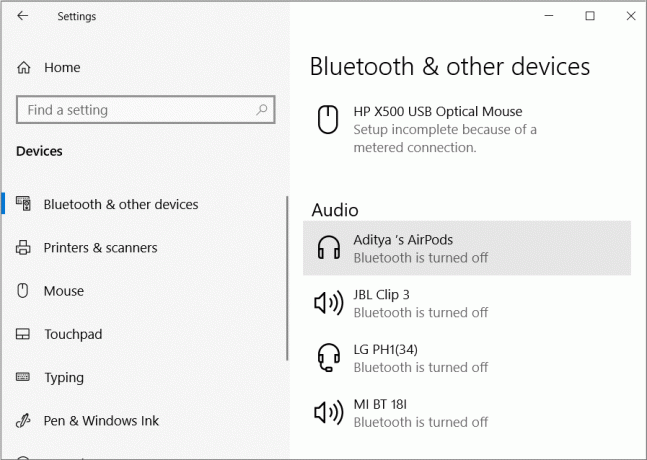
Sisu
- Bluetooth-seadmete ümbernimetamine opsüsteemis Windows 10
- Millised on Windows 10 Bluetooth-seadmete ümbernimetamise põhjused?
- Bluetooth-seadmete ümbernimetamise viisid opsüsteemis Windows 10
- 1. meetod: nimetage Bluetooth-seade ümber juhtpaneeli kaudu
- 2. meetod: nimetage oma Windows 10 arvuti Bluetoothi nimi ümber
Bluetooth-seadmete ümbernimetamine opsüsteemis Windows 10
Millised on Windows 10 Bluetooth-seadmete ümbernimetamise põhjused?
Peamine põhjus, miks muuta Bluetooth seadme nimi operatsioonisüsteemis Windows 10 on tingitud sellest, et kui ühendate Bluetooth-seadme Windows 10 arvutiga, kuvatakse nimi, mille on määranud seadme tootja. Näiteks ei pea Sony DSLR-i ühendamine teie Windows 10-s kuvama kui Sony_ILCE6000Y; selle asemel saate nime muuta millekski lihtsaks, näiteks Sony DSLR-iks.
Bluetooth-seadmete ümbernimetamise viisid opsüsteemis Windows 10
Meil on juhend, mida saate oma Windows 10 Bluetooth-seadmete ümbernimetamiseks järgida. Siin on meetodid, mida saate arvuti Bluetooth-seadmete ümbernimetamiseks järgida.
1. meetod: nimetage Bluetooth-seade ümber juhtpaneeli kaudu
Seda meetodit saate kasutada oma Windows 10 arvutiga ühendatud Bluetooth-seadme hõlpsaks ümbernimetamiseks. Seega, kui teie Bluetooth-seadmel on üsna keeruline nimi ja soovite selle millekski lihtsaks ümber nimetada, võite järgida neid samme.
1. Esimene samm on lülitage Bluetooth sisse Windows 10 arvuti ja seadme jaoks, millega soovite ühenduse luua.

2. Nüüd oodake, kuni mõlemad Bluetooth-seadmed ühenduse loovad.
3. Kui olete mõlemad seadmed Bluetoothi kaudu ühendanud, peate avama juhtpaneeli. Juhtpaneeli avamiseks saate kasutada käivitamise dialoogiboksi. Vajutage Windowsi klahvi + R klahvi käivitamiseks Käivita dialoogiboks ja tippige "Kontrollpaneel" ja seejärel vajutage sisestusklahvi.

4. Juhtpaneelil peate avama Riistvara ja heli osa.

5. Nüüd klõpsake nuppu Seadmed ja printerid kuvatavast valikute loendist.

6. Jaotises Seadmed ja printerid peate seda tegema valige ühendatud seade mille soovite siis ümber nimetada paremklõpsake sellel ja vali Omadused valik.
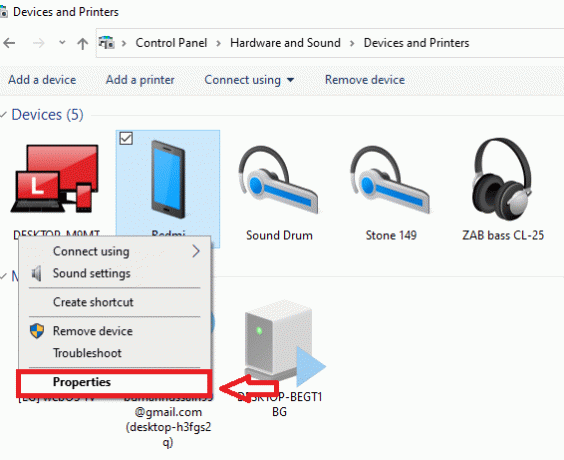
7. Ilmub uus aken, kus Bluetoothi vahekaardi all näete oma ühendatud seadme vaikenime.

8. Vaikenime saate muuta, klõpsates nimeväljal ja nimetades selle ümber vastavalt oma eelistustele. Selles etapis saate hõlpsalt nimetage Bluetooth-seade ümber ja klõpsake edasi Rakenda muudatuste salvestamiseks.
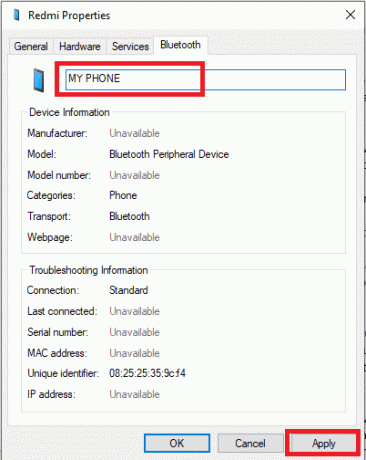
9. Nüüd lülitage ühendatud seade välja mille olete ümber nimetanud. Uute muudatuste rakendamiseks on oluline uute muudatuste rakendamiseks seadmed lahti ühendada ja uuesti ühendada.
10. Pärast seadme väljalülitamist peate seda tegema Ühendage seade uuesti, et kontrollida, kas Bluetoothi nimi muutub või mitte.
11. Avage uuesti oma arvuti juhtpaneel, minge jaotisse Riistvara ja heli ning seejärel klõpsake nuppu Seadmed ja printerid.
12. Seadmete ja printerite all näete hiljuti muudetud Bluetooth-seadme nime. Kuvatav Bluetoothi nimi on ühendatud Bluetooth-seadme uus värskendatud nimi.
Kui olete oma ühendatud Bluetooth-seadme nime muutnud, näete seda nime iga kord, kui ühendate selle Bluetooth-seadme Windows 10-s. Siiski on tõenäoline, et kui seadme draiver saab värskenduse, lähtestatakse teie Bluetooth-seadme nimi vaikeväärtusele.
Veelgi enam, kui eemaldate ühendatud Bluetooth-seadme seotud loendist ja sidute selle uuesti Windows 10-s, näete oma Bluetooth-seadme vaikenime, mille peate võib-olla uuesti ümber nimetama, järgides ülaltoodud juhiseid sammud.
Lisaks, kui muudate oma Bluetooth-seadme nime oma Windows 10 süsteemis, rakendub muudetud nimi ainult teie süsteemile. See tähendab, et kui ühendate sama Bluetooth-seadme mõne teise Windows 10 arvutiga, näete vaikenime, mille seadme tootja määrab.
Loe ka:Parandage Bluetoothi madal helitugevus Androidis
2. meetod: nimetage oma Windows 10 arvuti Bluetoothi nimi ümber
Selle meetodi abil saate oma Windows 10 arvuti Bluetoothi nime ümber nimetada, mis kuvatakse teistes Bluetooth-seadmetes. Selle meetodi puhul saate järgida neid samme.
1. Esimene samm on avada Seaded rakendus teie Windows 10 süsteemis. Selle jaoks, Vajutage Windowsi klahvi + I Seadete avamiseks.
2. Seadetes peate klõpsama nuppu Süsteem osa.

3. Otsige üles ja avage jaotises Süsteem 'Teave' vahekaart ekraani vasakust paneelist.
4. Näete valikut Nimeta see arvuti ümber. Klõpsake seda oma Windows 10 arvuti ümbernimetamiseks.

5. Ilmub aken, kus saate hõlpsalt tippige oma arvutile uus nimi.

6. Pärast arvuti ümbernimetamist klõpsake nuppu Edasi jätkama.
7. Valige suvand Taaskäivita kohe.
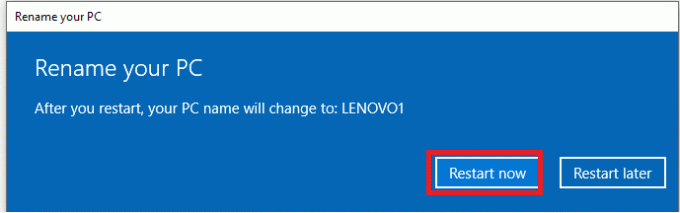
8. Kui olete arvuti taaskäivitanud, saate avada Bluetoothi sätte, et kontrollida, kas see on olemas leitava Bluetoothi nime muutmine.
Soovitatav:
- Bluetooth-seadme ühendamine opsüsteemis Windows 10
- Bluetoothi probleemide lahendamine opsüsteemis Windows 10
- Kuidas teisaldada faile Androidi sisemälust SD-kaardile
Loodame, et ülaltoodud juhendist oli abi ja teil oli see võimalus nimetage oma Windows 10 arvutis Bluetooth-seadmed ümber. Nüüd saate oma Bluetooth-seadmeid hõlpsalt ümber nimetada ja anda neile lihtsa nime. Kui teate mõnda muud meetodit oma Bluetooth-seadmete ümbernimetamiseks Windows 10-s, andke meile allolevates kommentaarides teada.



