8 parimat viisi, kuidas parandada, et Microsoft Edge ei avane operatsioonisüsteemis Windows 11
Miscellanea / / April 07, 2023
Uusimal Microsoft Edge'il on palju kasulikke funktsioone, nagu kogud, vertikaalsed vahelehed, Serva riba, jne. Edge'i kasutamine Windowsis ei pruugi aga alati olla meeldiv kogemus. Mõnikord võib Edge isegi keelduda teie Windows 11 arvutis avamisest.

Kuna Microsoft Edge on Windowsi operatsioonisüsteemiga sügavalt integreeritud, võib probleemi täpse põhjuse väljaselgitamine olla keeruline. Teie abistamiseks oleme koostanud toimivad meetodid Microsoft Edge'i avanemise probleemi jaoks Windows 11-s.
1. Sulgege servaprotsessid tegumihalduri abil
Microsoft Edge ei pruugi avaneda, kui mõned selle protsessid jäävad taustale kinni. Sa saad kasutage Windowsi tegumihaldurit et lõpetada kõik Edge'i protsessid ja anda brauserile uus algus.
Samm 1: Tegumihalduri avamiseks vajutage klaviatuuril klahvikombinatsiooni Ctrl + Shift + Esc.
2. samm: Paremklõpsake vahekaardil Protsessid Microsoft Edge'il ja valige Lõpeta ülesanne.

Väljuge tegumihalduri aknast ja vaadake, kas saate Microsoft Edge'i avada.
2. Käivitage Windows Store'i rakenduste tõrkeotsing
Windows 11 sisaldab spetsiaalset tõrkeotsingut, mis suudab automaatselt diagnoosida ja parandada probleemid Microsoft Store'i rakendustega. Kui kasutate Microsoft Edge'i poeversiooni, saate brauseri probleemide lahendamiseks käivitada Windows Store'i rakenduste tõrkeotsingu.
Samm 1: Klõpsake tegumiribal otsinguikooni ja tippige see tõrkeotsingu seadedja vajutage sisestusklahvi.

2. samm: Valige Muud veaotsingud.

3. samm: Kerige alla, et klõpsata valiku Windows Store Apps kõrval oleval nupul Käivita.

Pärast tõrkeotsingu käivitamist proovige Microsoft Edge uuesti käivitada.
3. Värskendage Edge Microsoft Store'ist
Aegunud Edge'i versioon võib olla süüdi selles, et brauser ei avane. Kuna te ei saa Edge'i selle seadete menüüst värskendada, peate minema Microsoft Store'i.
Avage oma arvutis Microsoft Store ja otsige Microsoft Edge'i brauser. Microsoft Edge'i värskenduste installimiseks klõpsake nuppu Värskenda.
Microsoft Edge Windowsile
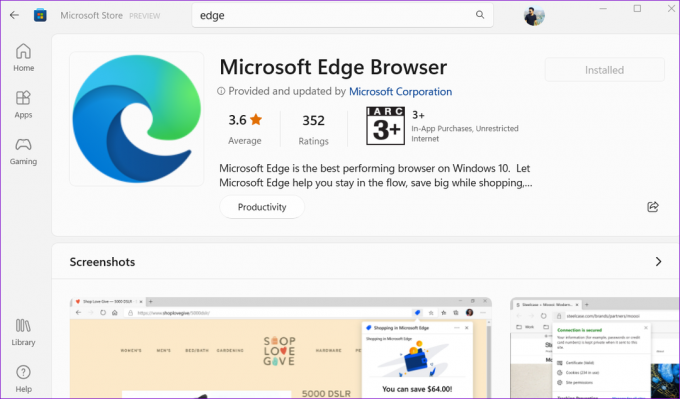
Kui te ei näe valikut Värskenda, on Edge juba ajakohane.
4. Kustutage Microsoft Edge'i kasutajaandmed
Microsoft Edge ei pruugi Windowsis avaneda, kui olemasolevad kasutajaandmed on rikutud. Kui see nii on, peaks Edge'i kasutajaandmete eemaldamine arvutist aitama asju uuesti liikuma panna.
Samm 1: Dialoogiakna Käivita avamiseks vajutage Windowsi klahvi + R. Kleepige järgmine tee väljale Ava ja vajutage sisestusklahvi.
appdata/Local/Microsoft/Edge/User Data

2. samm: Avanevas File Exploreri aknas leidke kaust nimega Vaikimisi ja kustutage see.

Pärast kasutajaandmete kustutamist proovige Microsoft Edge uuesti avada.
5. Parandage Microsoft Edge
Teie Windows 11 arvutiga on kaasas Microsoft Edge'i parandustööriist. See installib Edge'i teie arvutisse uuesti ja lahendab kõik probleemid, mis tekivad katkiste või puuduvate programmifailide tõttu.
Microsoft Edge'i parandamiseks opsüsteemis Windows 11 toimige järgmiselt.
Samm 1: Paremklõpsake ikooni Start ja valige loendist Installitud rakendused.

2. samm: Kerige alla, et leida loendist Microsoft Edge. Klõpsake selle kõrval olevat kolme punktiga menüüikooni ja valige Muuda.

3. samm: Klõpsake nuppu Paranda, et lubada Windowsil Microsoft Edge uuesti installida. Kuna parandusprotsess nõuab, et Windows laadiks brauseri uuesti alla, on selle toimimiseks vaja aktiivset Interneti-ühendust.

6. Käivitage SFC ja DISM skannimine
Rikutud süsteemifailid võivad samuti ära hoida rakendused ja programmid avamisest Windows 11-s. Õnneks sisaldab Windows mõningaid sisseehitatud tööriistu, nagu SFC (System File Checker) ja DISM. (Deployment Image Servicing and Management) skannib, mis tuvastab ja parandab automaatselt kõik kahjustused süsteemifailid.
Samm 1: Paremklõpsake ikooni Start ja valige loendist Terminal (Admin).

2. samm: Kui kuvatakse kasutajakonto kontrolli (UAC) viip, valige Jah.

3. samm: Sisestage allpool antud käsk ja vajutage sisestusklahvi.
sfc /scannow

Pärast SFC-skannimise lõpetamist käivitage DISM-i skannimine, sisestades ükshaaval järgmised käsud ja vajutades iga käsu järel sisestusklahvi.
DISM /Võrgus /Cleanup-Image /Kontrollige tervist. DISM /Võrgus /Cleanup-Image /ScanHealth. DISM /Võrgus /Puhastuspilt /Taasta tervis

Oodake, kuni protsess on lõpule viidud, ja taaskäivitage arvuti. Pärast taaskäivitamist proovige Edge veel kord avada.
7. Otsige pahavara
Lisaks süsteemifailide kontrollimisele peaksite kontrollima ka arvutit pahavara suhtes. Selleks saate kumbagi kasutage sisseehitatud Windowsi turvarakendust või kolmanda osapoole viirusetõrjeprogrammi, mida usaldate.

Kui skannimisel ilmneb midagi kahtlast, järgige probleemi lahendamiseks soovitatud samme. Pärast seda peaks Edge normaalselt töötama.
8. Installige Windowsi värskendused
Microsoft annab regulaarselt värskendusi välja Windowsi operatsioonisüsteemiga seotud teadaolevate probleemide lahendamiseks. Kui probleemi põhjustab vigane Windowsi järg, aitab uuemate värskenduste installimine.
Windowsi värskenduste kontrollimiseks vajutage rakenduse Seaded käivitamiseks Windowsi klahvi + I. Minge vahekaardile Windows Update ja klõpsake paremal asuval nupul „Otsi värskendusi”.

Installige kõik ootel olevad süsteemivärskendused ja vaadake, kas Edge hakkab uuesti tööle.
Live on the Edge
Nagu iga teine brauser, võib Microsoft Edge'il mõnikord probleeme tekkida. See ei ole aga põhjus alternatiivile üle minna. Üks ülalmainitud lahendustest peaks Microsoft Edge'i teie arvutis tööle panema. Vaadake need kõik läbi ja andke meile allolevates kommentaarides teada, milline neist teie jaoks sobib.
Viimati värskendatud 19. novembril 2022
Ülaltoodud artikkel võib sisaldada sidusettevõtte linke, mis aitavad toetada Guiding Techi. See aga ei mõjuta meie toimetuslikku terviklikkust. Sisu jääb erapooletuks ja autentseks.
Kirjutatud
Pankil Shah
Pankil on elukutselt ehitusinsener, kes alustas oma teekonda kirjanikuna EOTO.techis. Hiljuti liitus ta Guiding Techiga vabakutselise kirjanikuna, et jagada Androidi, iOS-i, Windowsi ja veebi jaoks juhiseid, selgitusi, ostujuhendeid, näpunäiteid ja nippe.



