5 parimat viisi iPhone'i klaviatuuri haptilise tagasiside mittetöötamiseks
Miscellanea / / April 07, 2023
Teie iPhone'i iOS-i vaikeklaviatuur on võimeline palju rohkem, kui arvate. iOS 16 väljalaskega lisati selle funktsioonide loendisse ka võimalus lubada Haptic Feedback. Haptic Feedback annab teile kindlasti parema tippimiskogemuse.
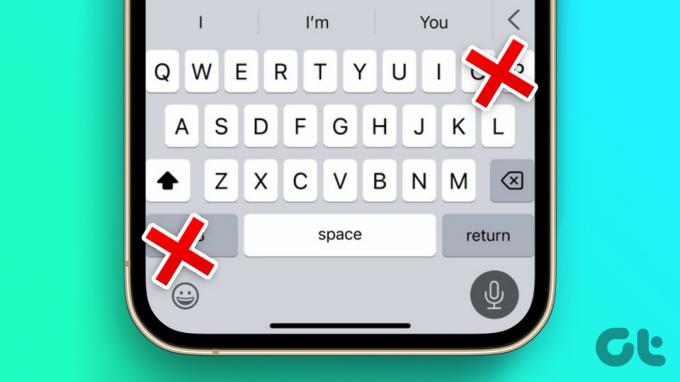
Kuid kas olete kokku puutunud olukorraga, kus teie iPhone'i klaviatuuri haptiline tagasiside lakkas korralikult töötamast? Selles postituses pakume välja mõned lahendused iPhone'i haptilise tagasiside mittetöötamiseks. Need lahendused aitavad teil taastada õndsa tippimiskogemuse.
1. Kontrollige, kas haptiline tagasiside on lubatud
Esimene asi, mida peate kontrollima, on see, kas Haptic Feedback on teie iOS-i vaikeklaviatuuri jaoks lubatud. Pärast iOS 16 versioonile üleviimist peate selle funktsiooni käsitsi lubama, vastasel juhul ei koge te seda tippimise ajal. Siit saate teada, kuidas funktsiooni kontrollida.
Samm 1: Avage oma iPhone'is rakendus Seaded.

2. samm: Minge jaotisse Heli ja haptika.
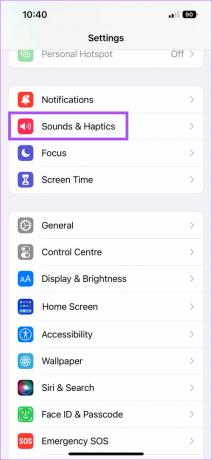
3. samm: Kerige alla ja puudutage valikut Klaviatuuri tagasiside.

4. samm: Kui see pole lubatud, puudutage selle lubamiseks valiku Haptic kõrval olevat lülitit.

Sulgege rakendus Seaded ja alustage tippimist, et kontrollida, kas probleem on lahendatud.
2. Kontrollige, kas puutetundlikuks reageerimiseks on vibratsioon lubatud
Kui te ei saa pärast haptilise tagasiside sisselülitamist seda ikka veel tippimise ajal kogeda, saate kontrollida, kas vibratsioonirežiim on teie iPhone'is puutevastuse jaoks lubatud.
Samm 1: Avage oma iPhone'is rakendus Seaded.

2. samm: Kerige alla ja puudutage Juurdepääsetavus.

3. samm: Puudutage valikut Puudutus jaotises Füüsiline ja mootor.

4. samm: Kerige veidi alla ja kontrollige, kas vibratsioon on lubatud. Kui ei, puudutage selle lubamiseks lülitit.

Pärast neid samme sulgege rakendus Seaded ja kontrollige, kas probleem on lahendatud.
Pidage meeles, et selle funktsiooni väljalülitamine keelab kõik teie iPhone'i vibratsioonireaktsioonid, sealhulgas hädaolukorra hoiatusteadete jaoks.
3. Lülituge Apple'i vaikeklaviatuuri kasutamisele
Sõltuvalt oma vajadustest saate oma iPhone'i klaviatuurile üle minna. Näiteks on valikud klaviatuurid, mille peal on numbririda. Kuid parima Haptic Feedbacki kogemuse saamiseks oma iPhone'is soovitame lülituda iOS-i vaikeklaviatuurile. Siit saate teada, kuidas saate oma iPhone'i klaviatuure hallata ja vaikeklaviatuurile lülituda.
Samm 1: Avage oma iPhone'is rakendus Seaded.

2. samm: Kerige alla ja puudutage valikut Üldine.

3. samm: Üldiselt valige valikute loendist Klaviatuur.

4. samm: Puudutage ülaosas valikut Klaviatuurid.

Näete kõigi teie iPhone'i installitud klaviatuuride loendit.
5. samm: Klaviatuuri eemaldamiseks puudutage paremas ülanurgas nuppu Redigeeri.
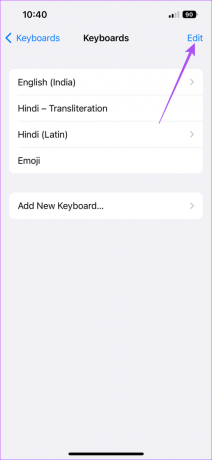
6. samm: Puudutage punast miinusikooni klaviatuuri vasakus servas, mille soovite eemaldada. Seda sammu saate kasutada iOS-i vaikeklaviatuuri eemaldamiseks teises keeles.

7. samm: Puudutage klaviatuuri nime paremal küljel nuppu Kustuta.

8. samm: Pärast klaviatuuri eemaldamist puudutage paremas ülanurgas valikut Valmis.

Kui te ei soovi klaviatuuri kustutada, saate vaikeklaviatuurile lülituda järgmiselt.
Samm 1: Klaviatuuri ekraanile toomiseks avage mis tahes rakendus, näiteks Sõnumid ja Märkmed.
2. samm: Vajutage pikalt klaviatuuri vasakus alanurgas asuvat gloobuse ikooni.

3. samm: Valige suvandite loendist iOS-i vaikeklaviatuur.

Kas iOS-i klaviatuur hilineb, kui proovite sisestada? Lugege meie postitust parandage iPhone'i klaviatuuri viivitus.
4. Lähtestage kõik sätted
Kui vaikeklaviatuurile lülitumine ei aidanud, võite proovida lähtestada kõik iPhone'i seaded. See samm taastab kõik iPhone'i sätted, nagu võrk, ekraan, näo ID, Bluetooth ja heli, vaikimisi. Samuti ei eemalda see rakendusi ega rakendustesse salvestatud andmeid. Siin on, kuidas seda teha.
Samm 1: Avage oma iPhone'is rakendus Seaded.

2. samm: Kerige alla ja puudutage valikut Üldine.

3. samm: Kerige alla ja puudutage iPhone'i teisaldamine või lähtestamine.

4. samm: Puudutage allosas nuppu Lähtesta.

5. samm: Valige valikute loendist Lähtesta kõik sätted.

6. samm: Sisestage oma iPhone'i pääsukood ja kinnitage oma toiming.
Pärast iPhone'i taaskäivitamist lubage iOS-i vaikeklaviatuuri jaoks Haptic Feedback ja kontrollige, kas probleem on lahendatud.
5. Värskendage iOS-i tarkvara versiooni
Viimane võimalus selle probleemi lahendamiseks on kontrollida, kas teie iPhone'is on iOS-i versiooni värskendus, et eemaldada kõik vead või tõrked.
Samm 1: Avage rakendus Seaded.

2. samm: Puudutage valikut Üldine.

3. samm: Valige Tarkvaravärskendus.

4. samm: Laadige alla ja installige värskendus, kui see on saadaval.
Nautige haptilist tagasisidet
Haptic Feedbacki kvaliteet sõltub teie iPhone'i või Androidi installitud vibratsioonimootorist. Saate selle välja lülitada. Kuid selle lubamine annab teile kindlasti rõõmsama tippimiskogemuse.
Viimati värskendatud 21. septembril 2022
Ülaltoodud artikkel võib sisaldada sidusettevõtte linke, mis aitavad toetada Guiding Techi. See aga ei mõjuta meie toimetuslikku terviklikkust. Sisu jääb erapooletuks ja autentseks.
Kirjutatud
Paurush Chaudhary
Tehnoloogiamaailma demüstifitseerimine kõige lihtsamal viisil ja igapäevaste nutitelefonide, sülearvutite, telerite ja sisu voogesituse platvormidega seotud probleemide lahendamine.



