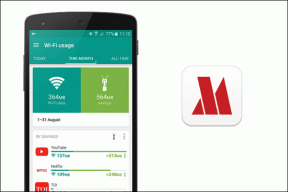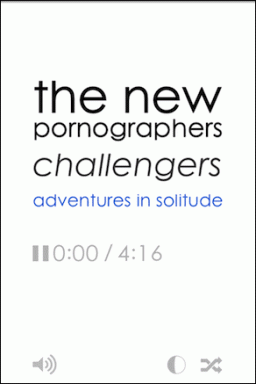Arvuti väheste mäluseadmete parandamise hoiatus [LAHENDATUD]
Miscellanea / / November 28, 2021
Teie arvutil on vähe mälu hoiatus juhtub siis, kui Windowsil on erinevate rakenduste käitamise ajal vajalike andmete salvestamiseks ruum otsa saanud. See võib olla kas teie arvuti RAM-i moodulites või ka kõvakettal, kui vaba RAM on täis.
Teie arvutil on vähe mälu, et taastada piisavalt mälu, et programmid korralikult töötaksid, salvestada failid ja seejärel sulgeda kõigi avatud programmide taaskäivitamine.
Kui teie arvutil pole kõigi toimingute jaoks piisavalt mälu, võivad Windows ja teie programmid lakata töötamast. Teabekao vältimiseks teavitab Windows teid, kui teie arvutis on vähe mälu.
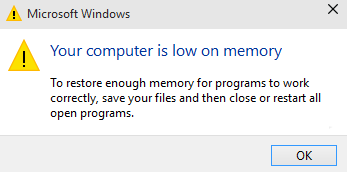
Teie arvutil on kahte tüüpi mälu, Muutmälu (RAM) ja Virtuaalne mälu. Kõik programmid kasutavad RAM-i, kuid kui RAM-i pole käivitatava programmi jaoks piisavalt, kasutab Windows teisaldab ajutiselt RAM-i salvestatava teabe teie kõvakettal olevasse faili nimega a saalefail. Lehefaili ajutiselt salvestatud teabe hulka nimetatakse ka virtuaalmäluks. Virtuaalmälu kasutamine – teisisõnu teabe teisaldamine saalefaili ja sealt välja – vabastab programmide korrektseks töötamiseks piisavalt RAM-i.
Teie arvutil on vähe mälu hoiatus ilmneb siis, kui teie arvuti RAM saab otsa ja virtuaalmälu hakkab väheks jääma. See võib juhtuda, kui käivitate rohkem programme, kui arvutisse installitud RAM on ette nähtud toetama. Vähese mäluga probleemid võivad ilmneda ka siis, kui programm ei vabasta mälu, mida ta enam ei vaja. Seda probleemi nimetatakse mälu ülekasutamine või a mäluleke.
Sisu
- Arvuti parandamine on vähese mäluga Hoiatus
- 1. meetod: virtuaalse mälu suurendamine
- 2. meetod: käivitage viirusetõrje või pahavaratõrje
- 3. meetod: käivitage registriprobleemide lahendamiseks CCleaner
- 4. meetod: käivitage System Maintenance
- 5. meetod: käivitage süsteemifailide kontrollija
- 6. meetod: keelake Windowsi mäluhoiatused
- 7. meetod: värskendage Windowsi
Arvuti parandamine on vähese mäluga Hoiatus
Enne alltoodud täpsemate õpetuste juurde liikumist saate kõigepealt seda teha tappa programmid, mis kasutavad liiga palju mälu (RAM). Nende programmide hävitamiseks, mis võivad kasutada liiga palju protsessori ressursse, saate kasutada tegumihaldurit.
1. Vajutage Ctrl + Shift + Esc tegumihalduri avamiseks.
2. Paremklõpsake vahekaardil Protsessid kõige rohkem mälu kasutaval programmil või protsessil (on punase värviga) ja valige "Lõpeta ülesanne".

Kui ülaltoodud ei ole parandage hoiatus, et teie arvuti mälu on vähe Seejärel saate selliste hoiatuste vältimiseks muuta saalefaili minimaalset ja maksimaalset suurust, järgides neid samme.
1. meetod: virtuaalse mälu suurendamine
Mida suurem on teie süsteemis RAM-i suurus (näiteks 4 GB, 8 GB jne), seda kiiremini laaditud programmid töötavad. RAM-i ruumi (esmane salvestusruum) puudumise tõttu töötleb teie arvuti töötavaid programme aeglaselt, tehniliselt mäluhalduse tõttu. Seetõttu on töö kompenseerimiseks vaja virtuaalset mälu. Ja kui teie arvuti mälu hakkab otsa saama, on tõenäoline, et teie virtuaalmälu maht ei ole piisav ja peate võib-olla suurendada virtuaalmälu et teie arvuti töötaks sujuvalt.
1. Vajutage Windowsi klahvi + R ja tippige dialoogiboksis Käivita sysdm.cpl ja klõpsake avamiseks nuppu OK Süsteemi omadused.

2. Aastal Süsteemi omadused aken, lülitage sisse Vahekaart Täpsemalt ja all Esitus, kliki Seaded valik.

3. Järgmisena Jõudlusvalikud aken, lülitage sisse Vahekaart Täpsemalt ja klõpsake edasi Muuda Virtuaalmälu all.

4. Lõpuks, aastal Virtuaalne mälu allolevas aknas tühjendage märkeruut "Saate automaatselt hallata kogu draivi saalefaili suurust” valik. Seejärel tõstke iga tüübi pealkirja all Lehefaili suurus esile oma süsteemidraiv ja määrake suvandi Kohandatud suurus jaoks sobivad väärtused väljadele: esialgne suurus (MB) ja maksimaalne suurus (MB). Soovitatav on valikust hoiduda Lehtede faili pole valik siin.

5. Nüüd, kui olete suurust suurendanud, pole taaskäivitamine kohustuslik. Kuid kui olete saalefaili suurust vähendanud, peate muudatuste tõhustamiseks taaskäivitama.
2. meetod: käivitage viirusetõrje või pahavaratõrje
Viirus või pahavara võib olla ka põhjuseks, miks teie arvuti mäluprobleemid tühjeneb. Kui teil esineb see probleem regulaarselt, peate oma süsteemi skannima värskendatud pahavara- või viirusetõrjetarkvaraga nagu Microsoft Security Essential (mis on Microsofti tasuta ja ametlik viirusetõrjeprogramm). Kui teil on kolmanda osapoole viirusetõrje- või pahavaraskannerid, saate neid kasutada ka oma süsteemist pahavara eemaldamiseks.

Seetõttu peaksite oma süsteemi viirusetõrjetarkvaraga skannima ja vabaneda kohe soovimatust pahavarast või viirusest. Kui teil pole kolmanda osapoole viirusetõrjetarkvara, siis ärge muretsege, võite kasutada Windows 10 sisseehitatud pahavara kontrollimise tööriista nimega Windows Defender.
1. Avage Windows Defender.
2. Kliki Viiruste ja ohtude sektsioon.

3. Valige Täpsem jaotis ja tõstke esile Windows Defenderi võrguühenduseta skannimine.
4. Lõpuks klõpsake nuppu Skannida nüüd.

5. Kui pärast skannimise lõpetamist leitakse pahavara või viirusi, eemaldab Windows Defender need automaatselt. ‘
6. Lõpuks taaskäivitage arvuti ja vaadake, kas saate seda teha paranda Hoiatus arvutis on tühjaks jäänud.
3. meetod: käivitage registriprobleemide lahendamiseks CCleaner
Kui ülaltoodud meetod teie jaoks ei töötanud, võib CCleaneri käivitamine olla kasulik:
1. Laadige alla ja installige CCleaner.
2. Installimise alustamiseks topeltklõpsake failil setup.exe.

3. Klõpsake nuppu Installi nupp CCleaneri installimise alustamiseks. Installimise lõpuleviimiseks järgige ekraanil kuvatavaid juhiseid.

4. Käivitage rakendus ja valige vasakpoolsest menüüst Kohandatud.
5. Nüüd vaadake, kas peate märkima midagi muud peale vaikeseadete. Kui olete lõpetanud, klõpsake nuppu Analüüsi.

6. Kui analüüs on lõpetatud, klõpsake nuppu "Käivitage CCleaner” nuppu.

7. Laske CCleaneril omasoodu käitada ja see tühjendab teie süsteemis kogu vahemälu ja küpsised.
8. Süsteemi edasiseks puhastamiseks valige nüüd Registri vahekaart, ja kontrollige järgmist.

9. Kui olete lõpetanud, klõpsake nuppu "Otsige probleeme” nuppu ja lubage CCleaneril skannida.
10. CCleaner näitab praeguseid probleeme Windowsi register, klõpsake lihtsalt Lahenda valitud probleemid nuppu.

11. Kui CCleaner küsib "Kas soovite registri muudatused varundada?” valige Jah.
12. Kui varundamine on lõpetatud, valige Parandage kõik valitud probleemid.
8. Muudatuste salvestamiseks taaskäivitage arvuti. See meetod tundub olevat Arvuti parandamine on vähese mäluga Hoiatus mõnel juhul, kui pahavara või viirus mõjutab süsteemi.
4. meetod: käivitage System Maintenance
1. Tippige Windowsi otsingusse juhtelement ja klõpsake nuppu Kontrollpaneel otsingutulemustest.

2. Nüüd tippige tõrkeotsing otsingukastis ja valige Veaotsing.

3. Klõpsake Vaata kõiki vasakpoolsest aknapaneelist.

4. Järgmisena klõpsake nuppu Süsteemi hooldus tõrkeotsingu käivitamiseks ja järgige ekraanil kuvatavaid juhiseid.

5. meetod: käivitage süsteemifailide kontrollija
1. Vajutage Windowsi klahvi + X ja seejärel klõpsake nuppu Käsuviip (administraator).

2. Nüüd tippige cmd-sse järgmine tekst ja vajutage sisestusklahvi:
Sfc /scannow. sfc /scannow /offbootdir=c:\ /offwindir=c:\windows

3. Oodake, kuni ülaltoodud protsess lõpeb, ja kui see on tehtud, taaskäivitage arvuti.
4. Järgmiseks jookse CHKDSK failisüsteemi vigade parandamiseks.
5. Laske ülaltoodud protsess lõpule viia ja muudatuste salvestamiseks taaskäivitage arvuti.
6. meetod: keelake Windowsi mäluhoiatused
Märge: See meetod on mõeldud ainult kasutajatele, kellel on 4G või rohkem RAM-i. Kui teil on sellest vähem mälu, ärge proovige seda meetodit.
Seda saab teha nii, et diagnostikateenus ei saaks laadida RADAR-i, mis koosneb kahest DLL-failist, radardt.dll ja radarrs.dll.
1. Vajutage Windowsi klahvi + R, seejärel tippige "Regedit” ja vajutage registriredaktori avamiseks sisestusklahvi.

2. Nüüd liikuge järgmisele registrivõtmele ja kustutage kõik need täielikult:
[HKEY_LOCAL_MACHINE\SYSTEM\CurrentControlSet\Contro l\WDI\DiagnosticModules\{5EE64AFB-398D-4edb-AF71-3B830219ABF7}] [HKEY_LOCAL_MACHINE\SYSTEM\CurrentControlSet l\WDI\DiagnosticModules\{45DE1EA9-10BC-4f96-9B21-4B6B83DBF476}] [HKEY_LOCAL_MACHINE\SYSTEM\CurrentControlSet\Control\WDI\DiagnosticModules\{C0F51D84-11B9-4e74-B083-99F11BA2DB0A}]
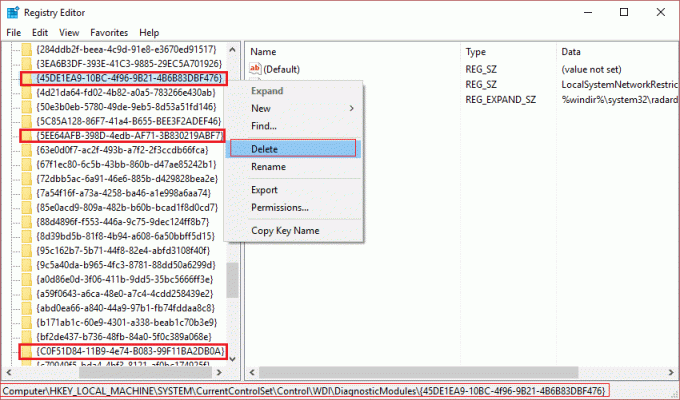
3. Kui see on tehtud, taaskäivitage arvuti muudatuste salvestamiseks. Nüüd ei näe te mäluhoiatusi, sealhulgas Teie arvutil on vähe mälu.
7. meetod: värskendage Windowsi
1. Vajutage Windowsi klahv + I, et avada Seaded, seejärel klõpsake nuppu Värskendus ja turvalisus.

2. Klõpsake vasakpoolses menüüs nuppu Windowsi uuendus.
3. Nüüd klõpsake nuppu "Kontrolli kas uuendused on saadaval” nuppu, et kontrollida saadaolevaid värskendusi.

4. Kui värskendusi on ootel, klõpsake nuppu Laadige alla ja installige värskendused.

5. Kui värskendused on alla laaditud, installige need ja teie Windows muutub ajakohaseks.
Sulle võib meeldida ka:
- Parandage, et draiveri värskendust ei saa installida GeForce'i kogemuse kaudu
- Ühenduse parandamine pole Chrome'is privaatne viga
- COM Surrogate'i parandamine on lakanud töötamast
- Kuidas parandada rakenduse tõrget 0xc000007b
See on teil õnnestunud Parandage, kui teie arvutis on vähe mäluHoiatus kuid kui teil on selle postituse kohta endiselt küsimusi, kommenteerige ja andke meile teada.
![Arvuti väheste mäluseadmete parandamise hoiatus [LAHENDATUD]](/uploads/acceptor/source/69/a2e9bb1969514e868d156e4f6e558a8d__1_.png)