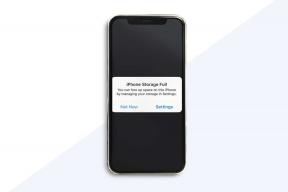6 parimat viisi, kuidas parandada Windowsis mittetöötavaid Microsoft Edge'i märguandeid
Miscellanea / / April 07, 2023
Microsoft Edge'i märguannete lubamine Windowsis aitab teil jälgida uusi e-kirju, sõnumeid, uudiseid ja muud teavet. Kui need märguanded lakkavad töötamast, võite aga olulistest värskendustest ja hoiatustest ilma jääda. Hea uudis on see, et Edge'i teavitusprobleemi lahendamine ei ole enamikul juhtudel liiga keeruline.

See võib olla masendav, kui Microsoft Edge ei kuva teie lemmikveebisaitide ja -teenuste märguandeid. Selle asemel, et lülituda teisele brauserile ja alustada nullist, proovige probleemi lahendamiseks proovida järgmisi näpunäiteid Microsoft Edge'i märguanded ei tööta Windowsis.
1. Kontrollige süsteemi teavitusseadeid
Esiteks kontrollige süsteemi teavitusseaded ja veenduge, et Microsoft Edge'il on lubatud teie arvutis teatisi saata. Selleks kasutage järgmisi samme.
Samm 1: Paremklõpsake ikooni Start ja valige loendist Sätted.

2. samm: Klõpsake vahekaardil Süsteem nuppu Teavitused.

3. samm: Lubage valiku Teavitused kõrval olev lüliti, kui see veel pole.
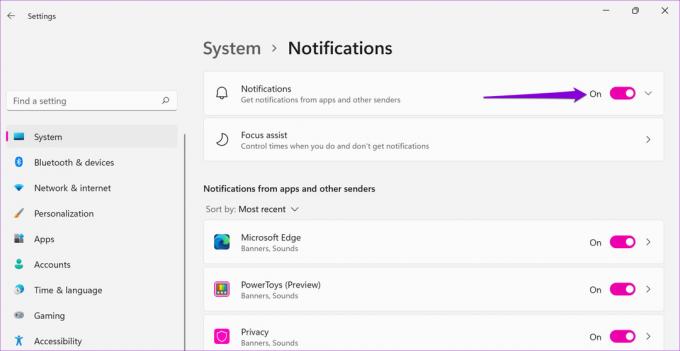
4. samm: Jaotises „Rakenduste ja muude saatjate märguanded” lubage Microsoft Edge'i kõrval olev lüliti.

2. Lubage veebisaitidel teateid saata
Järgmiseks peate tagama, et te pole kogemata Edge'i seadete menüüst veebisaidi teatisi keelanud. Siin on, kuidas seda teha.
Samm 1: Microsoft Edge'is klõpsake paremas ülanurgas menüüikooni (kolm horisontaalset punkti) ja valige Seaded.

2. samm: Lülituge vahekaardile „Küpsised ja saidi load”.

3. samm: Valige parempoolselt paanilt Teavitused.

4. samm: Lubage lüliti valiku „Küsi enne saatmist (soovitatav)” kõrval.

Lisaks, kui mõni teie lemmiksait kuvatakse jaotises Blokeeri, klõpsake selle URL-i kõrval kolme punktiga ikooni ja valige Eemalda.

3. Kontrollige veebisaidi teavitusseadeid
Mõnel veebisaidil, nagu Gmail, Facebook, YouTube ja teised, on teavitusseaded, mis ei sõltu Edge'i ja teie arvuti teavitusseadetest. Kui olete mõne nende teenuste töölauahoiatused välja lülitanud, on aeg need lubada.
Näiteks kui te ei saa Gmaililt märguandeid, klõpsake paremas ülanurgas hammasrattaikoonil ja valige Kuva kõik seaded.
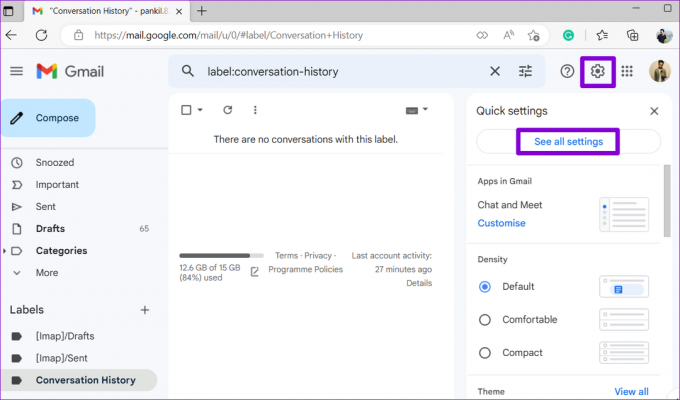
Kerige alla jaotiseni Töölaua teatised ja valige suvand „Uute meiliteatised sisse lülitatud”. Seejärel klõpsake lehe lõpus nuppu Salvesta muudatused.

Samuti saate kontrollida oma teavitusseadeid muude saitide puhul, mis ei saada teatisi.
4. Tühista veebisaidi vahekaart ja hoidke see avatuna
Veebisaidi märguanded võivad Windowsis vaikselt ilmuda kui veebisaidi vahekaart on vaigistatud. Selle muutmiseks paremklõpsake veebisaidi vahekaarti ja valige Tühista vahekaart.

Lisaks peate veebisaidi vahekaardi avatuna ja aktiivsena hoidma. Kui kasutate mitteaktiivsete brauseri vahekaartide peatamiseks laiendust, keelake see ja vaadake, kas see hakkab märguanded tööle.
5. Lülitage režiim Mitte segada välja
Mitte segada on kasulik, kui soovite vältida segajaid ja keskenduda oma tööle. Kui lubate selle kogemata, ei kuva teie rakendused, sealhulgas Microsoft Edge, märguandeid.
Funktsiooni Mitte segada väljalülitamiseks Windowsis tehke järgmist.
Samm 1: Avage menüü Start ja klõpsake rakenduse Seaded käivitamiseks hammasrattakujulist ikooni.

2. samm: Klõpsake vahekaardil Süsteem nuppu Teavitused.

3. samm: Lülitage valiku Mitte segada kõrval olev lüliti välja.

Lisaks veenduge, et suvand „Ära sega” ei oleks Windowsis automaatselt sisse lülitatud. Selleks klõpsake nuppu "Lülita funktsioon mitte segada automaatselt sisse" ja tühjendage kõik kastid.

6. Parandage Microsoft Edge
Kui Microsoft Edge ei suuda isegi pärast kõigi sätete konfigureerimist teatisi saata, võib probleem olla brauseris. Saate kasutada Microsoft Edge'i parandustööriista brauseri uuesti installimiseks arvutisse ja probleemide lahendamiseks. Ärge muretsege, see ei mõjuta teie brauseri andmeid ega seadeid.
Microsoft Edge'i parandamiseks Windowsis toimige järgmiselt.
Samm 1: Paremklõpsake ikooni Start ja valige loendist Installitud rakendused.

2. samm: Sirvige loendit või kasutage Microsoft Edge'i leidmiseks ülaosas olevat otsingutööriista. Klõpsake selle kõrval olevat kolme punktiga menüüikooni, et valida Muuda.

3. samm: Klõpsake nuppu Remont.

Oodake, kuni protsess on lõpule viidud. Pärast seda peaks Edge hakkama Windowsis teatisi saatma.
Ärge kunagi magage värskendust maha
Loodetavasti aitab kõigi mainitud sammude järgimine Microsoft Edge uuesti teatisi saada. Kui teil on teiste rakenduste ja brauserite puhul sarnaseid probleeme, vaadake neid viise parandage oma Windowsi arvutis teatised.
Viimati värskendatud 24. detsembril 2022
Ülaltoodud artikkel võib sisaldada sidusettevõtte linke, mis aitavad toetada Guiding Techi. See aga ei mõjuta meie toimetuslikku terviklikkust. Sisu jääb erapooletuks ja autentseks.
Kirjutatud
Pankil Shah
Pankil on elukutselt ehitusinsener, kes alustas oma teekonda kirjanikuna EOTO.techis. Hiljuti liitus ta Guiding Techiga vabakutselise kirjanikuna, et jagada Androidi, iOS-i, Windowsi ja veebi jaoks juhiseid, selgitusi, ostujuhendeid, näpunäiteid ja nippe.