Miks mu Windows 10 arvuti nii aeglane on?
Miscellanea / / November 28, 2021
Erinevad tegurid mõjutavad teie arvuti jõudlust ja võivad põhjustada aeglaseid tööprobleeme. Kas sa mõtled selle üle Miks mu Windows 10 arvuti nii aeglane on? Miks mu arvuti maha jääb? Kuidas parandada viivitust arvutis? Ärge muretsege, lugege seda artiklit, kuna oleme selgitanud nende küsimuste võimalikke põhjuseid ja lahendusi.
Esmalt tuleb kindlasti läbi lugeda põhjuste loend, mis käivitavad arvuti mahajäämusprobleemid.
- Mitu taustarakendust: kui teil töötab taustal liiga palju rakendusi, tekib Windows 10 arvutis arvuti mahajäämuse probleem.
- Vana kõvaketas: Teie kõvaketta eluiga on piiratud ja seega väheneb järk-järgult ka arvuti kiirus.
- Ebapiisav mäluruum: Mäluruumi vabastamiseks ja süsteemi kiirendamiseks puhastage kõik ajutised failid ja jääkfailid.
- Liiga palju brauseri laiendusi ja lisandmooduleid: Need võivad samuti suurendada arvuti mahajäämuse probleemi. Veelgi enam, liiga palju teie brauseris avatud vahekaarte põhjustab arvuti põhjuseta mahajäämuse.
- Video ja muusika voogesituse rakendused: Need võivad teie süsteemi jõudlust aeglustada.
- Viirusetõrje skaneerimine: taustal töötavad skannimised muudavad teie süsteemi suhteliselt aeglaseks. Keelake automaatsed viirusetõrjeprogrammid või ajastage kontrollid vastavalt oma mugavusele.
- olemasoluviirus, pahavara, nuhkvara: See võib põhjustada ka arvuti aeglustumist.
- Aegunud Windows: Windowsi operatsioonisüsteemi vanemad versioonid muudavad teie süsteemi aeglasemaks. Samuti vältige aegunud draiverite ja rakenduste kasutamist arvuti mahajäämuse Windows 10 probleemi lahendamiseks.
- Tolmune keskkond võib samuti aidata kaasa teie süsteemi halvale jõudlusele, kuna kogunev tolm blokeerib arvuti ventilatsiooni. See võib põhjustada ka liigset ülekuumenemist ja komponentide kahjustamist.
- Madala energiatarbega režiim on lubatud: Sel juhul töötab teie süsteem ilmselt aeglaselt, et minimeerida tarbitavaid ressursse.
- Vana arvutivõi riistvarakomponendid: Kui kõvaketas, RAM, emaplaat ja ventilaator on kahjustatud, tekib Windows 10 arvuti mahajäämuse probleem. Arvuti mahajäämusprobleemide lahendamiseks uuendage oma süsteemi ja kontrollige komponentide tõrkeid.

Sisu
- Kuidas lahendada Windows 10 arvuti nii aeglane probleem.
- 1. meetod: taaskäivitage Windowsi arvuti.
- 2. meetod: sulgege soovimatud taustarakendused
- 3. meetod: kontrollige kõvaketast
- 4. meetod: sulgege vahelehed ja keelake laiendused
- 5. meetod: desinstallige kahjulikud programmid Google Chrome'i kaudu
- 6. meetod: vabastage kettaruumi failide tühjendamise teel.
- 7. meetod: vabastage kettaruumi rakenduste desinstallimisega.
- 8. meetod: kolmanda osapoole viirusetõrjetarkvara keelamine/desinstallimine (vajadusel)
- 9. meetod: värskendage/installige uuesti kõik süsteemidraiverid
- 10. meetod: värskendage Windowsi operatsioonisüsteemi
- 11. meetod: säilitage puhas ja ventileeritav õhkkond
- 12. meetod: lähtestage arvuti.
Kuidas parandada Windows 10 Carvuti nii aeglane probleem
Rakenda antud lahendusi seni, kuni leiad samale lahenduse.
1. meetod: taaskäivitage Windowsi arvuti
Enamikul juhtudel lahendab probleemi lihtne taaskäivitamine ilma keerukate paigutusteta. Nii et taaskäivitage oma süsteem järgmiselt:
1. Navigeerige lehele Start menüü.
2. Nüüd klõpsake nuppu Toiteikoon.
Märge: See asub allosas, Windows 10 süsteemis, ja asub ülaosas Windows 8 süsteemis.
3. Kuvatakse mitu valikut, nagu unerežiim, väljalülitamine ja taaskäivitamine. Siin, klõpsake Taaskäivita, nagu kujutatud.
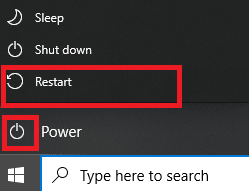
2. meetod: sulgege soovimatud taustarakendused
Protsessori ja mälukasutus suureneb, kui taustal töötab liiga palju rakendusi, mõjutades seeläbi süsteemi jõudlust. Taustaülesannete sulgemisel saate vastata, miks teie Windows 10 arvuti päring nii aeglane on. Selleks järgige alltoodud samme.
1. Käivitage Tegumihaldur paremklõpsates tühjal alal Tegumiriba ja seejärel klõpsates Tegumihaldur, nagu näidatud.
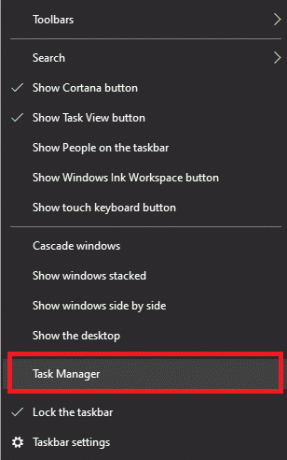
2. Otsige ja valige need ülesandeid mis tarbetult jooksevad Protsessid sakk.
Märge: Vältige kolmanda osapoole programmide ning Windowsi ja Microsofti teenuste valimist.

3. Lõpuks valige Lõpeta ülesanne ja taaskäivitage süsteem.
Kontrollige, kas Windows 10 arvuti on nii aeglane, probleem püsib. Kui jah, liikuge järgmise meetodi juurde.
3. meetod: kontrollige kõvaketast
Käivitage kõvaketta kontroll ja lahendage kõik olemasolevad probleemid. Arvuti mahajäämuse Windows 10 probleemi lahendamiseks järgige neid samme.
1. Topeltklõpsake See arvuti ikooni teie peal Töölaud.
2. Paremklõpsake kõvakettal ja valige Omadused, nagu kujutatud.

3. Lülitu Tööriistad atribuutide aknas.
4. Kliki Kontrollima nagu allpool näidatud.
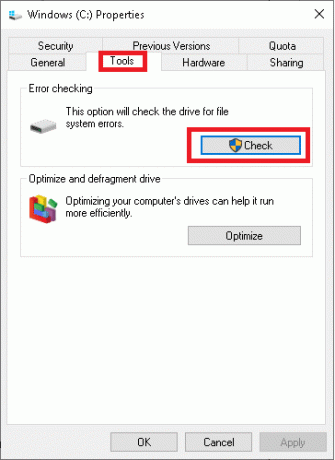
5. Valige Skanni draiv vigu otsima.
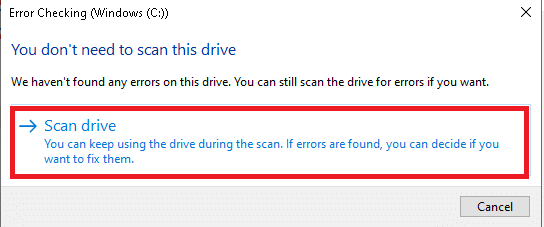
Nüüd käivitab Windows skannimise ja parandab leitud vead.
Loe ka:Mac Fusion Drive vs SSD vs kõvaketas
4. meetod: sulgege vahelehed ja keelake laiendused
Keelake oma veebibrauseris kõik laiendused ja lisandmoodulid ning kontrollige, kas see võib vastata küsimusele, miks teie arvuti hilineb. Kui avatud on liiga palju vahekaarte, muutuvad brauseri laadimiskiirus ja arvuti töökiirus väga aeglaseks. Sellisel juhul ei tööta teie süsteem normaalselt ja käivitab Windows 10 arvuti, mis jääb ilma põhjuseta maha. Seetõttu sulgege selle probleemi lahendamiseks kõik mittevajalikud vahelehed ja/või keelake laiendused.
Märge: Oleme andnud juhised laienduste kustutamiseks Google Chrome'ist. Saate kasutada sarnaseid samme, et teha sama erinevates veebibrauserites.
1. Käivitage Google Chrome ja klõpsake nuppu kolme punktiga ikoon ülemisest paremast nurgast.
2. Siin valige Rohkem tööriistu valik, nagu esile tõstetud.
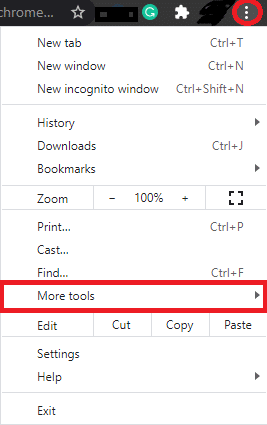
3. Kliki Laiendused, nagu näidatud.
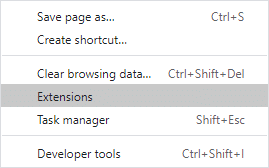
4. Lõpuks Lülita välja laiendus, mille soovite keelata.
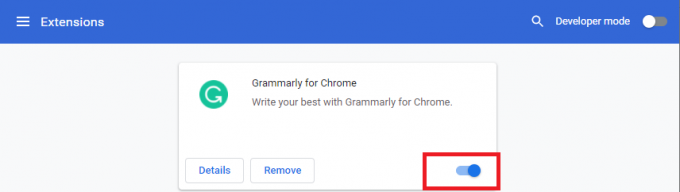
5. Sulgege ka lisakaardid. Värskendage brauserit ja kontrollige, kas Windows 10 arvuti mahajäämusprobleem on lahendatud.
5. meetod: desinstallige kahjulikud programmid Google Chrome'i kaudu
Vähesed ühildumatud programmid teie seadmes muudavad teie arvuti aeglaseks. Siin on, kuidas parandada viivitust arvutis, eemaldades need täielikult oma süsteemist.
1. Käivitage Chrome ja klõpsake nuppu kolmepunktiline ikooni.
2. Nüüd vali Seaded.
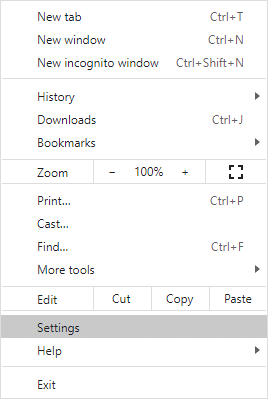
3. Klõpsake nuppu Täpsemalt seade vasakpoolselt paanilt ja seejärel valige Lähtestage ja puhastage.
4. Vali Arvuti puhastamine valik, nagu allpool näidatud.
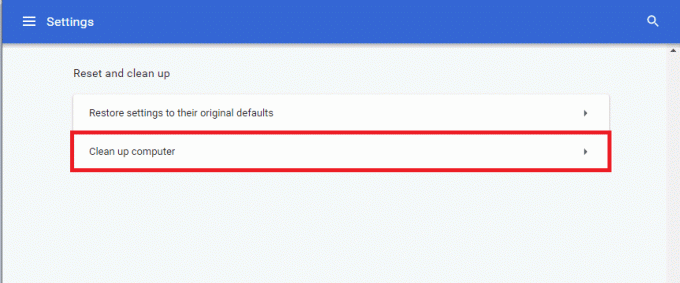
5. Siin, klõpsake Otsi et võimaldada Chrome'il teie arvutist kahjulikku tarkvara otsida ja see eemaldada.
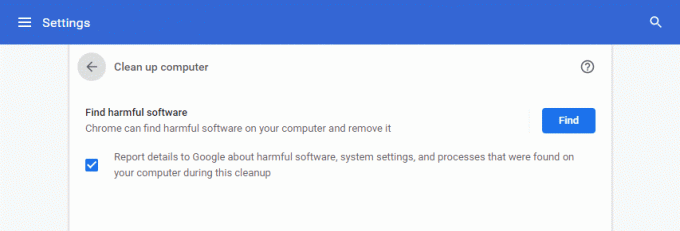
6. Oodake, kuni protsess on lõpule viidud ja Eemalda Google Chrome'i tuvastatud kahjulikud programmid.
Loe ka:Kuidas parandada Chromebookis DHCP-otsingu ebaõnnestunud viga
6. meetod: vabastage kettaruumi failide tühjendamise teel
Süsteemi kettaruumi vabastamiseks puhastage kõik ajutised failid ja jääkfailid.
Meetod 6A: käsitsi puhastamine
1. Navigeerige lehele Start menüü ja tüüp %temp%.
2. Kliki Avatud navigeerimiseks Temp kausta.
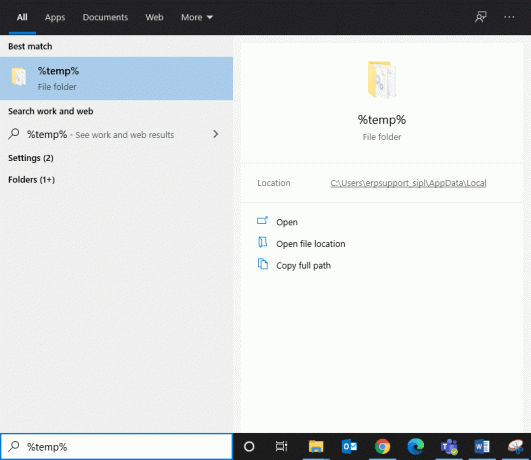
3. Vali kõik failid ja kaustad, paremklõpsake ja seejärel klõpsake Kustuta.

4. Lõpuks suunake ümber aadressile Prügikast ja korrake samme 3 ja 4 et need failid ja kaustad jäädavalt kustutada.
Meetod 6B: süstemaatiline puhastamine
1. Tüüp Ketta puhastamine aastal Windowsi otsing baar ja avage see siit.
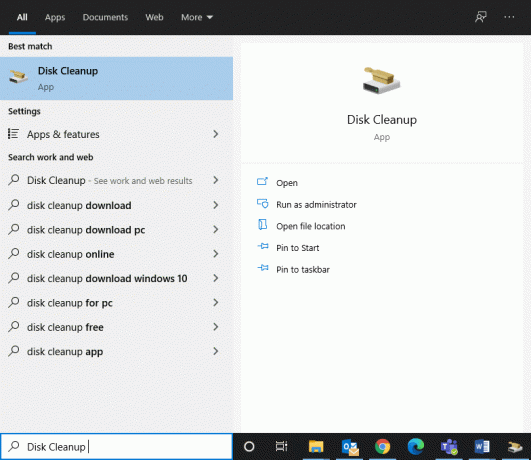
2. Valige Sõida (Näiteks C), mida soovite puhastada, ja klõpsake Okei.
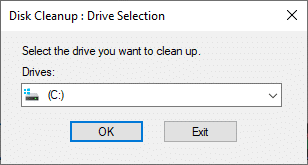
3. Märkige ruut märgitud Ajutised Interneti-failid ja seejärel klõpsake nuppu Puhastage süsteemifailid.

Meetod 6C: kustutage Windowsi vanad failid
Kaust C:\Windows\Downloaded Program Files sisaldab faile, mida kasutavad Internet Exploreri ActiveX-juhtelemendid ja Java-aplettid. Nendest failidest pole palju kasu, kuid need võtavad palju kettaruumi ja seetõttu peaksite need perioodiliselt kustutama lahendage Windows 10 arvuti mahajäämuse probleem.
1. Navigeerige Kohalik ketas (C :) > Windows nagu on näidatud alloleval pildil.
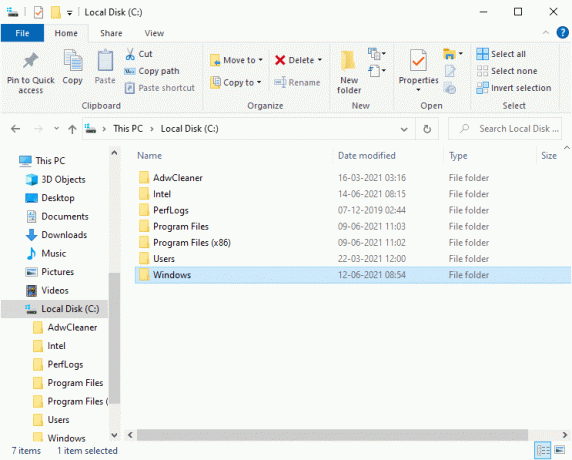
2. Kerige alla ja topeltklõpsake ikooni Allalaaditud programmifailid kausta.
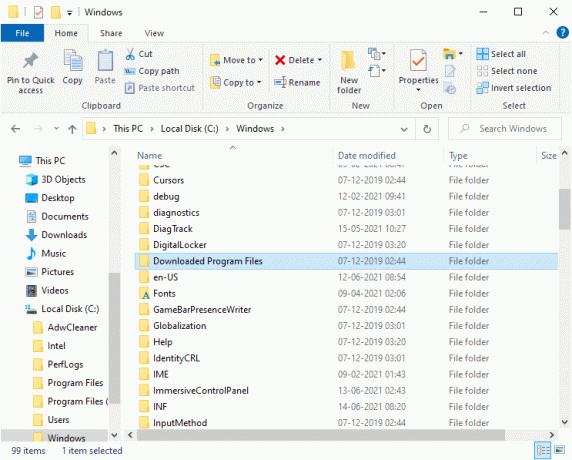
3. Valige kõik failid vajutades Ctrl + A klahvid.
4. Seejärel tehke paremklõps ja valige Kustuta.
7. meetod: vabastage kettaruumi rakenduste desinstallimisega
Kui teie arvutis pole piisavalt kettaruumi, muutub teie süsteemi jõudlus iga päevaga aeglasemaks. Teil on järgmised alternatiivid.
- Võtke ühendust tehnikuga ja uuendage oma süsteemi HDD SSD-le.
- Kustutage kõik järelejäänud ja soovimatud failid teie süsteemis.
- Desinstallige soovimatud rakendused & programmid, kasutades juhtpaneeli, nagu selles meetodis selgitatud.
1. Käivitage Kontrollpaneel kaudu WindowsOtsing kast, nagu näidatud.
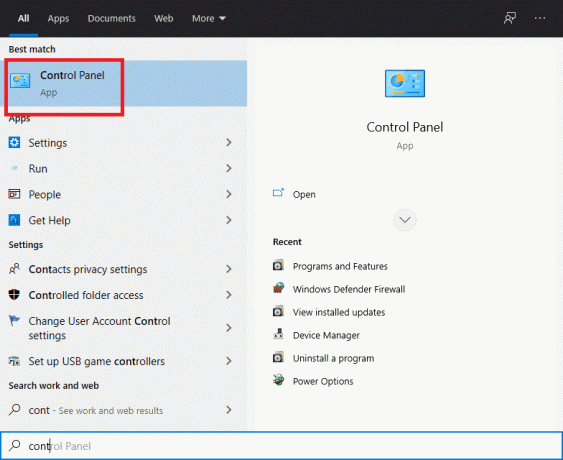
2. Valige Vaade > Väikesed ikoonid ja klõpsake Programmid ja funktsioonid, nagu näidatud.
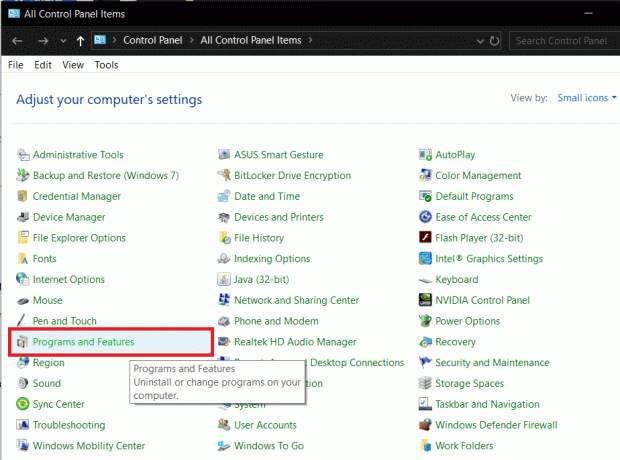
3. Nüüd otsige harva kasutatav rakendus/programm ja klõpsake sellel.
4. Kliki Desinstalli, nagu allpool kujutatud.
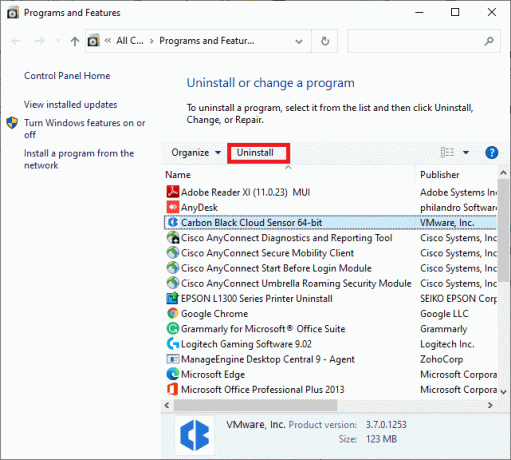
5. Kinnitage viip, klõpsates nuppu Desinstallige.
Loe ka: Kuidas parandada pärast värskendamist aeglaselt töötavat Windows 10
8. meetod: kolmanda osapoole viirusetõrjetarkvara keelamine/desinstallimine (vajadusel)
Nimetatud probleemi lahendamiseks keelake automaatsed viirusetõrjeprogrammid või eemaldage need oma süsteemist. Soovitame ajastada skannimised ja värskendused töövälisel ajal.
Märge:Avast tasuta viirusetõrje on võetud selle meetodi näitena.
Meetod 6A: keelake Avast Free Antivirus
Samuti saate tarkvara ajutiselt keelata, kui te ei soovi seda süsteemist desinstallida.
1. Navigeerige lehele Avast tasuta viirusetõrje ikooni Tegumiriba ja paremklõpsake sellel.
2. Nüüd vali Avast kilpide juhtimine.
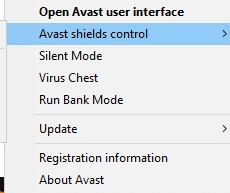
3. Vali mis tahes variant allpool vastavalt teie mugavusele:
- Keelake 10 minutiks
- Keelake 1 tund
- Keelake, kuni arvuti taaskäivitatakse
- Keela jäädavalt
Meetod 6B: desinstallige Avast Free Antivirus
Kolmanda osapoole viirusetõrjetarkvara desinstallimiseks järgige alltoodud samme.
1. Käivitage Kontrollpaneel ja avatud Programmid ja funktsioonid aken, nagu varemgi.
2. Paremklõpsake Avast ja seejärel klõpsake nuppu Desinstalli, nagu illustreeritud.

3. Klõpsake Desinstallige ka kinnitusviipas.
Nüüd kontrollige, kas Windows 10 mahajäämuse probleem on lahendatud. Kui ei, proovige järgmist parandust.
9. meetod: värskendage/installige uuesti kõik süsteemidraiverid
Kui süsteemidraiverid on Windowsi versiooniga võrreldes aegunud, muudab see teie arvuti aeglaseks. Lisaks võite tunda, et arvuti on aeglane, kui äsja installitud või värskendatud draiverid ei ühildu. Lugege seda meetodit draiverite värskendamiseks või uuesti installimiseks, et vastata päringule, miks on Windows 10 arvuti nii aeglane.
Meetod 9A: värskendage süsteemi draivereid
1. Lööge Windowsi võti ja tüüp Seadmehaldus otsinguribal. Seejärel avage see oma otsingutulemuste hulgast.
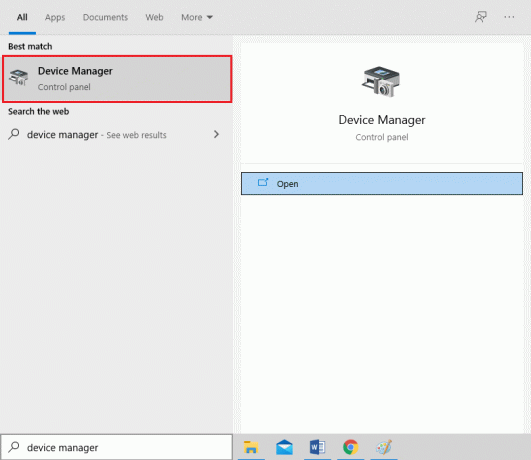
2. Klõpsake kõrval olevat noolt Ekraani adapterid.
3. Paremklõpsake videokaardi draiver ja klõpsake edasi Uuenda draiverit, nagu allpool näidatud.
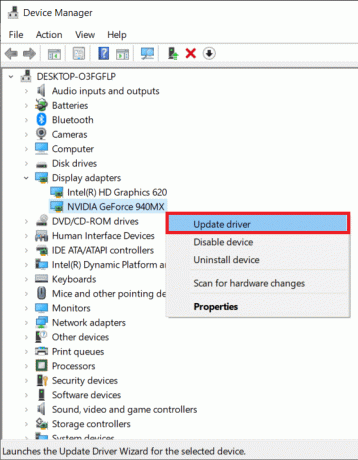
4. Valige Sirvige minu arvutist draivereid draiveri käsitsi leidmiseks ja installimiseks.
5. Nüüd klõpsake nuppu Sirvi… nuppu installikataloogi valimiseks. Klõpsake Edasi.
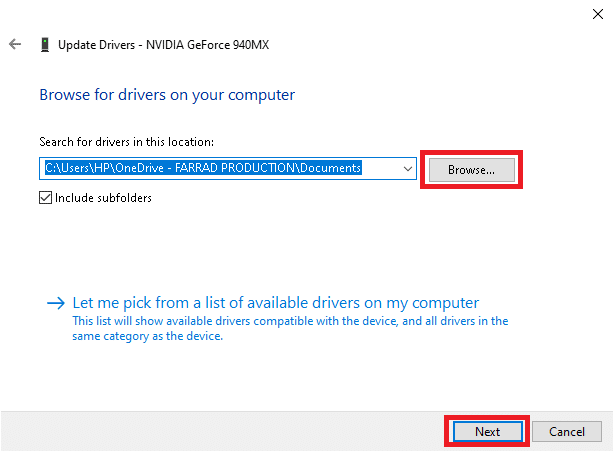
6A. Draiverid värskendatakse uusimale versioonile, kui neid ei värskendata.
6B. Kui need on juba värskendatud, kuvatakse ekraanil Teie seadme parimad draiverid on juba installitud. Sel juhul klõpsake lihtsalt nuppu Sulge väljuma.

7. Korrake sama jaoks heli-, seadme- ja võrgudraiverid samuti.
Meetod 9B: installige uuesti süsteemidraiverid
Kui draiverite värskendamine ei aidanud palju, toimige järgmiselt, kuidas parandada viivitust arvutis, installides need uuesti:
1. Minema Seadmehaldur > Kuvaadapterid nagu varemgi.
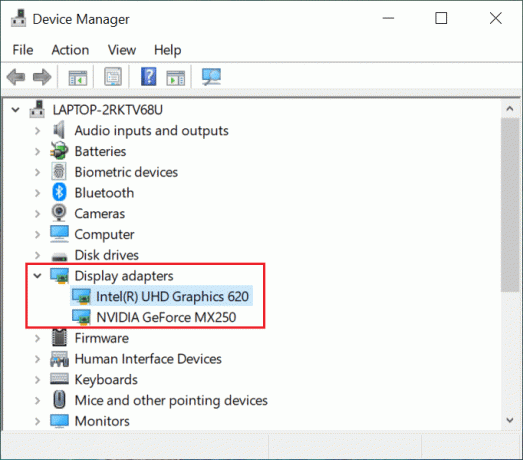
2. Nüüd paremklõpsake videokaardi draiver ja valige Desinstallige seade.

3. Märkige ruut Kustutage selle seadme draiveritarkvara ja kinnitage viip, klõpsates Desinstallige.
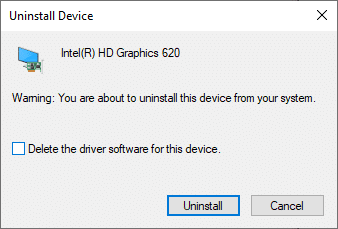
4. Laadige alla ja installige draiverid käsitsi, navigeerides tootja veebisaidile. Näiteks, AMD, NVIDIA, või Intel.
Märge: Kui installite seadmesse uue draiveri, võib teie süsteem mitu korda taaskäivitada.
5. Korrake sama jaoks heli-, seadme- ja võrgudraiverid samuti.
Loe ka: Kuidas parandada viga 0x80300024
10. meetod: värskendage Windowsi operatsioonisüsteemi
Veenduge alati, et kasutate oma süsteemi selle värskendatud versioonis. Vastasel juhul muutub süsteem aeglaseks ja toimib halvasti.
1. Vajutage nuppu Klahvid Windows + I koos avada Seaded teie süsteemis.
2. Nüüd vali Värskendus ja turvalisus, nagu näidatud.
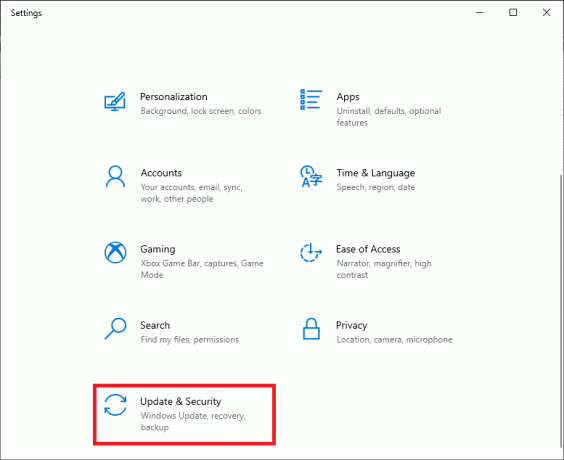
3. Nüüd vali Kontrolli kas uuendused on saadaval parempoolsest paneelist.
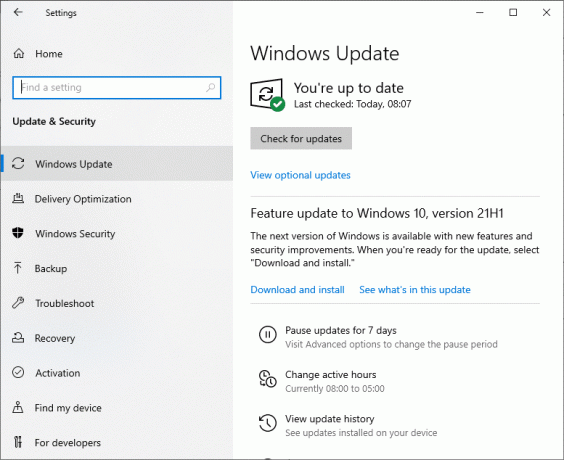
4A. Kliki Installeeri nüüd uusima allalaadimiseks ja installimiseks värskendused saadaval.
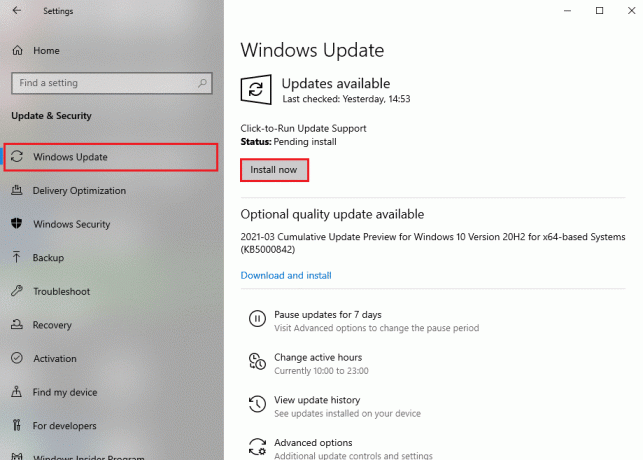
4B. Kui teie süsteem on juba ajakohane, siis see näitab Olete kursis sõnum.

5. Taaskäivitage arvuti ja kontrollige, kas probleem on nüüd lahendatud.
11. meetod: säilitage puhas ja ventileeritav õhkkond
Vastus sellele miks Windows 10 arvuti nii aeglane on võib olla ebapuhas ümbrus. Kuna tolmu kogunemine blokeerib arvuti ventilatsiooni, tõstab see temperatuuri süsteemi ja seeläbi võivad kõik sisemised komponendid kahjustuda ning teie süsteem võib kokku kukkuda mõnikord.
- Kui kasutate sülearvutit, puhastage selle ventilatsiooniavad ja tagada piisavalt ruumi korralik ventilatsioon.
- Vältige oma süsteemi/sülearvuti asetamist a pehme pind nagu padjad. See paneb süsteemi pinna sisse vajuma ja blokeerib õhuventilatsiooni.
- Võite kasutada a suruõhupuhasti süsteemi ventilatsiooniavade puhastamiseks. Olge ettevaatlik, et mitte kahjustada selle sisemisi komponente.
12. meetod: lähtestage arvuti
Mõnikord ei pruugi teie seade lubada teil süsteemist soovimatuid rakendusi või programme kustutada. Sellistel juhtudel proovige teha puhas installimine.
1. Navigeerige Seaded > Värskendus ja turvalisus nagu on selgitatud eelmises meetodis.
2. Kliki Taastumine vasakult paanilt ja Alustama paremalt paanilt.
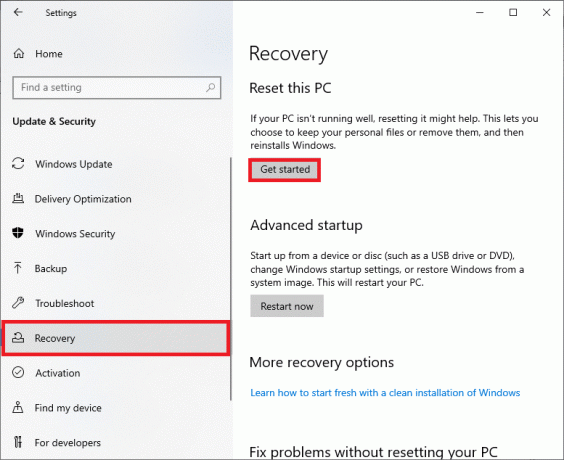
3. Nüüd valige suvand hulgast Lähtestage see arvuti aken.
- Hoidke mu failid alles: eemaldab rakendused ja seaded, kuid jätab alles teie isiklikud failid.
- Eemaldage kõik: eemaldab kõik teie isiklikud failid, rakendused ja seaded.
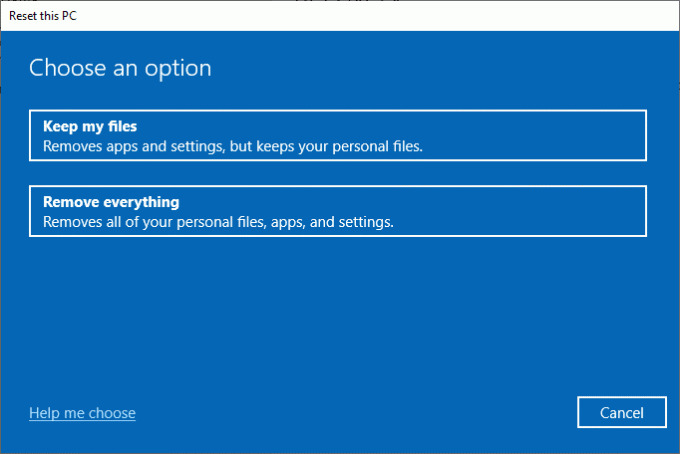
4. Lõpuks järgige arvuti lähtestamiseks ekraanil kuvatavaid juhiseid.
Soovitatav:
- 15 võimalust aeglase Windows 10 arvuti kiirendamiseks
- Parandage hiireratas, mis ei keri korralikult
- Heli kaob Windows 10-s
- Kuidas Google Chrome'is täisekraanile minna
Loodame, et sellest juhendist oli abi ja saite aru, miks Windows 10 arvuti on nii aeglane ja suudab lahendage Windows 10 arvuti mahajäämuse probleem. Andke meile teada, milline meetod teie jaoks töötas. Samuti, kui teil on selle artikli kohta küsimusi/soovitusi, jätke need kommentaaride sektsiooni.



