12 parimat viisi, kuidas Steam ei loo Windowsis Interneti-ühendust
Miscellanea / / April 08, 2023
Steam on Windowsi üks populaarsemaid mängurakendusi. Ettevõtte algrakendus ei ole siiski vigadeta. Paljud on kurtnud Steami võrguprobleemide üle. Siin on parimad viisid, kuidas Windowsis ei õnnestunud Steami võrguga ühendust luua.

Kui teil tekib Windowsis Steami ühenduse tõrge, ei pääse te juurde uusimatele mängudele, oma teegile ega kontrolli oma sõprade gruppi. Steami Interneti-ühenduse puudumise põhjuseks võib olla võrguprobleemid Windowsis, lollakas rakendus ja muud tegurid. Uurime neid.
1. Minge Steami võrgus
Steamil on spetsiaalne võrguühenduseta režiim. Kui olete selle lubanud, ei saa Steam Interneti-ühendust luua.
Samm 1: Käivitage oma Windowsi arvutis rakendus Steam.
2. samm: Valige ülaosas Steam ja klõpsake valikul Go Online.

3. samm: Kinnitage Steami võrguühenduseta režiimist lahkumine.
2. Kontrollige Steami serveri olekut
Kui Steami serverid seisavad silmitsi seisakuga, ilmnevad vead, näiteks "ei saanud Steami võrguga ühendust." Ettevõte ei paku serveri oleku kontrollimiseks spetsiaalset lehte. Võite külastada
steamstat ja veenduge, et Steam Store, kogukonna ja veebi API-d töötaksid tavatingimustes. Samuti saate kontrollida oma piirkonna serveri võimsust.
Kui Steami serverid ei tööta, oodake, kuni ettevõte lahendab probleemid nende lõpust, ja proovige uuesti.
3. Kinnitage Windowsis aktiivne Interneti-ühendus
Enne Steami avamist peaksite kinnitama Windowsi aktiivse Interneti-ühenduse. Saate luua ühenduse kiire WiFi-võrguga ja järgida alltoodud samme.
Samm 1: Vajutage Windows + I otseteed, et avada Windowsi arvutis rakendus Seaded.
2. samm: Valige külgribal Võrk ja internet ning kinnitage olek Ühendatud.

Usaldusväärse Interneti-kiiruse jaoks peate valima Etherneti võrgu.
4. Käivitage Steam administraatorina
Steami ühenduse vea saate parandada, käivitades rakenduse Windowsi arvutis administraatorina.
Samm 1: Vajutage Windowsi klahvi, tippige Steam akna otsingus.
2. samm: Paremklõpsake otsingutulemustes Steami ja valige "Käivita administraatorina".

Jätkake lugemist, kui Steam ütleb, et Interneti-ühendus puudub.
5. Ruuteri tõrkeotsing
Kui teie kodu- või kontoriruuter hakkab tööle, lülitage see välja ja paari minuti pärast sisse. Samuti saate tõrkeotsinguks uuendada ruuteri püsivara uusimale versioonile.
6. Keela VPN Windowsis
Aktiivses VPN-võrgus võib tekkida Steami ühenduse tõrge. Peaksite VPN-võrgu keelama ja uuesti proovima. Võtame selle juhendi näitena ExpressVPN-i.
Samm 1: Avage Windowsis ExpressVPN.
2. samm: Klõpsake toitenupu ikoonil ja lülitage ExpressVPN välja.

7. Käivitage võrgu tõrkeotsing
Windowsiga on kaasas võrguprobleemide lahendamiseks sisseehitatud tõrkeotsing. Siin on, kuidas seda käivitada.
Samm 1: Rakenduse Seaded avamiseks vajutage Windows + I otseteed. Valige vasakpoolselt külgribal Süsteem ja valige parempoolselt paanilt Tõrkeotsing.

2. samm: Valige Muud veaotsingud.

3. samm: Klõpsake Interneti-ühenduste kõrval olevat nuppu Käivita ja järgige ekraanil kuvatavaid juhiseid.
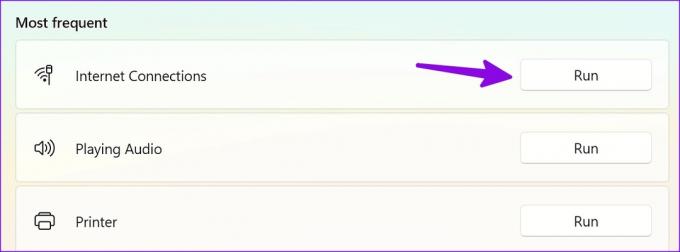
Kui olete Interneti-ühenduse tõrkeotsingu lõpetanud, avage oma teegile juurdepääsuks Steam.
8. Installige uuesti võrguadapterid
Saate võrguadapterid uuesti installida, et parandada vooühenduse tõrke Windowsis.
Samm 1: Paremklõpsake Windowsi klahvi ja valige Power User menüüst Seadmehaldur.

2. samm: Laiendage Võrguadapterid. Paremklõpsake adapteril ja valige Desinstalli seade.

3. samm: Kinnitage oma otsus ja taaskäivitage arvuti.
9. Lähtestage oma TCP/IP-pinn
TCP/IP-virna lähtestamine on veel üks levinud viis Windowsi võrguprobleemide lahendamiseks. Muidugi tähendab see, et teie arvuti lähtestab kõik võrgusätted.
Samm 1: Vajutage Windowsi klahvi, tippige Käsurida ja vajuta Enter, et käivitada käsuviiba aken.

2. samm: Tippige käsuviiba aknas järgmised käsud ja vajutage iga käsu järel sisestusklahvi.

netsh int tcp seatud heuristika keelatud netsh int netsh liides tcp seatud globaalne autotuninglevel=keelatud netsh liides tcp set global rss=lubatud netsh int tcp näita globaalset
Taaskäivitage arvuti ja proovige Steami uuesti käivitada.
10. Lülitage Windowsi tulemüür ajutiselt välja
Aktiivne Windowsi tulemüür võib Steami teie arvutis häirida. Võite ajutiselt keelake Windowsi tulemüür Steami ilma probleemideta käivitada.
Samm 1: Klõpsake tegumiribal Windowsi klahvi, tippige Tulemüür ja võrgukaitse ja vajuta Enter.

2. samm: Windowsi turbeaknas valige Privaatvõrk.

3. samm: Lülitage järgmises menüüs Microsoft Defenderi tulemüüri all olev lüliti välja.

11. Värskendage Steami
Steam annab regulaarselt välja uusi värskendusi, et lisada funktsioone ja parandada vigu. Võrguprobleemide tõrkeotsinguks peaksite installima uusima värskenduse.
Samm 1: Avage oma arvutis rakendus Steam.
2. samm: Klõpsake paremas ülanurgas Steami menüül ja valige "Otsi Steami kliendi värskendusi".

Laadige alla ja installige uusim Steami värskendus.
12. Installige Steam uuesti
Kui olete mõistusest väljas ja ükski lahendustest ei tööta, on hea Steami rakendus puhtalt uuesti installida. See kehtib ainult Steami kliendirakenduse kohta.
Samm 1: Rakenduse Seaded avamiseks vajutage Windows + I otseteed. Valige vasakul külgribal Rakendused ja klõpsake parempoolsel paanil Installitud rakendused.

2. samm: Otsige üles Steam ja klõpsake kolme horisontaalse punkti menüüd Steami kõrval. Seejärel valige rakenduse arvutist eemaldamiseks Desinstalli.

3. samm: Laadige Steam for Windows alla ametlikult veebisaidilt.
Installige Steam Windowsi
Juurdepääs oma Steami teegile Windowsis
Steami Interneti-ühenduse puudumine võib takistada teil poes oma lemmikpealkirjadele juurdepääsu. Milline trikk lahendas Windowsis probleemi "Steami võrguga ei saanud ühendust luua"? Jagage oma leidu meiega allolevates kommentaarides.
Viimati värskendatud 29. märtsil 2023
Ülaltoodud artikkel võib sisaldada sidusettevõtte linke, mis aitavad toetada Guiding Techi. See aga ei mõjuta meie toimetuslikku terviklikkust. Sisu jääb erapooletuks ja autentseks.
Kirjutatud
Parth Shah
Parth töötas varem EOTO.techis tehnilisi uudiseid kajastades. Praegu töötab ta Guiding Techis vabakutselisena, kirjutades rakenduste võrdlusest, õpetustest, tarkvaranõuannetest ja -nippidest ning sukeldudes sügavale iOS-i, Androidi, macOS-i ja Windowsi platvormidesse.



