9 viisi Robloxi kerimisratta tõrke parandamiseks – TechCult
Miscellanea / / April 08, 2023
Mängijate tähelepanu köitnud mänguplatvorm on Robloxi mäng. Sellel on lisafunktsioonid, mis aitavad meil kerimisratta ja muude klaviatuuri funktsioonide abil leida mängijate ja ümbruse täpse asukoha. Funktsiooni summutamiseks on kõigi jaoks saadaval kaks kaamerarežiimi esimese ja kolmanda isiku vaates. Kuid kerimisrattaga mitte suumimise viga Robloxil on viga, mis takistab põhitoimingut. See Robloxi kaamera tõrge vastutab põhifunktsioonide eest, ärge muretsege, sest me uurime selles juhendis Robloxi kerimisratta tõrke lahendamise meetodeid.

Sisukord
Kuidas parandada Robloxi kerimisratta tõrget
Robloxi kerimisratta tõrge on kaamera viga, mis ilmneb suumimisel. Järgige meie juhendit selle Robloxi kaamera tõrkeprobleemi lahendamiseks mängus.
Kiire vastus:
Kui teil tekib Robloxi mängimise ajal kerimisratta tõrge, võite proovida probleemi lahendada mõne asjaga.
1. Puhastage hiir.
2. Värskendage oma hiire draivereid.
3. Reguleerige oma Robloxi seadeid.
4. Kasutage teistsugust hiirt.
Mis on kerimisratta tõrge?
Nagu varem mainitud, on tõrge peamiselt seotud suumi toimimisega ja häirib mängukogemust. Kaamera klõpsaks aeg-ajalt ja kerimisratas kaldus kasutajaga proportsionaalselt. Sel juhul tekiks kaameral suumifunktsiooni juhtimise asemel külgsuunalise nihkega probleeme.
Robloxi kaamera tõrke ja kerimisratta tõrke põhjused
Robloxi kerimisratta, mitte suumimisvea põhjused on loetletud jaotises.
- Probleem hiirega: Peamine põhjus, miks tõrge ilmneb, on seotud hiire probleemidega. Seda probleemi võib täheldada Apple Magic hiire ja Logitechi hiire konkreetsete mudelite puhul.
- Kahemõõtmelised kerimisfunktsioonid: Kahemõõtmelised kerimisfunktsioonid, nagu aktiveeritud panoraammeetod või puuteplaadid, võivad põhjustada Roblox Studio kerimisratta mittetöötamise. Seda seetõttu, et Robloxi platvorm registreerib kaamera panoraami, mitte kaamera suumi. Seetõttu on puuteplaadi töö piiratud ekraanil olevate telgedega.
- Probleem mängufailiga: Robloxi platvormi mittetäielik või rikutud installimine võib selle tõrke käivitada.
Robloxi kaamera tõrke ja kerimisratta probleemist aru saades saame nüüd jätkata probleemi lahendamise meetodite leidmist.
1. meetod: tõrkeotsingu põhietapid
Robloxi kerimisratas, mis ei ole suumimisviga, on tavaliselt ajutine probleem ja selle saab lahendada lihtsalt seadete näpunäidetega. Need on klassifitseeritud peamiste tõrkeotsingu meetodite jaotisesse.
1A. Taaskäivitage arvuti
Esimene viis kerimisratta tõrke parandamiseks on arvuti taaskäivitamine. See laadib ressursid uuesti ja kõrvaldab käitusaegsed vead, pakkudes seega värskendatud liidest. Järgige lingil toodud juhiseid taaskäivitage arvuti lihtsalt.

1B. Kontrollige toimimist teistes programmides
Roblox Studio kerimisratta mittetöötamise täpse põhjuse tuvastamiseks saate kontrollida, kas hiir töötab hästi muudel platvormidel või programmides, nagu MS Word või Google Chrome. Proovige platvormil sisu sirvida. Kui kerimine töötab hästi, on probleem Robloxi platvormis, teisel juhul võib see olla riistvaraprobleem.

1C. Parandage kaamera kokutamine
Mõnikord võib kerimisratast kasutada pikema aja jooksul ja Robloxi mängus suurendatakse suumiefekti. Sel juhul saate kaamera kokutamist kontrollida ühtlases tempos sisse suumides. See ei ole aga püsiv valik kerimisratta tõrke parandamiseks. Kogelemise ja liigse suumiga seotud probleemide lahendamiseks vajutage lihtsalt nuppu Ctrl klahvi ja kasutage hiire kerimisklahvi. See hoiab ekraani paigal ja võimaldab vajadusel horisontaal- ja vertikaalsuunas üleminekut. See võib ratta probleemist mööda minna.
1D. Kuva Focus Roblox App
Kui Robloxi rakendus ei ole ekraanil täielikult fookustatud, võivad inimlikud vead, nagu hiire teise kohta asetamine ja kerimine, põhjustada Robloxi kaamera tõrke. Saate kasutada mis tahes meetodis antud valikut, et tagada Robloxi rakenduse ekraanil õige fookus.
- Vajutage nuppu Alt+ Tab klahvid, et lülituda Roblox rakendus.
- Sulgege kõik rakendused töötab taustal, järgides siin antud lingil olevaid juhiseid.
- Klõpsake nuppu Täisekraan suvand Robloxi rakenduse ülemisel ribal, et rakendust vaadata Täisekraan režiimis.
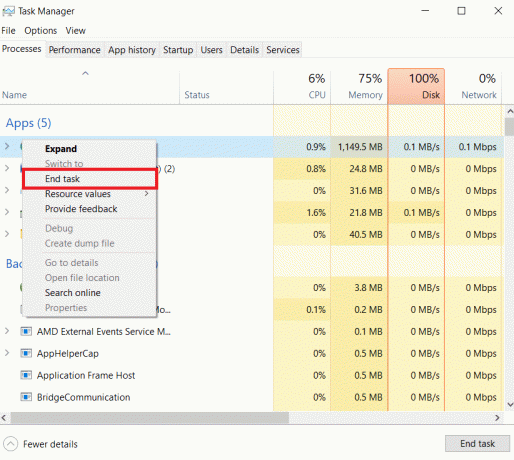
1E. Riistvaraprobleemide lahendamine
Enamasti ei pruugi Roblox Studio kerimisratas töötada mõne hiire riistvaraprobleemi või riistvaraseadmetes esinevate hetkeliste ja ühildumatute probleemide tõttu.
- Kontrollige kahjustusi: Juhtmed ja USB-pordid peaksid olema õiges seisukorras, et tegevust saaks hästi sooritada. Veenduge, et juhtmed ei oleks kägistatud ja USB-pordid ei oleks väliselt kahjustatud.
- Puhastage hiire komponendid: Tolmu kogunemine võib põhjustada hiire talitlushäireid. Hiire komponente saate puhastada õhupumba puhuriga.
- Vahetage patareid: Traadita hiire kasutamine tühja akuga võib selle tõrke põhjustada. Võite proovida hiire patareid välja vahetada, eelistatavalt hea kvaliteediga, ja seejärel hiirt kasutada.
- Ühendage hiir uuesti arvutiga: See lähtestab hiire ja aitab parandada ajutisi tõrkeid, mis põhjustavad kerimisratta tõrke Robloxi probleemi. Lihtsalt eemaldage hiir USB-pordist ja ühendage see mõne sekundi pärast uuesti.
- Kasutage teist porti: Ühendage hiir teise porti, eelistatavalt arvuti teisel poolel, ja proovige kasutada suumivalikut.
- Kasutage teist hiirt: Kui hiireprobleem jääb selgusetuks, võite proovida kasutada mõnda muud hiirt, eelistatavalt mõnelt muult tootmisettevõttelt.
- Kasutage juhtmega hiirt: Juhtnupud ja muud kiired toimingud, mis juhtmeta hiirele rakendatakse, võivad takistada selle nõuetekohast toimimist. Sel juhul saate kasutada piisava kaabli pikkusega juhtmega hiirt.
1F. Värskendage Windowsi
Vananenud operatsioonisüsteem ei pruugi Robloxi platvormil tehtud lisamuudatustega ühilduda. Sel juhul võib Robloxi kaamera tõrke põhjuseks olla suhtlemisviga või sisendväljundi viga. Saate järgida lingil toodud juhiseid värskendage Windowsi operatsioonisüsteemi arvutis.
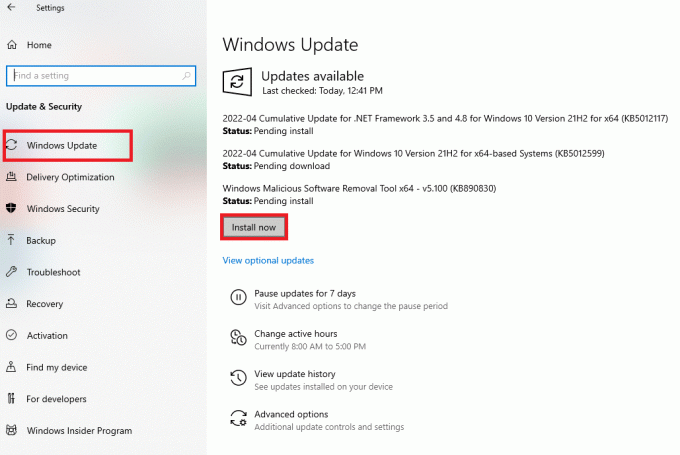
2. meetod: käivitage riistvara ja seadme tõrkeotsing
Robloxi kaamera sisse- ja väljasuumimise probleem võib olla põhjustatud mõnest väiksemast probleemist hiire seadetes või vales konfiguratsioonis. Seda saab hõlpsasti lahendada, kasutades Riistvara ja seadmete tõrkeotsing teie arvutis nagu lingil on juhitud. Tõrkeotsing aitab tuvastada ja parandada kõik probleemi põhjustanud väiksemad vead.

Loe ka:Parandage, et Roblox ei installi Windows 10-s
3. meetod: seadme draiveri probleemide tõrkeotsing
Seadme draiverid võivad kaasa aidata ebaõigele kerimissätetele, mille tulemusel Roblox Studio kerimisratas ei tööta. Arvuti rikutud, puuduvad või aegunud draiverid ei pruugi Robloxi rakenduse nõuetekohast toimimist aidata.
I valik: värskendage seadme draivereid
Esimene võimalus kerimisratta tõrke Robloxi probleemi lahendamiseks on värskendada seadme draivereid, nagu artiklis kirjeldatud. See aitaks sisse mis tahes draiveri värskenduse installimine mis võivad aidata hiire tõhusat toimimist.
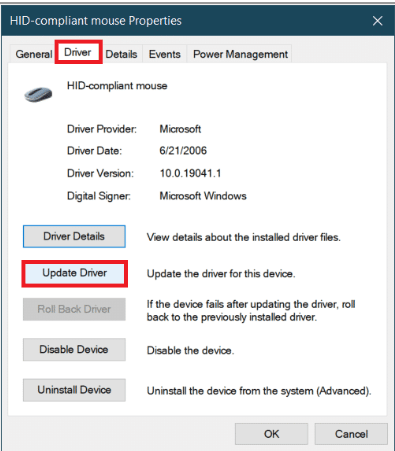
II valik: installige seadme draiverid uuesti
Kui seadme draiverite värskendamine ei aita tõrke parandada, võite proovida nende uuesti installimine arvutis, nagu juhendis öeldud. See puhastaks kõik eksemplarid ja mittetäielikud draiverivärskendused ning installiks vajalikud programmeerimisfailid uuesti.
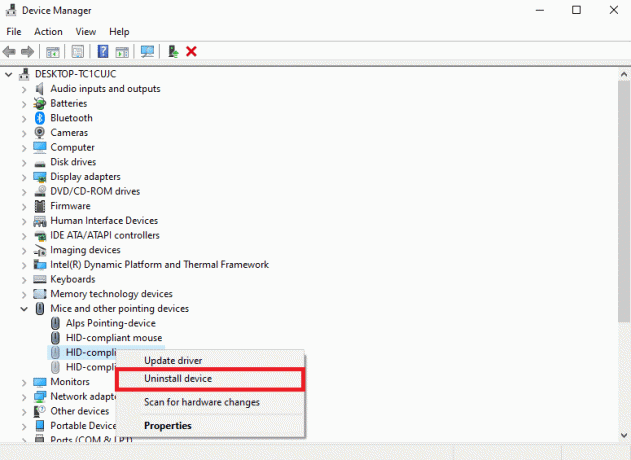
4. meetod: liituge uuesti Robloxi mängukogemusega
Robloxi rakenduse tõrge võib olla ajutine tõrge serveris või mängus. Seda saab kustutada lihtsa taaskäivitusega või mängukogemusega uuesti liitudes.
1. Ava Robloxi stuudio rakendust ja mängida mis tahes mängu.

2. Vajutage nuppu Esc-klahv mängust lahkuma.
3. Lõpeta Robloxi stuudio rakendust, järgides rakenduse sulgemiseks juhendis olevaid juhiseid.
4. Avage uuesti Robloxi stuudio rakendust ja klõpsake nuppu Mängi nuppu mis tahes mängul.
Loe ka:8 viisi Robloxi veakoodi 267 parandamiseks
5. meetod: vaikeseadete taastamine
Mõned muudatused mängu seadetes võivad mängus selle tõrke põhjustada. Saate taastada need sätted vaikeväärtustele, et lahendada Robloxi kaamera sisse- ja väljasuumimise probleem.
Valik I: hiire kiirus
Hiire kiiruse suureks seadmine võib põhjustada ekraani kiiret liikumist ja ei aita visuaale mugavalt vaadata. Saate määrata hiire kiiruse madalamaks, nagu öeldud, et parandada Robloxi kerimisratast, mitte suumimisviga.
1. Vajutage nuppu Klahvid Windows + I avada Seaded rakendust ja klõpsake nuppu Seadmed valik menüüs.

2. Liikuge lehele Hiir vahekaarti ja määrake tase Valige, mitu rida iga kord kerida seadistades madalamale väärtusele.
II valik: hiire sätted
Hiire sätted võivad kasutada mis tahes tarkvara, mis võib olla määranud kerimisratta mõnele muule funktsioonile ja mis ei aita suumimisel. Kerimisratta toiminguid saab kasutada sisendtundlikkuse, klahvide vastendamise ja valgustuse juhtimiseks. Kõrval hiire seadete vaiketoimingute taastamine nagu antud lingil öeldud, saad kerimisratta vea Roblox parandada.

Valik III: mängusisesed kaamera seaded
Robloxi rakenduse kaamera sätted võivad olla konfigureeritud kõrgemale väärtusele ja kerimisratast ei saa kasutada mängust täieliku ülevaate saamiseks. Sel juhul võite proovida seadistada mängu kaamera parameetrid vaikeväärtustele.
1. Ava Robloxi stuudio rakendus ja navigeerige peamenüü lehele.
2. Liikuge lehele Seaded vahekaarti ja valige Kaamera režiim seadele Vaikimisi (klassikaline) valik.

3. Määrake Liikumise režiim seadele Vaikimisi (klaviatuur) valik ja Kaamera tundlikkus seades 1 väärtus juhttaseme nuppude abil.
4. Samuti määrake Kaamera ümberpööratud seadele Väljas valik.
5. Liituge uuesti Robloxi mängukogemusega, nagu varem öeldud.
6. meetod: kasutage alternatiivseid valikuid
Kui ükski tõrke parandamise võimalustest ei ole tõhus, võite kasutada mõnda selles jaotises esitatud alternatiivset võimalust.
Valik I: kasutage suumimiseks klaviatuuri
Kõigist kerimisratta probleemidest, mis peatavad mängu suumimise, saab klaviatuuri abil mööda minna. Vajutage nuppu ma võtme sisse suumimiseks ja O võti mängust välja suumimiseks. Kui ka need klahvid hästi ei tööta, võib probleem olla Robloxi mängus.
II valik: keelake hiire kiirendus
Hiire kiirenduse säte võib põhjustada ekraani kiiret liikumist ekraanil. Sa saad keelata hiire kiirendus nagu lingis kirjeldatud, et parandada kerimisratta tõrke Roblox.
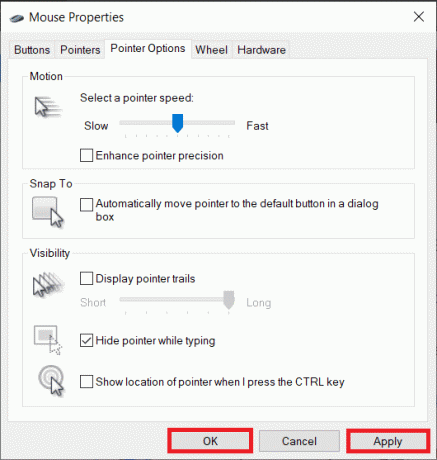
Valik III: puuteplaadi keelamine
Nagu Robloxi rakenduse tõrke põhjusena mainitud, võivad puuteplaadi funktsioonid probleemi nõrgendada. Sa saad puuteplaadi funktsiooni keelamine arvutis nagu lingil öeldud.
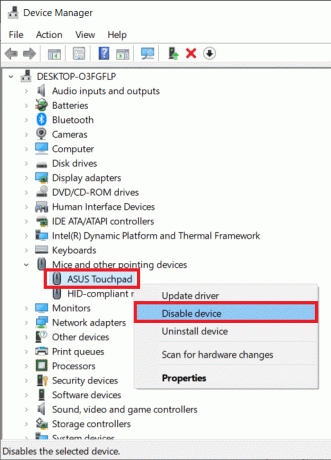
Loe ka:Parandage Microsoft IPP-klassi draiver, mis ei paku ühtegi värvi, vaid ainult halltoonid
7. meetod: värskendage Robloxi rakendust
Mõnel juhul võivad puuduvad süsteemifailid, mida on vaja Robloxi rakenduse uute vigade vastu võitlemiseks, taastada Robloxi kaamera, mis ei suumi sisse ega välja. Sel juhul võite proovida Robloxi rakendust Microsoft Store'i kaudu värskendada.
1. Lööge Windowsi rakendus, tüüp Microsofti poodja klõpsake nuppu Avatud.

2. Liikuge lehele Raamatukogu lehele ja klõpsake nuppu Hankige värskendusi nuppu.

3A. Klõpsake nuppu värskendada nuppu Roblox rakendust ja järgige rakenduse installimiseks ekraanil kuvatavaid juhiseid.
3B. Kui rakendust värskendatakse, näete kinnitussõnumit Roblox rakendus.
8. meetod: installige uuesti Roblox App
Robloxi rakenduse rikutud installifailid võivad põhjustada probleemi, et Roblox kaamera ei suumi rakenduses sisse ega välja. Sel juhul võite proovida rakenduse arvutisse uuesti installida.
I samm: desinstallige Roblox App
Selle meetodi esimene samm on Robloxi rakenduse desinstallimine.
1. Järgige lingil olevaid juhiseid desinstallige rakendus Roblox arvutis.
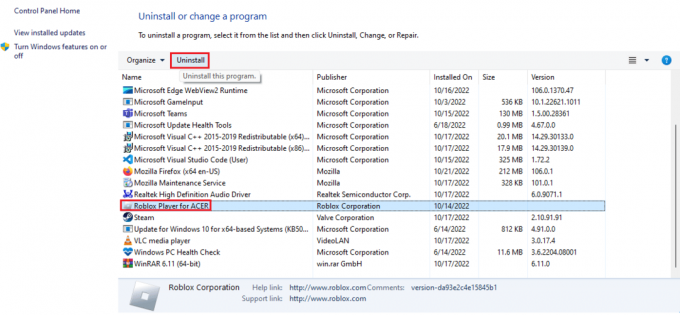
II samm: kustutage kaust Roblox AppData
Rakenduse Roblox vahemälufailid salvestatakse AppData kausta. Rakenduse täielikuks desinstallimiseks ja kõigi esinemisjuhtude tühjendamiseks kustutage need. See aitaks uuesti installida Robloxi rakendus ja lahendada kerimisratta tõrke Roblox probleem.
1. Ava %aplikatsiooni andmed% kausta otsinguriba abil.

2. Paremklõpsake Roblox kausta ja klõpsake nuppu Kustuta valik kontekstimenüüs.

3. Ava %localappdata% kaust nagu varem öeldud.
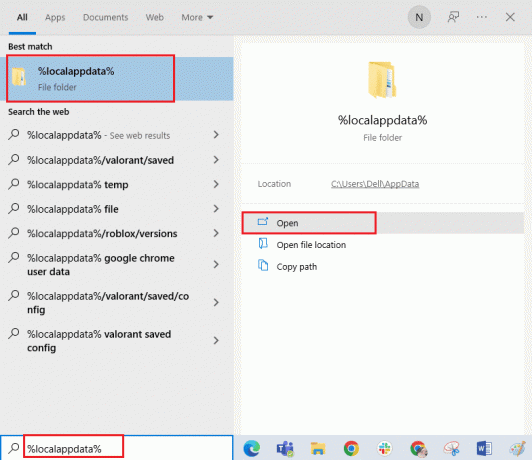
4. Kustuta Roblox kausta asukohta, järgides eelnevalt mainitud juhiseid.
5. Taaskäivitage arvuti nagu lingil on juhitud.

III samm: installige rakendus Roblox
Selle meetodi viimane samm on Robloxi rakenduse uuesti installimine ametlikult veebisaidilt.
1. Ava Google Chrome rakenduse allosas asuva otsinguriba abil.
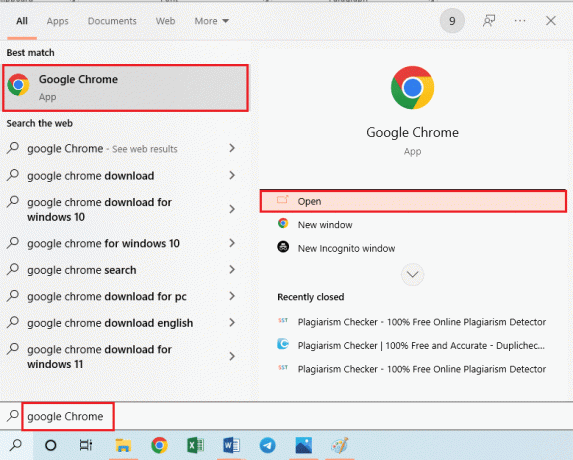
2. Ava Roblox veebisaidile, logige platvormile sisse ja mängige mis tahes mängu.

3. Klõpsake nuppu Laadige alla ja installige Roblox nuppu.

4. Käivitage Robloxi rakenduse seadistusfail pärast selle allalaadimist.
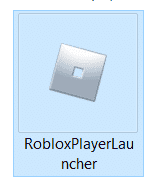
5. Pärast Robloxi rakenduse installimise kinnitussõnumi kuvamist klõpsake nuppu Okei nuppu.
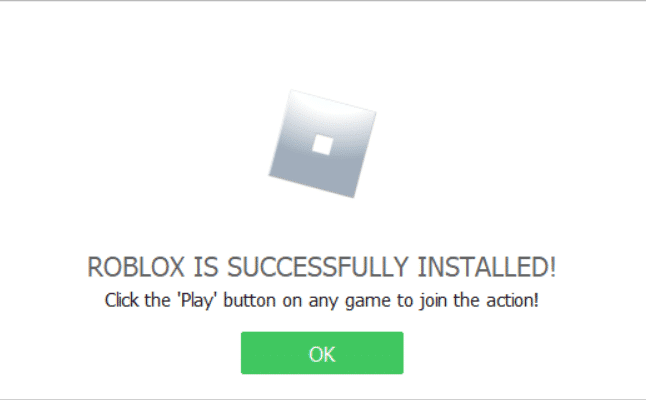
Loe ka:6 viisi Robloxi veakoodi 277 parandamiseks
9. meetod: võtke ühendust hiire tootjaga
Viimase abinõuna tõrke parandamiseks võite võtta ühendust tootmisettevõttega (nt. Logitech) Hiire. Kui hiire garantiiaeg ei ole aegumistähtaega ületanud, võite ühendust võtta esindajatega. Ametnikud aitaksid kas hiire parandamisel või saadaksid uue hiire.
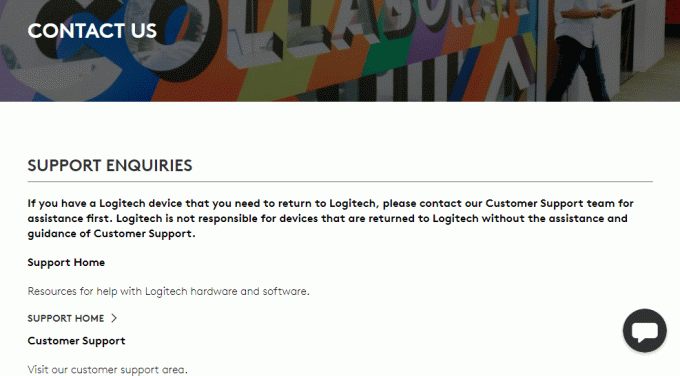
Soovitatav:
- ChatGPT on praegu täisvõimsusel: kuidas seda parandada?
- Parandage COD Modern Warfare 2 SAE, mis ei tööta
- Mis on veakood 773 Roblox ja kuidas seda parandada?
- 9 viisi Robloxi veakoodi 529 parandamiseks
Loodame, et teame probleemi kerimisratta tõrge Roblox on lahendatud. Palun tühistage oma päringud ja soovitused allolevas kommentaaride jaotises.
Elon on TechCulti tehnikakirjanik. Ta on kirjutanud juhendeid umbes 6 aastat ja käsitlenud paljusid teemasid. Talle meeldib käsitleda Windowsi, Androidiga seotud teemasid ning uusimaid nippe ja näpunäiteid.



