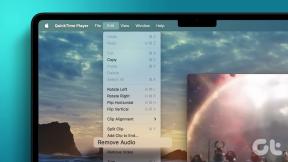5 parimat parandust iPhone'i jaoks, mis ei salvesta fotosid
Miscellanea / / April 08, 2023
iPhone'i kaamerad on tuntud selle poolest, et klõpsavad mõnel parimal fotol, mida saab kohe oma sotsiaalmeedias jagada. Seoses iPhone 14 Pro seeria saabumisega saate nüüd klõpsake 48MP fotosid mis saab registreerida palju rohkem üksikasju. Kui klõpsate oma iPhone'i kaameras pildil, salvestatakse see rakendusse Photos ja see salvestatakse.

Kuid mõnikord ei pruugita teie fotosid pärast nende klõpsamist teie iPhone'i salvestada. Mõned kasutajad kurdavad, et nad ei saa oma iPhone'i pilte salvestada. Selle probleemi lahendamiseks on meil mõned töötavad lahendused iPhone'i jaoks, mis ei salvesta fotosid.
1. Kontrollige sisemälu
Esimene lahendus, mida soovitame, on kontrollida oma iPhone'i salvestusruumi olukorda. Kui sa klõpsake sarivõtterežiimi abil mitut fotot, peab teie iPhone'is olema piisavalt salvestusruumi. Siit saate teada, kuidas kontrollida oma iPhone'i salvestusruumi.
Samm 1: Avage oma iPhone'is rakendus Seaded.

2. samm: Kerige alla ja puudutage valikut Üldine.

3. samm: Puudutage valikut iPhone'i salvestusruum.

Oodake mõnda aega ja näete jaotust selle kohta, kui palju salvestusruumi erinevad rakendused ja failid teie iPhone'is hõivavad.
4. samm: Rakenduse kustutamiseks oma iPhone'ist puudutage selle nime ja valige Kustuta rakendus.

5. samm: Kinnitamiseks puudutage allosas uuesti nuppu Kustuta rakendus.
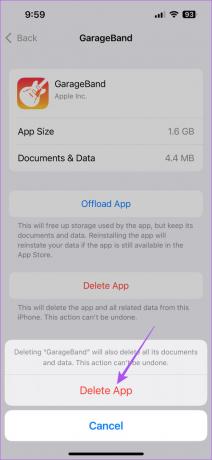
6. samm: Pärast seda avage oma iPhone'is kaamera ja hakake piltidel klõpsama, et kontrollida, kas probleem on lahendatud.

2. Lubage iCloud Storage
Kui te ei saa oma iPhone'i sisemälust liiga palju eemaldada, võite mõne foto kasutada iCloudi salvestusruumi. The iCloudi salvestusruum teie iPhone'is on kasutatav selliste andmete salvestamiseks nagu rakendused, dokumendid ja fotod, et pääseda kiiresti juurde mis tahes Apple'i seadmest, mis on ühendatud teie iCloudi kontoga.
Peate kontrollima, kas rakendusel Photos on teie iPhone'is lubatud juurdepääs iCloudile.
Samm 1: Avage oma iPhone'is rakendus Seaded.

2. samm: Puudutage ülaosas oma profiilinime.

3. samm: Puudutage valikut iCloud.

4. samm: Puudutage jaotises iCloudi kasutavad rakendused valikut Fotod.

5. samm: ICloudi juurdepääsu lubamiseks lülitage sisse lüliti valiku Sünkrooni see iPhone kõrval.

Soovitame valida suvandi "Optimeeri iPhone'i salvestusruumi". See asendab täiseraldusvõimega fotod väiksemate seadmesuuruste versioonidega. Saate alati täiseraldusvõimega pilte iCloudist igal ajal alla laadida.

6. samm: Pärast selle lubamist sulgege Seaded ja avage rakendus Kaamera, et kontrollida, kas probleem on lahendatud.

3. Sundige sulgema ja taaskäivitage rakendus Camera and Photos
Kui teil on endiselt probleem, et teie fotosid ei salvestata teie iPhone'i, soovitame teil sundida sulgema ja uuesti käivitama rakenduse Kaamera ja fotod, et anda neile uus algus.
Samm 1: Nipsake oma iPhone'i avakuval üles ja hoidke all, et kuvada taustarakenduste aknad.
2. samm: Kaamerarakenduse otsimiseks pühkige paremale. Seejärel pühkige üles, et sundida kaamerarakendust sulgema.

3. samm: Taaskäivitage rakendus Kaamera ja kontrollige, kas probleem on lahendatud.

Korrake samu samme rakenduse Photos puhul ja kontrollige, kas näete, et teie fotod salvestatakse teie iPhone'i.
4. Värskendage iOS-i
Võite proovida värskendada iOS-i versiooni, et hankida oma iPhone'i rakenduse Kaamera ja fotod uued versioonid. See aitab teie iPhone'il vabaneda nende kahe rakenduse vigadest või tõrgetest.
Samm 1: Avage oma iPhone'is rakendus Seaded.

2. samm: Kerige alla ja puudutage valikut Üldine.

3. samm: Puudutage valikut Tarkvaravärskendus.

4. samm: Kui värskendus on saadaval, laadige see alla ja installige.
5. samm: Pärast seda taaskäivitage rakendus Kaamera ja kontrollige, kas probleem on lahendatud.

5. Jaga pilti oma kontaktiga
Kui ükski lahendustest ei tööta, soovitame pärast iPhone'i kaameras klõpsamist pilti oma kontaktiga jagada. See salvestab vähemalt pildi vestlusesse.
Samm 1: Avage oma iPhone'is rakendus Kaamera.

2. samm: Klõpsake pilti ja puudutage vasakus alanurgas pisipildiikooni.

3. samm: Puudutage vasakus alanurgas ikooni Jaga.

4. samm: Valige pildi jagamiseks rakendus, näiteks Messages või WhatsApp.
Sa saad ka saatke endale WhatsAppis sõnum pildi salvestamiseks.
Salvestage oma fotod
Need lahendused aitavad teie fotosid pärast iPhone'is klõpsamist salvestada. Nüüd on mõned hetked, mida soovite oma sõprade ja perega jagada. Kuid mõnikord klõpsate mõnel pildil, millele soovite juurdepääsu vaid mõnele usaldusisikule. Soovimatu juurdepääsu vältimiseks oma fotodele lugege meie postitust aadressil parimad viisid oma fotode lukustamiseks iPhone'is Face ID abil.
Viimati värskendatud 28. märtsil 2023
Ülaltoodud artikkel võib sisaldada sidusettevõtte linke, mis aitavad toetada Guiding Techi. See aga ei mõjuta meie toimetuslikku terviklikkust. Sisu jääb erapooletuks ja autentseks.
Kirjutatud
Paurush Chaudhary
Tehnoloogiamaailma demüstifitseerimine kõige lihtsamal viisil ja igapäevaste nutitelefonide, sülearvutite, telerite ja sisu voogesituse platvormidega seotud probleemide lahendamine.