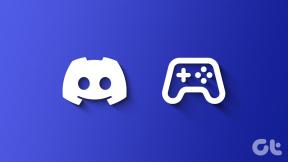6 viisi noolte sisestamiseks Google Docsi
Miscellanea / / April 10, 2023
Kas soovite lisada pildile noolega märkuse, joonistada vooskeemivõi lisada matemaatikavõrrandisse nool, pakub Google mitmeid viise noolte sisestamiseks Google Docsi. Saate lisada tavalisi suunanooli, kahepoolseid nooli ja isegi erineva kujuga nooli.
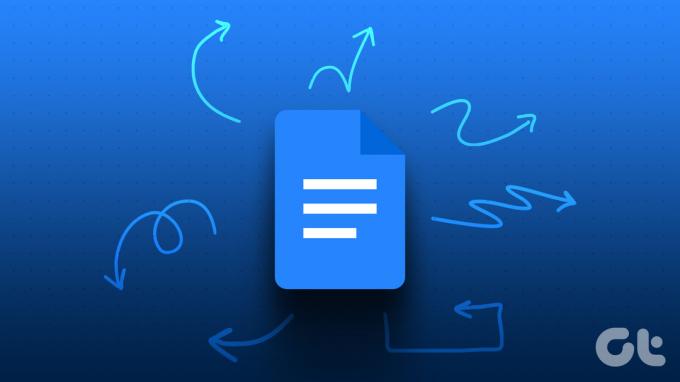
Lisaks saate teha Google Docsis noole, kasutades kiirklahvi, sisestada ALT-koodi, kasutada rakendust Google Drawings või võrrandite funktsiooni. Vaatame kõiki viise noolte sisestamiseks Google Docsi.
1. meetod: tippige Google Docsis nool, kasutades kiirklahvi
Üks lihtsamaid viise Google Docsi dokumenti noole lisamiseks on kasutada kiirklahvi. Klaviatuuri abil saate teha parem-, vasak- või topeltnoole.
Näiteks tippige paremnoole loomiseks kaks korda kriips (-), millele järgneb suurem kui märk ilma tühikuta (- – >).
Kasutage Google Docsi noolte lisamiseks järgmisi kiirklahve.
Pro nõuanded: Avage Tööriistad, seejärel Eelistused ja seejärel Asendused, et asendada need otseteed oma otseteega.
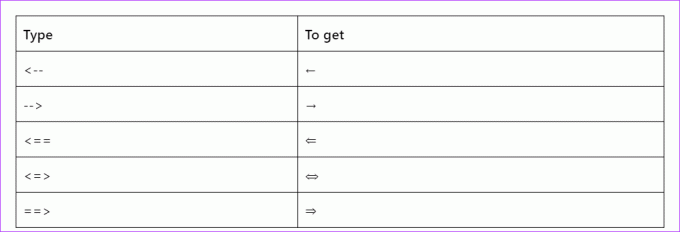
Vihje: õppige kasutama ja kohandada täppe Google Docsis.
2. meetod: sisestage nool erimärkide abil
Teine võimalus Google Docsi dokumenti noolte lisamiseks on kasutada erimärkide funktsioon. Seda meetodit kasutades saate sisestada igat tüüpi nooli, näiteks sirgeid, diagonaalseid, kõveraid jne.
Noolte lisamiseks Google Docsi erimärkide abil järgige neid samme.
Samm 1: Klõpsake oma Google Docsi dokumendis ülamenüüs nuppu Lisa ja valige menüüst Erimärgid.
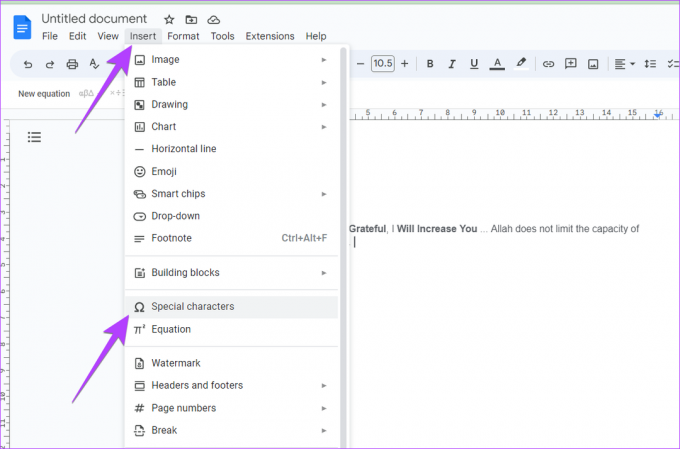
2. samm: Ilmub erimärkide lisamise aken. Veenduge, et antud rippmenüükastides on valitud sümbol ja nooled. Sind tervitavad kõikvõimalikud nooled.
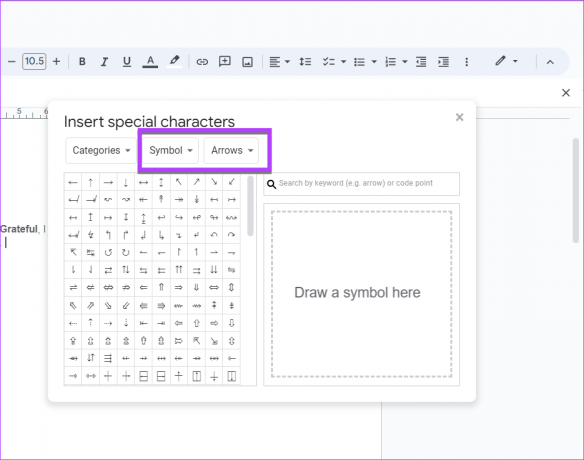
3. samm: Asetage kursor sinna, kuhu soovite noole sisestada. Seejärel klõpsake noolt, mille soovite oma dokumenti lisada. Akna sulgemiseks klõpsake ikooni X.
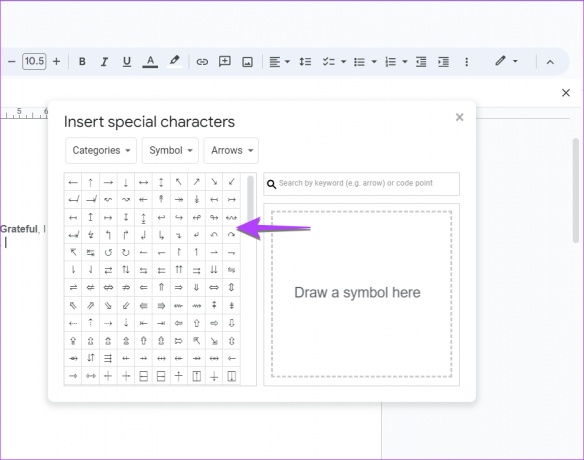
3. meetod: lisage nool fotole või tekstile Google Docsis, kasutades rakendust Google Drawings
Ükskõik, kas soovite oma teksti lisada noole või lisada selle ekraanipildile või pildile, saate kasutada Google Drawingi abi, nagu allpool näidatud:
Samm 1: Avage Google Docsi dokument, kuhu soovite noole sisestada.
2. samm: Klõpsake nuppu Lisa, millele järgneb Joonis ja Uus.
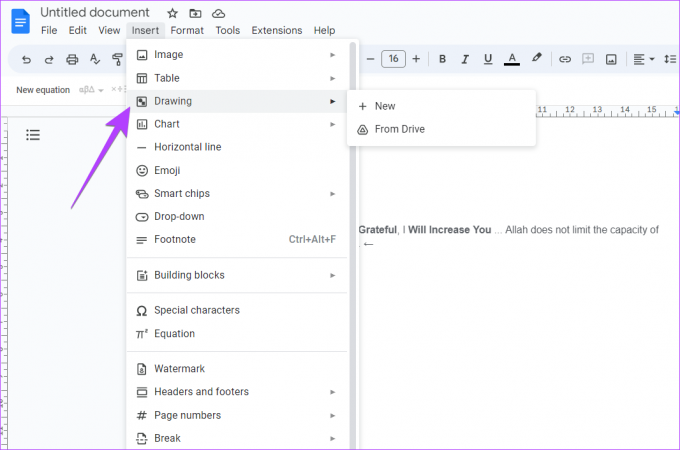
3. samm: Ilmub joonistamise aken. Klõpsake jooneikooni kõrval olevat väikest noolt ja valige loendist Nool.
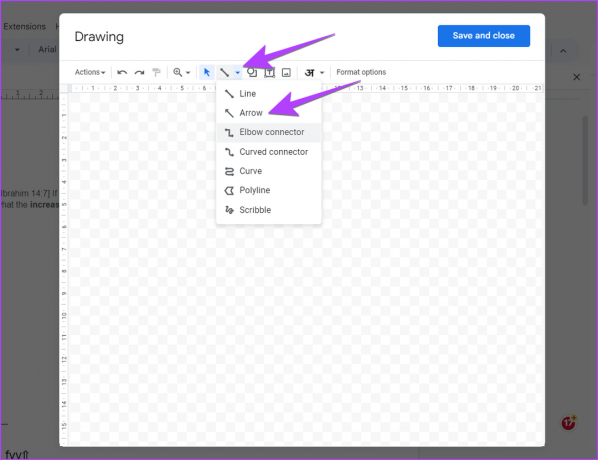
Märge: Pildi lisamiseks klõpsake aknas Joonistus ikooni Pilt ja seejärel lisage selle kohale nool. Õppige, kuidas rühmitage üksused rakenduses Google Drawings.
4. samm: Noole lisamiseks klõpsake lõuendil mis tahes kohas. Teise võimalusena hoidke hiire vasakut nuppu all ja lohistage hiirt, et joonistada nool soovitud kohta.
5. samm: Selle valimiseks klõpsake noolel. Seejärel saate seda ülemisel ribal olevate valikute abil kohandada. Näiteks saate muuta noole värvi, suurust ja tüüpi.
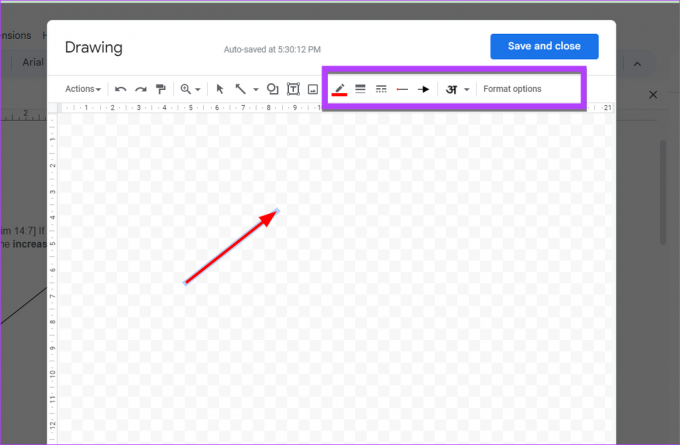
6. samm: Teise võimalusena, kui soovite lisada täpsemaid nooli, klõpsake ülemisel tööriistaribal Shape ikooni ja valige menüüst Nooled. Valige saadaolevate valikute hulgast soovitud nool. Klõpsake või joonistage lõuendile käsitsi nool.
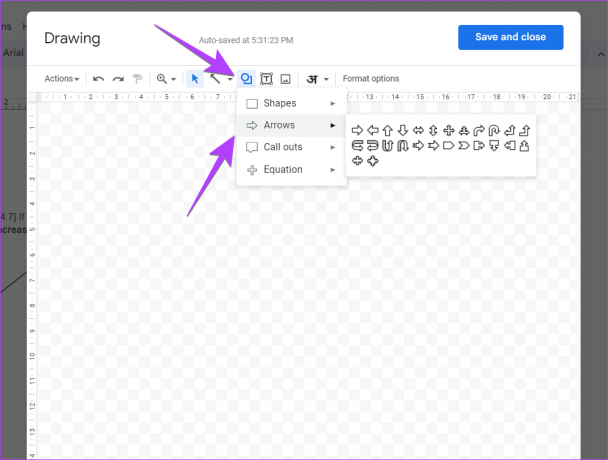
7. samm: Kui olete rahul, klõpsake noole oma dokumenti sisestamiseks nuppu Salvesta ja sulge.
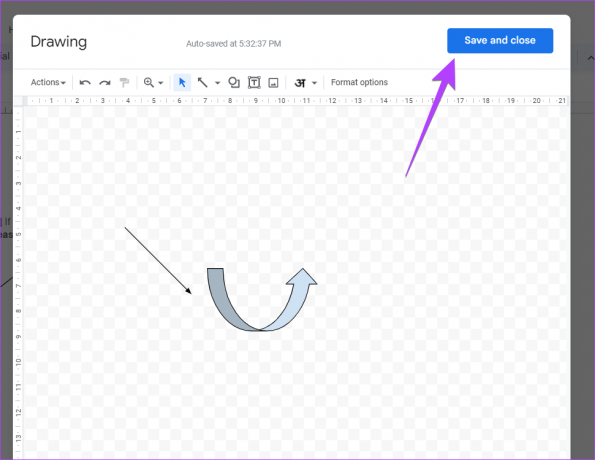
Nool lisatakse teie dokumendile. Saate selle suurust muuta või redigeerida nagu iga teise pildi suurust.
4. meetod: kuidas Google'i dokumentides Alt-koodi abil klaviatuuriga nooli teha
Kui teile meeldib kasutada ALT-koode, on meil hea meel öelda, et saate Google Docsis nooli teha ka Alt-koodide abil. Kui te pole ALT-koodidega tuttav, ärge muretsege. Järgmised sammud aitavad teid.
Samm 1: Veenduge, et teie arvutil oleks numbriklahv. See on tavaliselt klaviatuuri paremal küljel. Järgmisena lubage oma klaviatuuril numbrilukk.
2. samm: Hoidke all klaviatuuril vasakut Alt-klahvi ja tippige allolevast loendist alternatiivne kood, et teha soovitud nool.
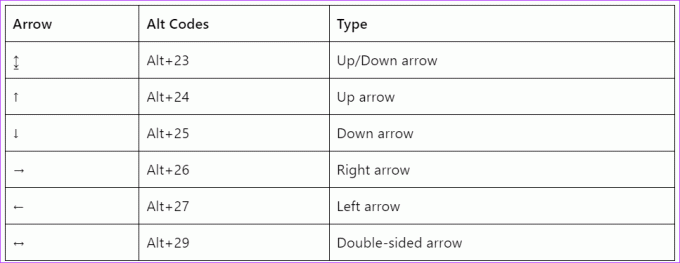
5. meetod: asetage Google Docsis nool tähe kohale
Kui soovite Google Docsis mis tahes tähe kohale lisada noole, eriti nendele, mis esinevad matemaatika võrrandites, peate kasutama võrrandi funktsiooni, nagu allpool näidatud.
Samm 1: Klõpsake oma dokumendis nuppu Lisa ja seejärel võrrand.
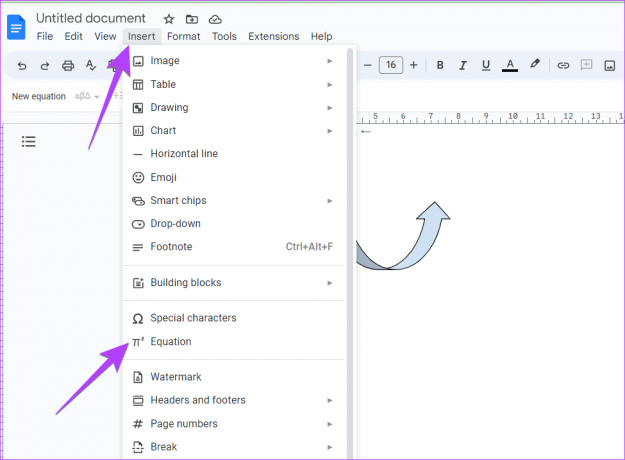
2. samm: Teie dokumendis kuvatakse tühi kast. Tippige väljale \vec ja vajutage tühikuklahvi.
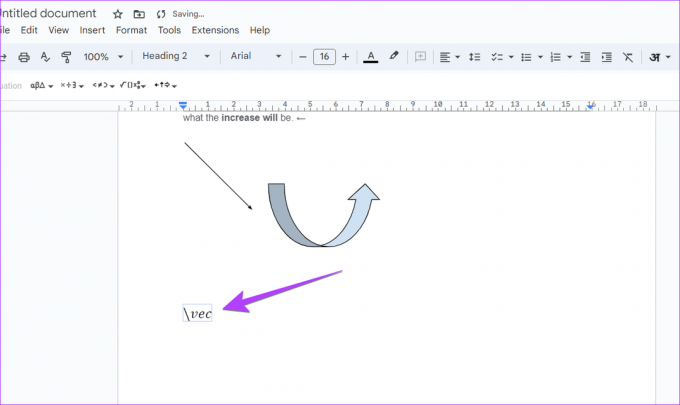
3. samm: tühja koha kohal kuvatakse nool. Nüüd tippige tähed ja neil on nooled.
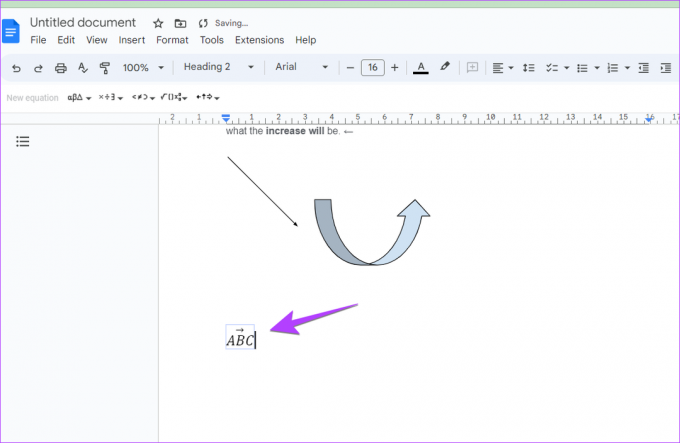
Näpunäide: Õppige, kuidas lisage Google Docsis ala- või ülaindekseid.
6. meetod: noole lisamine matemaatikaoperaatorite abil
Teine viis noolte lisamiseks on matemaatikaoperaatorite kasutamine.
Samm 1: Klõpsake oma dokumendis nuppu Lisa ja seejärel võrrandit.
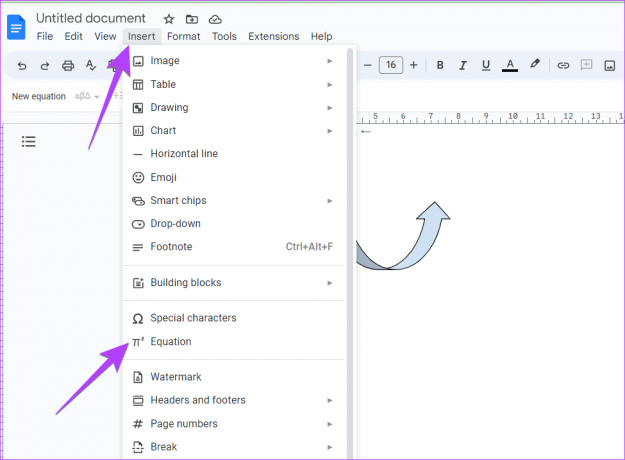
2. samm: Teie dokumendis kuvatakse tühi kast ja näete vormindamise tööriistariba all võrrandi tööriistariba.
3. samm: Klõpsake võrrandi tööriistaribal nuppu Nooled ja valige nool, mille soovite oma dokumendile lisada.
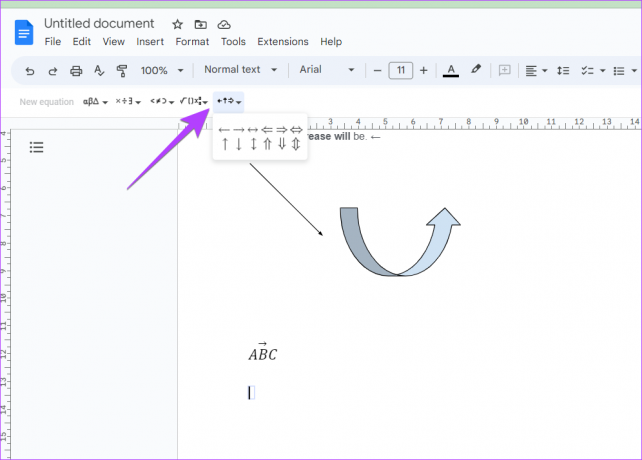
Pöörake õiges suunas
Nüüd, kui teate, kuidas Google Docsi nooli sisestada, peaksite teadma, kuidas seda teha lisage oma dokumendile tekstikast. Enne minekut vaadake need üle näpunäiteid ja nippe Google Docsi jaoks.
Viimati uuendatud 06. aprillil 2023
Ülaltoodud artikkel võib sisaldada sidusettevõtte linke, mis aitavad toetada Guiding Techi. See aga ei mõjuta meie toimetuslikku terviklikkust. Sisu jääb erapooletuks ja autentseks.
Kirjutatud
Mehviš
Mehvish on kraadilt arvutiinsener. Armastus Androidi ja vidinate vastu pani ta Kashmiri jaoks välja esimese Androidi rakenduse. Tuntud kui Dial Kashmir, võitis ta selle eest India presidendilt maineka Nari Shakti auhinna. Ta on tehnoloogiast kirjutanud aastaid ja tema lemmikteemaliste teemade hulka kuuluvad Androidi, iOS-i/iPadOS-i, Windowsi ja veebirakenduste juhendid, selgitused, näpunäited ja nipid.