3 parimat viisi tumeda režiimi lubamiseks Windows 11-s
Miscellanea / / April 10, 2023
Valgusrežiim on, oli ja on alati meie jaoks avalik vaenlane nr 1. Kuna tegemist on öökulliga, pole selle liiga hele liides lihtsalt meie jaoks. Seega võite ette kujutada meie täielikku rõõmu, kui tume režiim lõpuks Windowsi jõudis. Kui tume režiim on ka teie BFF, on siin kolm võimalust tumeda režiimi lubamiseks Windows 11-s.
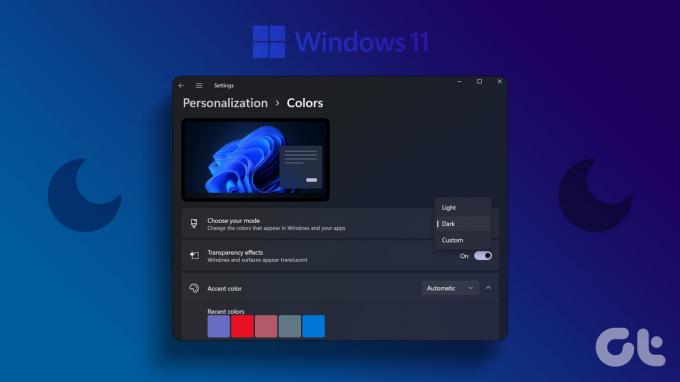
Tumeda režiimi sisselülitamine ei tähenda ainult värvieelistuse määramist. Aja jooksul võib monitori hele ekraan isegi teie unemustreid mõjutada, eriti kui töötate hilisõhtuni. Kui see nii on, siis kas on võimalik Windows 11-s tumedat režiimi teatud ajal lubada? Vaatame.
1. Lubage tume režiim, kasutades menüüd Värvid
Üks lihtsamaid viise tumeda režiimi lubamiseks Windows 11-s on menüü Värvid kasutamine. See võimaldab teil tumeda režiimi koheselt kogu süsteemis sisse lülitada. Selleks järgige allolevaid samme.
Samm 1: Paremklõpsake oma töölaual ja klõpsake nuppu Isikupärasta.
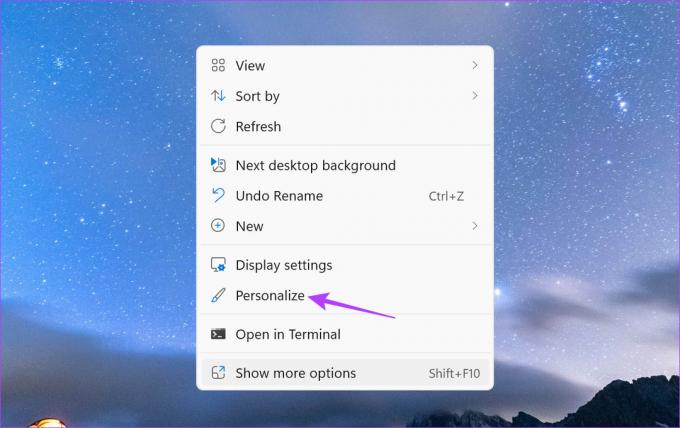
2. samm: Kerige alla ja klõpsake nuppu Värvid.
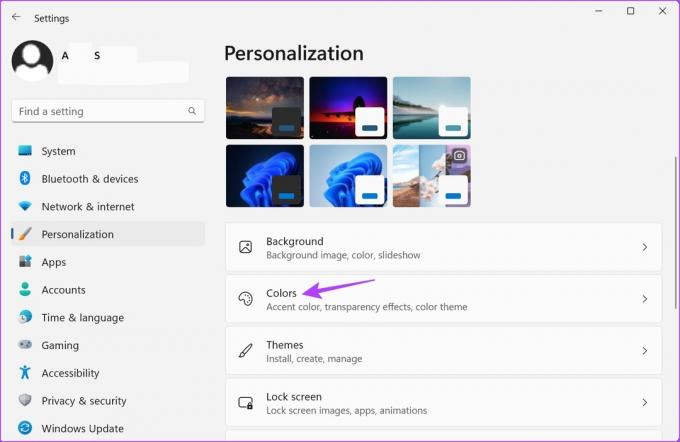
3. samm: Siin klõpsake rippmenüüd „Vali oma režiim”.
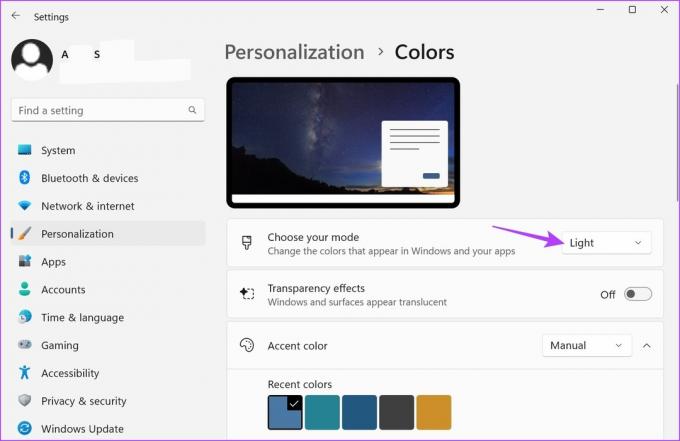
4. samm: Klõpsake nuppu Tume.
Näpunäide: Saate isegi valida Kohandatud ja muuta ainult Windowsi teenused või rakendused tumedaks režiimiks.
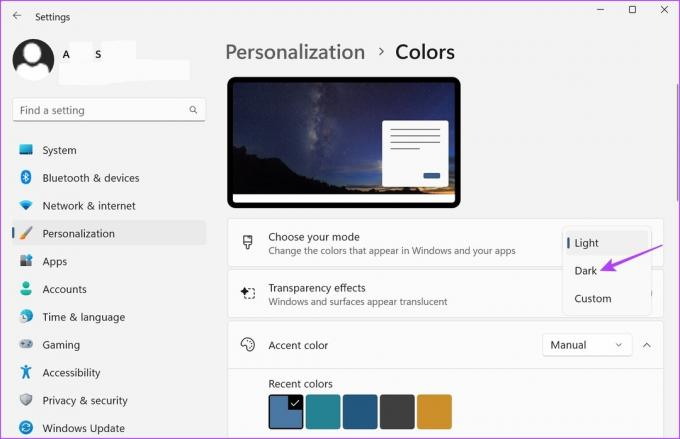
See lülitab Windows 11-s sisse tumeda režiimi.
2. Lülitage tume režiim sisse, kasutades teemade menüüd
Sa saad ka muutke Windows 11 teemat tumeda režiimi sisselülitamiseks. See kohandab Windows 11 veelgi, võimaldades teil valida erinevate taustade vahel, mis sobivad teemaga. Siin on, kuidas seda teha.
Samm 1: Paremklõpsake oma töölaual ja klõpsake nuppu Isikupärasta.
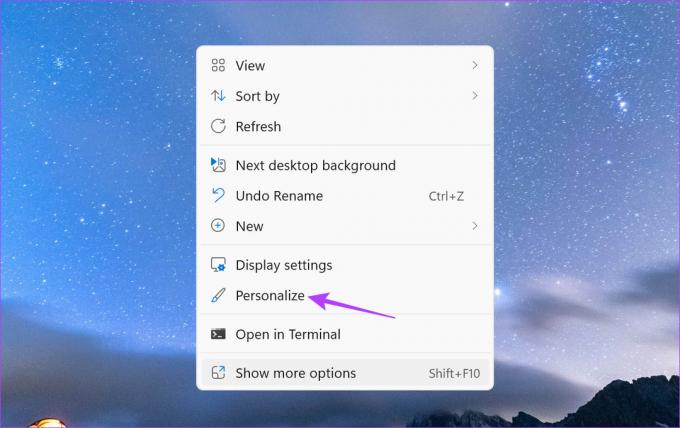
2. samm: Siin klõpsake valikul Teemad.
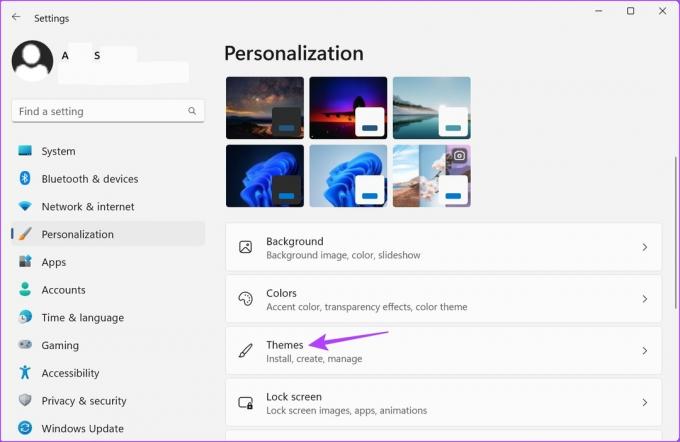
3. samm: Seejärel kerige alla ja valige saadaolevate valikute hulgast mõni Windows 11 tume teema.
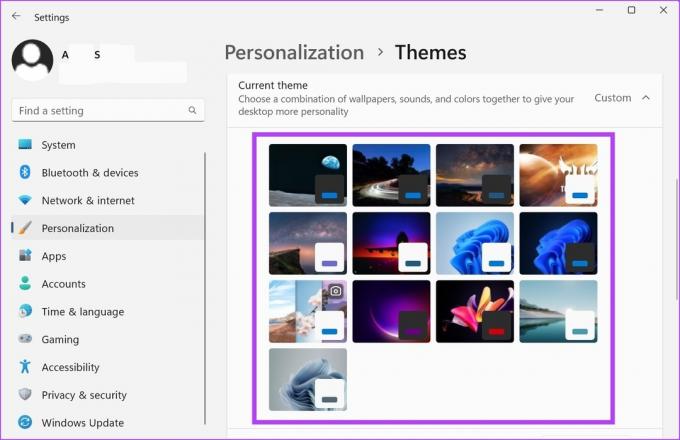
See muudab teie Windows 11 tausta ja lülitab sisse ka tumeda režiimi. Lisaks saate tumeda režiimi lubamiseks kasutada ka kontrastse teema sätteid. Siin on, kuidas.
4. samm: Kerige lehel Teemad allapoole ja klõpsake nuppu Kontrastsed teemad.
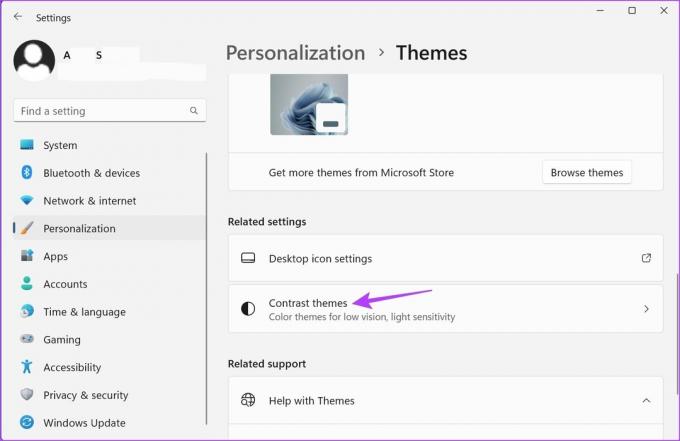
5. samm: Siin klõpsake rippmenüüd Kontrastsed teemad.
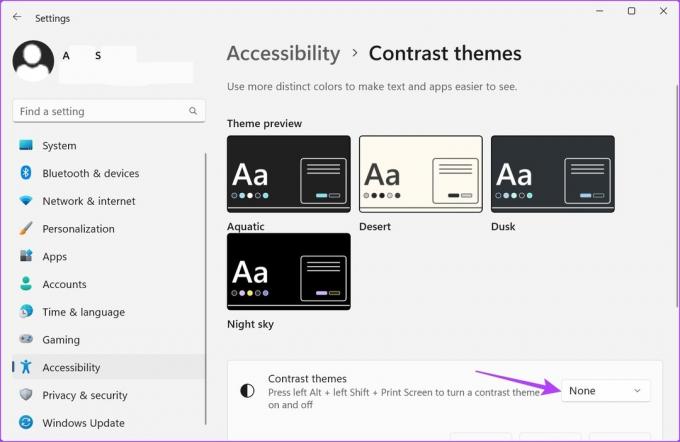
6. samm: Seejärel valige teemade Aquatic, Dusk ja Night Sky vahel ja klõpsake nuppu Rakenda.
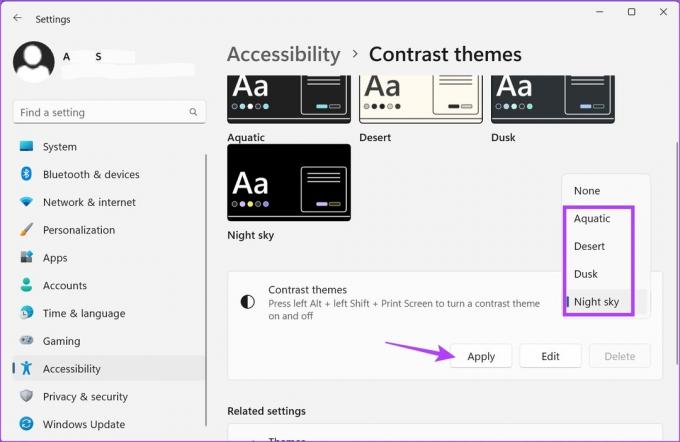
See muudab teie süsteemi värvid tumeda režiimi lubamiseks ümber.
3. Ajastage tume režiim opsüsteemis Windows 11
Kolmandate osapoolte rakenduste, näiteks automaatse tumerežiimi kasutamine võimaldab teil Windows 11-s tume režiimi määratud ajal automaatselt lubada. See võib olla kasulik, kui soovite tumeda režiimi sisse lülitada iga päev vaid teatud arvuks tundideks. Siin on, kuidas seda teha.
Samm 1: Kasutage allolevat linki, et avada rakenduse Auto Dark Mode Microsoft Store leht.
Hankige Microsoft Store'ist rakendus Auto Dark Mode
2. samm: Seejärel klõpsake "Hangi rakendus poest" ja järgige rakenduse installimise lõpetamiseks ekraanil kuvatavaid juhiseid.
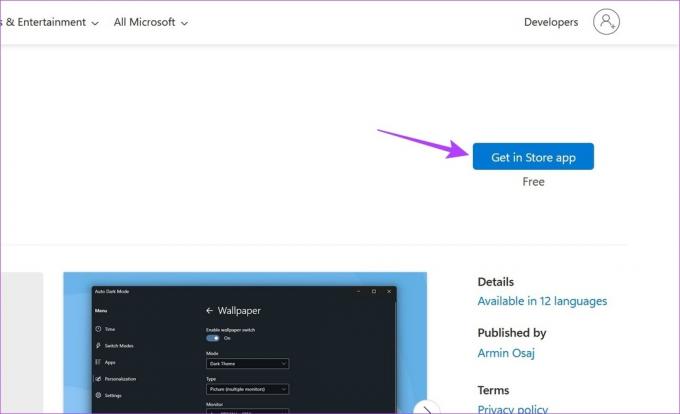
3. samm: Pärast installimist avage rakendus.
4. samm: Valige „Määra kohandatud lahtiolekuajad”.
5. samm: Seejärel minge jaotisse Kohandatud algusaeg ja klõpsake jaotises Tume kellaajal.
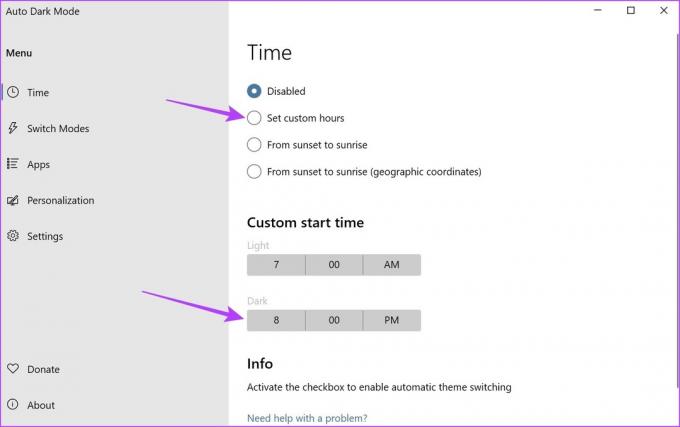
6. samm: Valige aeg, millal soovite tumeda režiimi sisse lülitada, ja klõpsake kinnitamiseks nuppu Valmis. Seejärel korrake sama toimingut valgusrežiimi ajaga, et määrata aeg, millal tume režiim välja lülitub.

7. samm: Teise võimalusena, kui te ei soovi kellaaega määrata, saate valida suvandi Päikeseloojangust päikesetõusuni, et Windows lülitaks öösel automaatselt pimedasse režiimi.
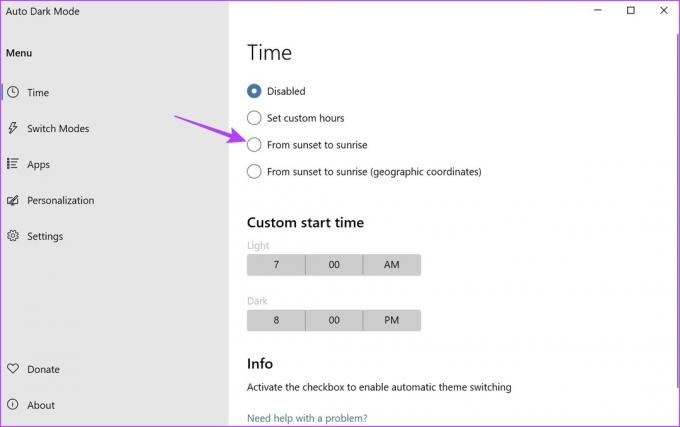
See ajastab Windows 11 tumeda režiimi. Lisaks saate kasutada ka rakendust Auto Dark Mode, et lülitada sisse tume režiim kõigi Office'i rakenduste jaoks. Siin on, kuidas.
8. samm: Klõpsake menüüribal valikul Rakendused.
9. samm: Seejärel minge Office'i rakenduste rippmenüüsse ja klõpsake valikul Alati tume.
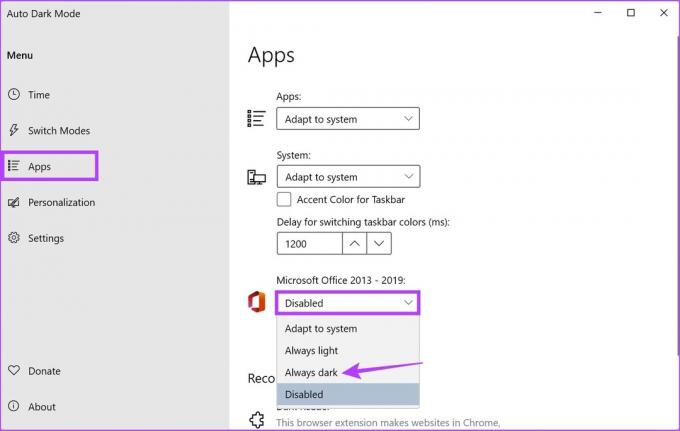
See lubab tumeda režiimi kõigi praegu teie seadmesse installitud Office'i rakenduste jaoks.
Kuidas lubada Windows 11 tumedat režiimi Office'i rakenduste jaoks
Saate lubada tumeda režiimi ka praegu Windows 11 installitud Office'i rakenduste jaoks, kasutades nende seadete menüüd. See võimaldab teil lülitada kõik Office'i rakendused korraga tumedasse režiimi. Selleks järgige allolevaid samme.
Märge: Demonstreerimiseks kasutame rakendust OneNote.
Samm 1: Avage OneNote.
2. samm: Siin klõpsake nuppu Fail.
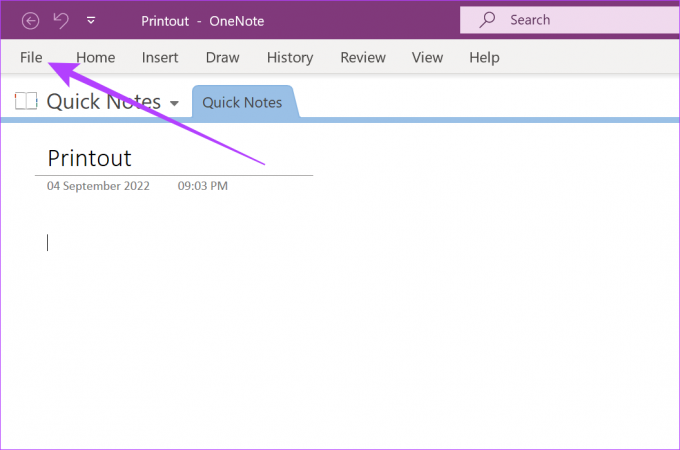
3. samm: Seejärel klõpsake külgribal vahekaarti Konto.
4. samm: Siin klõpsake rippmenüüd Office Theme.
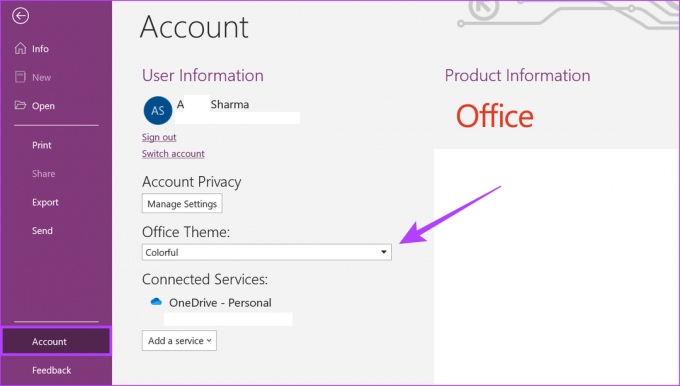
5. samm: Klõpsake nuppu Must.
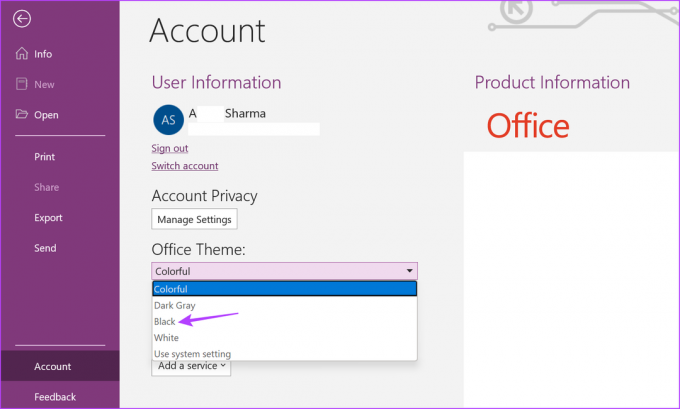
See tahe lubage OneNote'i jaoks tume režiim ja kõik muud Office'i rakendused, olenemata teie süsteemi värvist. Teise võimalusena võite soovi korral vaadata meie teist artiklit lülitage oma Office'i rakendustes tume režiim välja.
Boonus: lülitage sisse öövalgus Windows 11-s
Kuigi öövalgus ei sobi tumeda režiimiga, võib see toimida ajutise kohahoidjana, vähendades sinise valguse mõju ekraanile. Ja seda on tegelikult üsna lihtne sisse lülitada.
Samm 1: Kiirseadete avamiseks klõpsake ekraani paremas alanurgas tegumiribal WiFi-, heli- või akuikooni.
Näpunäide: toimige järgmiselt kohandage Windows 11 kiirsätteid.
2. samm: Siin klõpsake nuppu Öövalgus.
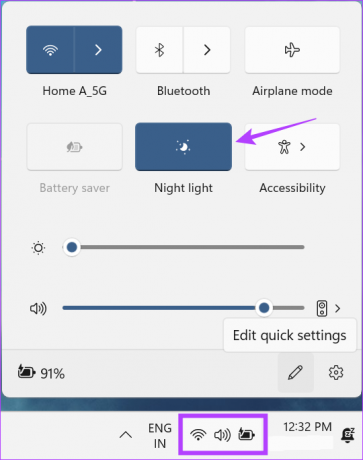
See lubab operatsioonisüsteemis Windows 11 kogu süsteemi öövalgustuse.
KKK-d tumeda režiimi lubamiseks opsüsteemis Windows 11
Jah, saate Windows 11-s tagasi valgusrežiimi lülituda. Järgige lihtsalt ülalnimetatud samme ja valige Black/Dark asemel suvand Hele.
Jah, võite kasutada ka Registriredaktor tume režiimi sisselülitamiseks Windows 11-s. Kuid kõik siin tehtud muudatused võivad teie süsteemi mõjutada ja põhjustada selle ebaõiget toimimist. Seega ei soovita me tumeda režiimi lubamiseks kasutada registriredaktorit.
Jah, nagu kõigil Windowsi rakendustel, on ka tegumihalduril tume režiim. See lubatakse automaatselt, kui tume režiim on kogu süsteemis seadistatud.
Mugavus silmadele
Niisiis, need olid kõik viisid, kuidas saate Windows 11-s tumeda režiimi lubada. See värskendatud Windowsi värv on kindlasti silmadele kergem. Lisaks, kui soovite oma kuvaseadeid muuta, vaadake kuidas muuta ekraani eraldusvõimet Windows 11-s.
Viimati värskendatud 30. märtsil 2023
Ülaltoodud artikkel võib sisaldada sidusettevõtte linke, mis aitavad toetada Guiding Techi. See aga ei mõjuta meie toimetuslikku terviklikkust. Sisu jääb erapooletuks ja autentseks.



