5 parimat viisi kõvakettaruumi kontrollimiseks Macis
Miscellanea / / April 10, 2023
Aja jooksul salvestatakse teie Maci palju andmeid. Need võivad olla fotod, videod, dokumendid ja palju muud. Kuigi on olemas palju pilvesalvestusvõimalusi vabastage oma Macis salvestusruumi, toetuvad kasutajad oma andmetele juurdepääsuks oma Maci kõvakettale (või kaasaskantavale salvestusruumile). Samuti peate oma Maci optimaalses vormis töötamiseks veenduma, et teie Maci kõvakettal ei saaks ruum tühjaks.

Selles postituses jagame teile parimaid viise, kuidas kontrollida oma Maci kõvakettaruumi, et aidata teil oma andmeid hallata. Need funktsioonid on teie Maci sisseehitatud.
1. Kasutage kõvakettaruumi kontrollimiseks süsteemisätteid
Alustades põhimeetodist, saate oma Maci salvestusruumi kontrollida süsteemiseadete aknas. Süsteemi seadete aken annab teile juurdepääsu kõikidele Maci sätetele, sealhulgas salvestusruumile.
Samm 1: Klõpsake vasakus ülanurgas Apple'i logol.

2. samm: Valige suvandite loendist Süsteemi sätted.

3. samm: Kui avaneb System Settings aken, valige vasakpoolsest menüüst General.

4. samm: Klõpsake nuppu Salvestusruum.
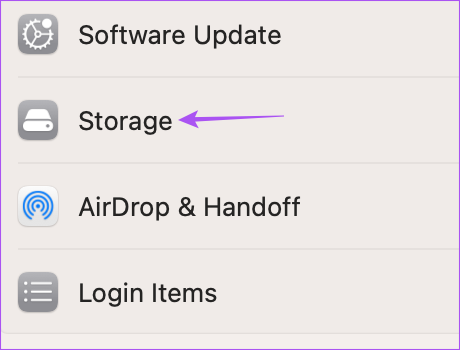
Nüüd näete Macintosh HD all oma Maci kõvakettal saadaolevat salvestusruumi.
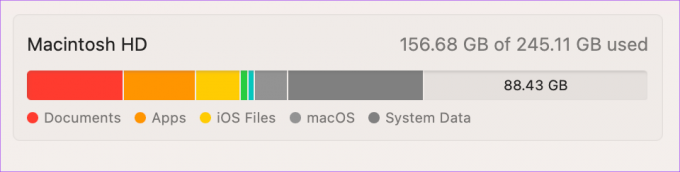
Saate klõpsata ikoonil „i” salvestuskategooria ja rakenduste kõrval, mis võtavad teie Maci salvestusruumis maksimaalselt ruumi.

Teise võimalusena võite Spotlighti otsingu avamiseks vajutada Command + tühikuklahvi, tippige hoiustamine, ja vajutage nuppu Tagasi, et avada aken Süsteemi sätted, kus kuvatakse kiiresti salvestussuvandid.

2. Kasutage kõvakettaruumi kontrollimiseks süsteemiteavet
Pärast süsteemiseadeid on meil süsteemiteabe aken, mis on veel üks lisatööriist teie Maci kõvakettaruumi kontrollimiseks. Samuti saate kontrollida oma Maci SSD ja muude ühendatud seadmete (nt välised kõvakettad ja SSD-d) salvestusruumi.
Samm 1: Klõpsake vasakus ülanurgas Apple'i logol.

2. samm: Süsteemiteabe valiku kuvamiseks vajutage oma Maci klaviatuuril klahvi Option.
3. samm: Valige Süsteemiteave.

4. samm: Vasakpoolsel külgribal jaotises Riistvara klõpsake nuppu Salvestusruum.
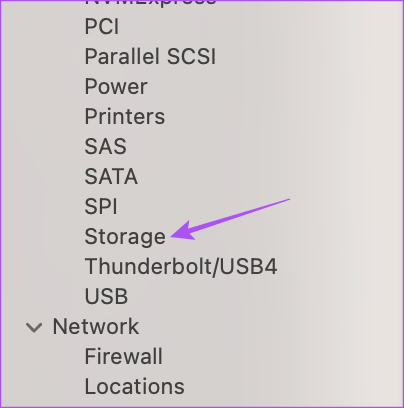
Näete oma Maci kõvakettaruumi praegust olekut.

Teise võimalusena võite Spotlighti otsingu avamiseks vajutada Command + tühikuklahvi, tippige Süsteemi info, ja vajutage nuppu Return, et avada otse aken ja järgida järgmisi samme.

3. Kasutage kõvakettaruumi kontrollimiseks kettautiliiti
Disk Utility on järgmine teie Maci sisseehitatud tööriist salvestusruumi kontrollimiseks ja haldamiseks. Veelgi olulisem on see, et Disk Utility aitab eemaldada nii sisemiste kui ka väliste salvestusseadmete vigu. Sa saad ka vormindage kõvaketas Disk Utility abil.
Samm 1: Spotlighti otsingu avamiseks vajutage Command + tühikuklahvi, tippige ketta utiliit, ja vajutage Return.

2. samm: Saate valida oma Maci kõvaketta vasakpoolselt paneelilt, et kuvada kõik salvestusruumi üksikasjad.

3. samm: Kõvaketta oleku kohta lisateabe kuvamiseks klõpsake paremas ülanurgas nuppu Teave.

Salvestusseadmete partitsioonide loomiseks võite klõpsata nupul Partition.

4. Kasutage Finderit kõvakettaruumi kontrollimiseks
Järgmine tööriist, mida saate Maci kõvakettaruumi kontrollimiseks kasutada, on Finderi kasutamine. Nii nagu näete oma välise salvestusseadme nime Finderis, kui olete Maciga ühendatud, saate oma sisemise kõvaketta lubada järgmiselt.
Samm 1: Spotlighti otsingu avamiseks vajutage Command + tühikuklahvi, tippige leidja, ja vajutage Return.
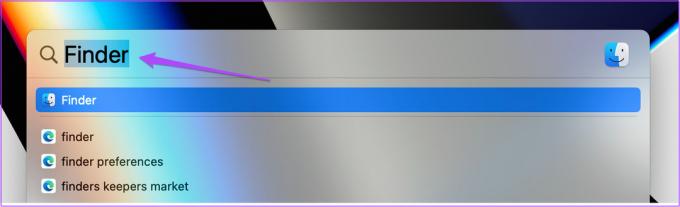
2. samm: Klõpsake menüüriba vasakus ülanurgas nuppu Finder.

3. samm: Valige Sätted.
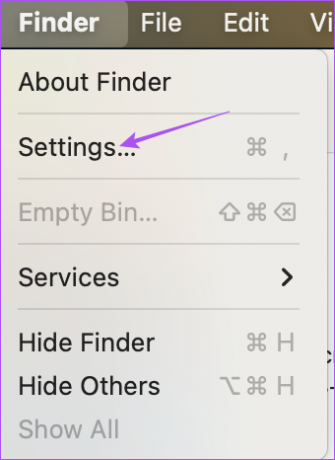
4. samm: Klõpsake Finderi sätete aknas vahekaarti Külgriba.

5. samm: Klõpsake jaotises Asukohad valiku Kõvakettad kõrval olevat ikooni, et kuvada külgribal oma sisemine kõvaketas.
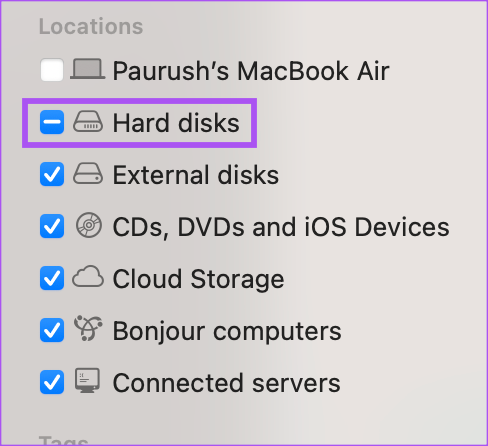
6. samm: Sulgege seadete aken ja paremklõpsake Finderi akna vasakpoolsel paneelil Macintosh HD-l.
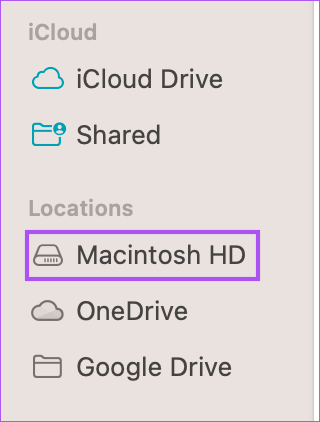
7. samm: Klõpsake nuppu Hangi teavet.

Ekraanil kuvatakse teie Maci kõvaketta salvestusteave.
Kui soovite, saate lugeda ka meie postitust iPhone'i ei kuvata Maci Finderis.
5. Kasutage kõvakettaruumi kontrollimiseks terminali
Viimane meetod on täiustatud meetod, mis hõlmab rakenduse Terminal kasutamist Maci kõvakettaruumi kontrollimiseks. Siin on, kuidas.
Samm 1: Spotlighti otsingu avamiseks vajutage Command + tühikuklahvi, tippige terminal, ja vajutage Return.

2. samm: Tippige terminali aknasse järgmine käsk ja vajutage Return:
df -h
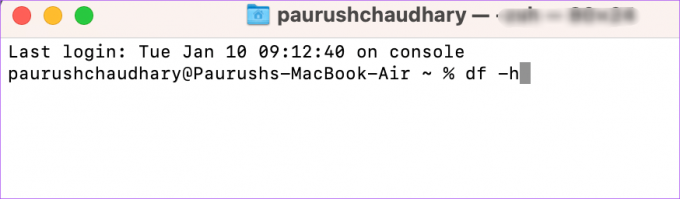
See kuvab erinevate Maci köidete salvestusmahud.

Hoidke salvestusruumi kontrolli all
Need sisseehitatud tööriistad aitavad teil kontrollida ja hallata Maci kõvaketta ruumi. Kas soovite sellest maksimumi võtta? Lugege meie postitust edasi kuidas kontrollida ja optimeerida oma Maci salvestusruumi.
Viimati värskendatud 15. veebruaril 2023
Ülaltoodud artikkel võib sisaldada sidusettevõtte linke, mis aitavad toetada Guiding Techi. See aga ei mõjuta meie toimetuslikku terviklikkust. Sisu jääb erapooletuks ja autentseks.
Kirjutatud
Paurush Chaudhary
Tehnoloogiamaailma demüstifitseerimine kõige lihtsamal viisil ja igapäevaste nutitelefonide, sülearvutite, telerite ja sisu voogesituse platvormidega seotud probleemide lahendamine.



