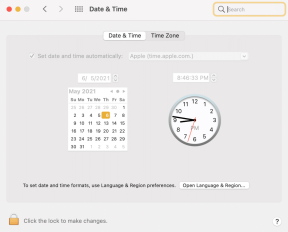Kuidas käivitada Windows 11 turvarežiimis
Miscellanea / / November 28, 2021
Turvarežiim on kasulik paljude Windowsiga seotud probleemide tõrkeotsinguks. Kui käivitate turvarežiimi, laadib see ainult vajalikud draiverid ja operatsioonisüsteemi failid. See ei käivita kolmanda osapoole programme. Selle tulemusena pakub turvarežiim tõhusat tõrkeotsingu keskkonda. Varem, kuni Windows 10-ni, sai arvuti käivitada turvarežiimis, vajutades vastavaid klahve. Kuid kuna käivitusaega on drastiliselt lühendatud, on see muutunud palju keerulisemaks. Paljud arvutitootjad on selle funktsiooni ka keelanud. Kuna on hädavajalik õppida, kuidas Windows 11 turvarežiimis käivitada, arutame täna, kuidas Windows 11 turvarežiimis käivitada.

Sisu
- Kuidas käivitada Windows 11 turvarežiimis.
- 1. meetod: süsteemi konfigureerimise kaudu
- 2. meetod: käsuviiba kaudu
- 3. meetod: Windowsi sätete kaudu
- 4. meetod: menüüst Start või sisselogimisekraanilt.
Kuidas käivitada Windows 11 turvarežiimis
Turvarežiimid on sisse lülitatud erinevat tüüpi Windows 11, millest igaüks vastab konkreetse stsenaariumi vajadusele. Need režiimid on:
- Turvarežiim: See on kõige elementaarsem mudel, mille draiverid on minimaalsed ja kolmanda osapoole tarkvara ei käivitata. Graafika pole suurepärane ja ikoonid näivad olevat suured ja ebaselged. Turvarežiim kuvatakse ka ekraani neljas nurgas.
- Turvaline viis Interneti kasutamiseks: selles režiimis laaditakse lisaks minimaalses turvarežiimis installitud draiveritele ja sätetele ka võrgudraiverid. Kuigi see võimaldab teil turvarežiimis Interneti-ühenduse luua, ei soovitata seda teha.
- Turvarežiim käsuviibaga: kui valite käsuviibaga turvarežiimi, avatakse ainult käsuviip, mitte Windowsi GUI. Kasutajad kasutavad seda täpsemaks tõrkeotsinguks.
Windows 11 turvarežiimis käivitamiseks on viis erinevat viisi.
1. meetod: süsteemi konfigureerimise kaudu
Süsteemi konfiguratsioon või üldtuntud kui msconfig on lihtsaim viis Windows 11 käivitamiseks turvarežiimis.
1. Vajutage Windows + R klahvid koos, et avada Jookse Dialoogikast.
2. Siin, tippige msconfig ja klõpsake edasi Okei, nagu näidatud.
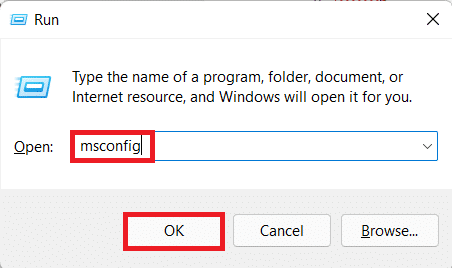
3. Seejärel minge lehele Boot vahekaarti Süsteemi konfiguratsioon aken.
4. Under Bootvalikuid, kontrolli Turvaline käivitamine valik ja valige turvalise alglaadimise tüüp (nt. Võrk) soovite käivitada.
5. Kliki Rakenda > OK nende muudatuste salvestamiseks.

6. Nüüd klõpsake nuppu Taaskäivita kuvatavas kinnitusviipas.
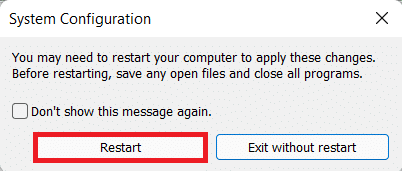
2. meetod: käsuviiba kaudu
Käivitamine turvarežiimis käsuviiba abil on võimalik ainult ühe käsuga järgmiselt:
1. Klõpsake nuppu Otsi ikoon ja tüüp KäskViip.
2. Seejärel klõpsake nuppu Avatud, nagu allpool näidatud.

3. Tippige käsk: shutdown.exe /r /o ja tabas Sisenema. Windows 11 käivitub automaatselt turvarežiimi.
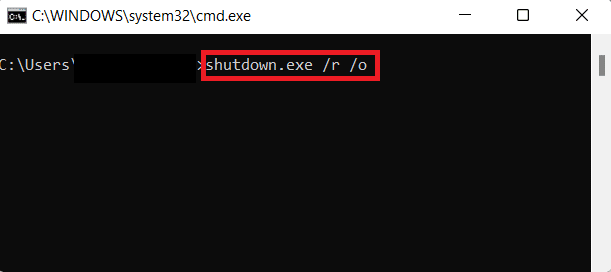
Loe ka:Windows 10-s kuvatakse ja kaob paranduse käsuviip
3. meetod: Windowsi sätete kaudu
Windowsi seadetes on kasutajate jaoks palju olulisi tööriistu ja utiliite. Turvarežiimis käivitamiseks seadete abil toimige järgmiselt.
1. Vajutage Windows + Ivõtmed üheaegselt avada Seaded aken.
2. Aastal Süsteem vahekaarti, kerige alla ja klõpsake nuppu Taastumine.
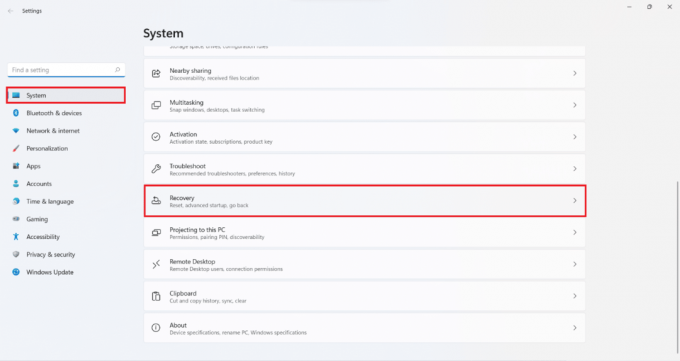
3. Seejärel klõpsake nuppu Taaskäivita kohe nuppu Täiustatud käivitamine valik all Taastamise võimalused, nagu näidatud.
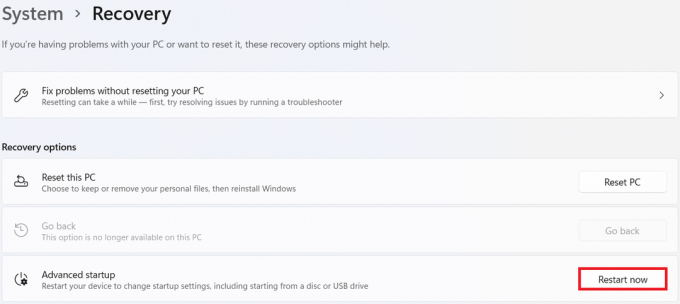
4. Nüüd klõpsake nuppu Taaskäivita kohe kuvatavas viipas.
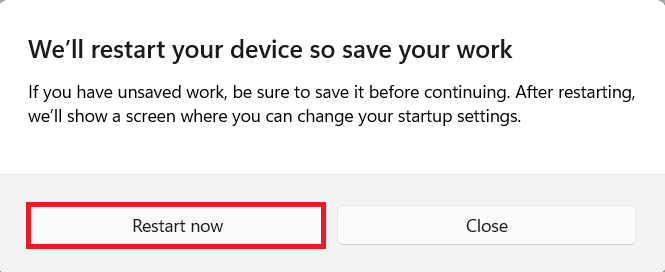
5. Teie süsteem taaskäivitub ja käivitub Windowsi taastekeskkond (RE).
6. Windows RE-s klõpsake nuppu Veaotsing.
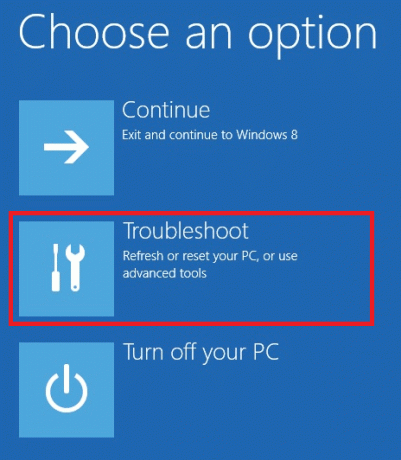
7. Seejärel valige Täpsemad valikud.

8. Ja siit valige Käivitusseaded, nagu allpool näidatud.

9. Lõpuks klõpsake nuppu Taaskäivita alumisest paremast nurgast.
10. Vajutage vastavat Number või Funktsiooniklahv et käivitada vastavasse Safe Boot tüüpi.

Loe ka:Parandage menüü Start, mis ei tööta operatsioonisüsteemis Windows 10
4. meetod: menüüst Start või sisselogimisekraanilt
Saate lihtsalt Windows 11 turvarežiimi käivitada, kasutades menüüd Start järgmiselt:
1. Kliki Alusta.
2. Seejärel valige Võimsusikooni.
3. Nüüd klõpsake nuppu Taaskäivita valikut hoides all Shiftvõti. Teie süsteem käivitub Windows RE.
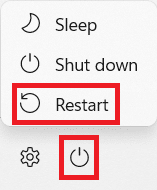
4. Jälgi Sammud 6-10 kohta meetod3 oma valitud turvarežiimi käivitamiseks.
Soovitatav:
- Parandage Instagrami kahtlane sisselogimiskatse
- Kuidas seadistada sülearvutis 3 monitori
- Kuidas muuta käivitusprogramme Windows 10-s
Loodame, et saate õppida kuidas käivitada Windows 11 turvarežiimis. Andke meile teada, milline meetod on teie arvates parim. Samuti jätke oma ettepanekud ja päringud allpool olevasse kommentaaride jaotisesse. Meile meeldiks teada, millist teemat soovite, et me järgmiseks uuriksime.